PS给桌面上立体小方盒添加玲珑剔透倒影技巧介绍
本教程将教你如何给一个立体小方盒添加了一个玲珑剔透的倒影,让图片看起来不至于那么单调,教程中主要用到了智能对象,图层蒙板和滤镜。在很多行业里都会要求产品图片的背景色为白色,但这样会看起来会很单调,尤其是在广告行业里。先看下最终效果:

一、我们选择一个最基本的产品包装盒,可以看到它和背景白色衔接紧密。

二、按W或点击左侧工具栏的魔棒工具选择快速选择工具。在白色背景上单击并拖动,先粗略的选中图片的白色背景。使用左上方的添加选区或者减去选区工具去处理盒子和背景的边缘,使盒子的选区边缘清晰,精确。单击顶部工具栏中的调整边缘按钮,并进行如下设置。
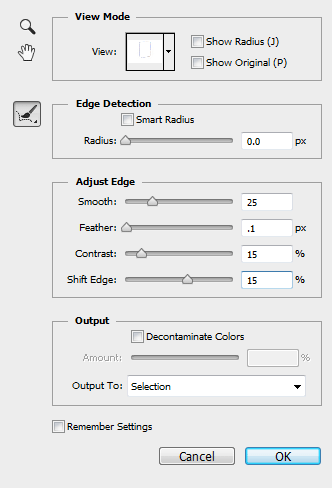
这些设置将对选区进行调整,你也可以根据自己的图片进行设置,看看它们改变后到底会引起什么变化。
三、右键单击画布,并选择>选择反向。然后按CTRL + C复制和CTRL + V粘贴将选区到粘贴到一个新图层。为了以下的步骤比较好操作,我们将原始图层隐藏。
我们需要把盒子的每一面分割成一个单独的图层。按L或者点击左侧工具栏的套索工具选择多边形套索工具。
将盒子的正面选中,按CTRL + X剪切,CTRL + SHIFT + V粘贴,这时盒子的正面还在原来的位置,只不过是在一个新的图层。右键单击图层面板上的该图层,将其转换为智能对象,然后把它隐藏起来。重复这个过程,将侧面和上方的面剪切到新图层,要确保将它们转换为智能对象。
如果仍有盒子的各个面仍有缝隙,就轻微移动一下该层,使缝隙闭合。下图中图像间的间隔表明这三个面是在独立的新层。

四、创建一个新图层组并命名为“倒影”。把上述3个单独的智能对象的图层移动到这个图层组。
选中图层组,然后按CTRL + T进入自由变换模式。右键单击画布并选择垂直翻转。
显示原始图层,拖动图层组至盒子的下角与原始图层盒子的下角重合,然后按下Enter。如图:
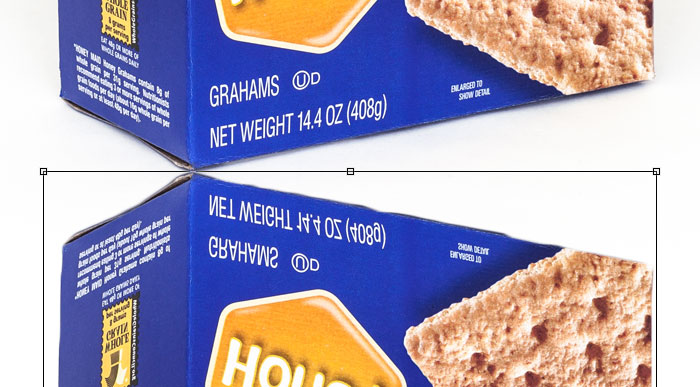
五、选择侧面的图层面板,按CTRL + T进入自由变换模式,然后右键单击画布并选择扭曲。
单击并拖动变形方框左侧边的中心点(如图:红色),使侧面的最上方边与原始图片的边重合,然后按回车。

六、对正面的图层进行如步骤4的操作。如果闭合不严密,你可以对整个智能对象的图层进行微调,让图片的边缘对齐。

对于上方的面,因为它在倒影中不可见,我们就不再对它处理,你也可以选择删除它。
七、选中“倒影”组里的所有图层,在图层面板中右键单击并将其转换成智能对象,这时两个合成了一个图层。点击滤镜>模糊>动感模糊,设置距离:5,角度:0。
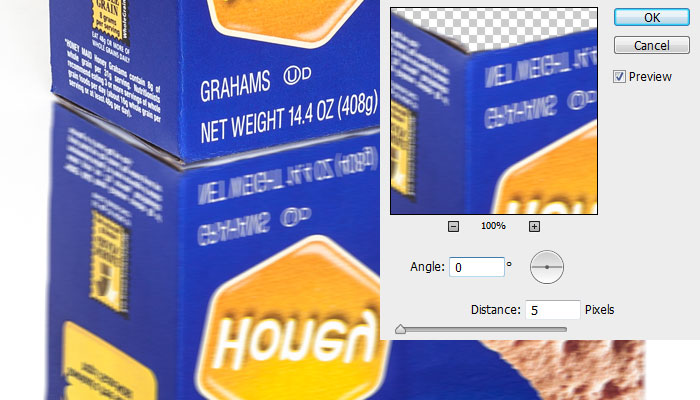
八、点击滤镜>杂色>添加杂色。设置数量为3%,选择高斯分布,选择单色。
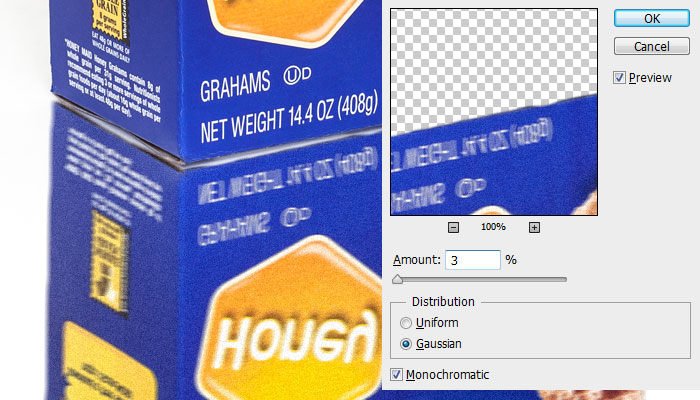
九、为“倒影”组添加一个图层蒙版。按G或点击左侧栏的油漆桶工具选择渐变工具。确保梯度设置从白色到黑色,然后在画布上拉渐变,形成倒影效果。如图:
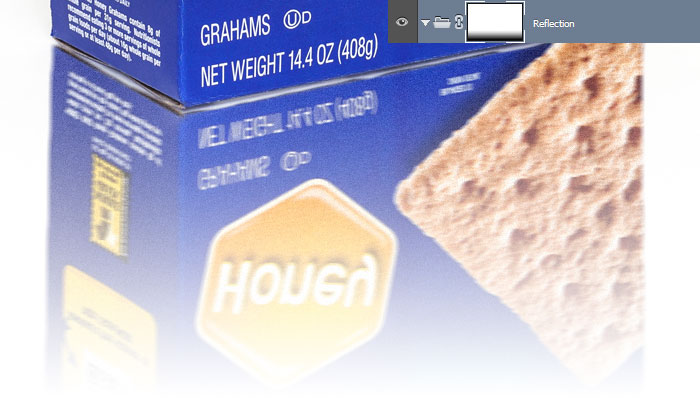
十、改变该组的图层混合模式为正片叠底,不透明度为35%。选择组里的智能对象图层,向上轻移,直到盒子和倒影之间没有缝隙。

十一、最后,我们需要屏蔽我们的反射,所以它不会对我们的原始图像重叠。它几乎无法察觉,但应该做。
在原始图层上选择>快速选择工具,选中背景白色,右键,选择>选择反向。
然后,选中倒影组里的智能对象图层,点击面板底部的添加图层蒙版。
现在可以看到给刚才的盒子选区创建了一个图层蒙版。最后,按CTRL +I反转图层蒙板,原始图像以外的盒子形状将是可见的,而任何重叠的原始盒子将会看不见的。

最终效果:

给立体盒子添加倒影其实很简单,但需要达到玲珑剔透的效果的话需要花点时间。
通过一段时间的练习,相信你能在五分钟之内或者更短的时间完成它,甚至是比这个更复杂的图片也能够花很少的时间完成。
教程非常简单,用途也很广泛,希望你能好好练习,要喜欢这个教程哦!

Outils d'IA chauds

Undresser.AI Undress
Application basée sur l'IA pour créer des photos de nu réalistes

AI Clothes Remover
Outil d'IA en ligne pour supprimer les vêtements des photos.

Undress AI Tool
Images de déshabillage gratuites

Clothoff.io
Dissolvant de vêtements AI

Video Face Swap
Échangez les visages dans n'importe quelle vidéo sans effort grâce à notre outil d'échange de visage AI entièrement gratuit !

Article chaud

Outils chauds

Bloc-notes++7.3.1
Éditeur de code facile à utiliser et gratuit

SublimeText3 version chinoise
Version chinoise, très simple à utiliser

Envoyer Studio 13.0.1
Puissant environnement de développement intégré PHP

Dreamweaver CS6
Outils de développement Web visuel

SublimeText3 version Mac
Logiciel d'édition de code au niveau de Dieu (SublimeText3)
 Pourquoi y a-t-il des bordures noires sur les côtés gauche et droit du moniteur Win11 ? Comment résoudre la bordure sombre sur le côté gauche du bureau Win11 ?
Feb 29, 2024 pm 01:00 PM
Pourquoi y a-t-il des bordures noires sur les côtés gauche et droit du moniteur Win11 ? Comment résoudre la bordure sombre sur le côté gauche du bureau Win11 ?
Feb 29, 2024 pm 01:00 PM
Nous rencontrons tous des problèmes de fonctionnement lors de l'utilisation du système Win11. Récemment, de nombreux utilisateurs ont demandé que faire s'il y avait une boîte sombre sur le côté gauche du bureau Win11 ? Les utilisateurs peuvent sélectionner directement les paramètres recommandés sous la résolution de l'écran, puis procéder à l'opération. Laissez ce site présenter soigneusement aux utilisateurs l'analyse du problème de la boîte noire sur le côté gauche du bureau Win11. Analyse du problème des cases sombres sur le côté gauche du bureau win11. Ajustez la résolution de l'écran : faites un clic droit sur une zone vide du bureau, sélectionnez « Paramètres d'affichage », et sélectionnez la résolution appropriée dans la colonne « Résolution ». . Mettez à jour le pilote de la carte graphique : ouvrez le Gestionnaire de périphériques, développez "Cartes graphiques", faites un clic droit
 Comment envoyer des pages Web sur le bureau comme raccourci dans le navigateur Edge ?
Mar 14, 2024 pm 05:22 PM
Comment envoyer des pages Web sur le bureau comme raccourci dans le navigateur Edge ?
Mar 14, 2024 pm 05:22 PM
Comment envoyer des pages Web sur le bureau sous forme de raccourci dans le navigateur Edge ? Beaucoup de nos utilisateurs souhaitent afficher les pages Web fréquemment utilisées sur le bureau sous forme de raccourcis pour faciliter l'ouverture directe des pages d'accès, mais ils ne savent pas comment procéder. En réponse à ce problème, l'éditeur de ce numéro partagera le. solution avec la majorité des utilisateurs, jetons un coup d’œil au contenu partagé dans le didacticiel du logiciel d’aujourd’hui. La méthode de raccourci pour envoyer des pages Web au bureau dans le navigateur Edge : 1. Ouvrez le logiciel et cliquez sur le bouton "..." sur la page. 2. Sélectionnez « Installer ce site en tant qu'application » dans « Application » dans l'option du menu déroulant. 3. Enfin, cliquez dessus dans la fenêtre pop-up
 Comment effacer toutes les images d'arrière-plan du bureau dans Win7 ? Conseils pour supprimer les images d'arrière-plan personnalisées dans Win7 ?
Jun 02, 2024 am 09:01 AM
Comment effacer toutes les images d'arrière-plan du bureau dans Win7 ? Conseils pour supprimer les images d'arrière-plan personnalisées dans Win7 ?
Jun 02, 2024 am 09:01 AM
Dans le système Win7, de nombreux utilisateurs souhaitent supprimer les images d'arrière-plan personnalisées du bureau, mais ne savent pas comment les supprimer. Cet article vous montrera comment supprimer les images d'arrière-plan personnalisées dans le système Win7. 1. Tout d'abord, ouvrez l'interface du panneau de configuration du système Win7 et cliquez pour entrer les paramètres « Apparence et personnalisation » ; 2. Ensuite, dans l'interface ouverte, cliquez sur le paramètre « Modifier l'arrière-plan du bureau » 3. Ensuite, cliquez ci-dessous « ; Option « Arrière-plan du bureau » ; 4. Sélectionnez ensuite Tout sélectionner, puis cliquez sur Tout effacer. Bien sûr, vous pouvez également l'utiliser sous « Personnaliser », cliquez avec le bouton droit sur le thème que vous souhaitez supprimer, puis cliquez sur &q dans le menu contextuel.
 Solution à l'impossibilité de se connecter au serveur RPC et à l'impossibilité d'accéder au bureau
Feb 18, 2024 am 10:34 AM
Solution à l'impossibilité de se connecter au serveur RPC et à l'impossibilité d'accéder au bureau
Feb 18, 2024 am 10:34 AM
Que dois-je faire si le serveur RPC est indisponible et n'est pas accessible sur le bureau Ces dernières années, les ordinateurs et Internet ont pénétré tous les recoins de nos vies. En tant que technologie de calcul centralisé et de partage de ressources, l'appel de procédure à distance (RPC) joue un rôle essentiel dans la communication réseau. Cependant, nous pouvons parfois rencontrer une situation dans laquelle le serveur RPC n'est pas disponible, ce qui entraîne l'impossibilité d'accéder au bureau. Cet article décrit certaines des causes possibles de ce problème et propose des solutions. Tout d’abord, nous devons comprendre pourquoi le serveur RPC n’est pas disponible. Le serveur RPC est un
 Tutoriel d'impression rapide sur le bureau Win11
Jan 09, 2024 pm 04:14 PM
Tutoriel d'impression rapide sur le bureau Win11
Jan 09, 2024 pm 04:14 PM
Dans Win10 et Win7, nous pouvons directement cliquer avec le bouton droit sur le document que nous voulons imprimer, mais dans Win11, nous ne trouvons pas comment imprimer directement en cliquant avec le bouton droit sur le bureau. Ceci est en fait caché dans le menu secondaire. Tutoriel sur la façon d'imprimer directement en cliquant avec le bouton droit sur le bureau win11 : 1. Tout d'abord, cliquez avec le bouton droit sur le contenu que vous souhaitez imprimer. 2. Cliquez ensuite sur « Afficher plus d'options » en bas. 3. Cliquez sur « Imprimer » pour l'imprimer. 4. L'impression de cette manière utilisera l'imprimante par défaut, nous devons donc d'abord accéder aux « Imprimantes et scanners » de Bluetooth. 5. Choisissez à l'avance l'imprimante que vous souhaitez utiliser. 6. Définissez-le par défaut
 Comment ajouter une icône de raccourci sur le bureau sur Debian11
Jan 09, 2024 am 10:06 AM
Comment ajouter une icône de raccourci sur le bureau sur Debian11
Jan 09, 2024 am 10:06 AM
Comment créer des raccourcis d’application sur le bureau dans Debian11 ? Les programmes d'installation du système Windows créent généralement des raccourcis d'application sur le bureau. Comment les créer dans Debian11 ? Jetons un coup d'œil au didacticiel détaillé ci-dessous. Faites un clic droit sur un espace vide du bureau et sélectionnez [Créer un lanceur]. Dans l'interface contextuelle, configurez le programme pour créer un raccourci dans [Commande]. L'éditeur prend l'émulateur de terminal comme exemple. L'utilisateur peut définir l'icône par lui-même, cliquez sur [Créer]. Ensuite, vous pouvez voir le raccourci, comme indiqué dans l'image ci-dessous. Lorsque le raccourci n'est plus nécessaire, cliquez avec le bouton droit sur l'icône et sélectionnez [Supprimer].
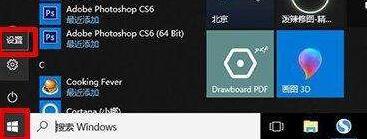 Comment restaurer le bureau WIN10 en noir et blanc_Étapes pour restaurer le bureau WIN10 en noir et blanc
Mar 27, 2024 pm 07:51 PM
Comment restaurer le bureau WIN10 en noir et blanc_Étapes pour restaurer le bureau WIN10 en noir et blanc
Mar 27, 2024 pm 07:51 PM
1. Cliquez sur le menu Démarrer, puis cliquez sur Paramètres (la petite icône d'engrenage). 2. Entrez dans l'interface principale des paramètres Windows et cliquez sur [Personnalisation]. 3. Cliquez sur l'option [Couleur] dans la colonne de gauche, allez dans la colonne de droite et déroulez la molette de défilement. Recherchez [Paramètres de contraste élevé] sous les paramètres pertinents et cliquez pour entrer. 4. Éteignez le bouton de commutation pour appliquer des filtres de couleur.
 Introduction au processus d'extraction de dessins au trait dans PS
Apr 01, 2024 pm 12:51 PM
Introduction au processus d'extraction de dessins au trait dans PS
Apr 01, 2024 pm 12:51 PM
1. Ouvrez le logiciel et importez un élément de matériel, comme indiqué dans l'image ci-dessous. 2. Puis ctrl+shift+u pour supprimer la couleur. 3. Appuyez ensuite sur ctrl+J pour copier le calque. 4. Ensuite, inversez ctrl+I, puis définissez le mode de fusion des calques sur Color Dodge. 5. Cliquez sur Filtre--Autres--Minimum. 6. Dans la boîte de dialogue contextuelle, définissez le rayon sur 2 et cliquez sur OK. 7. Enfin, vous pouvez voir le brouillon de ligne extrait.






