如何批量处理图片大小?PS批量处理图片教程
如果我们平时要用一些同一尺寸的图片,比如写经验等,而我们收集到的图片或许尺寸不一样,为了美观必须要统一尺寸,那么如何批量处理图片大小?下面小编就为大家介绍PS批量处理图片方法,希望对大家有所帮助!

方法/步骤
1、打开PS后把要处理的图片放进一个单独的文件夹中。我以这次经验截图为例。如果图片长宽差别太大拉伸会比较明显。
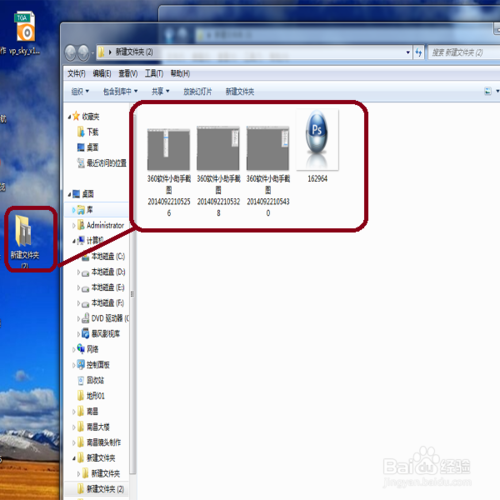
2、在菜单中找到“窗口”在下拉菜单中选着“动作”,打开动作面板。你也可以用快捷键“alt+f9”直接打开动作面板。
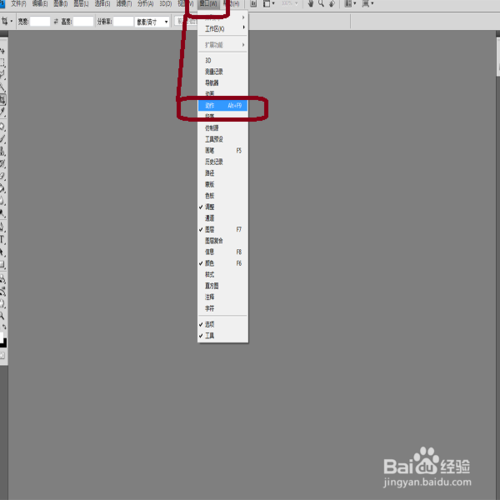
3、点击动作面板中的”新建动作“命令新建一个动作。
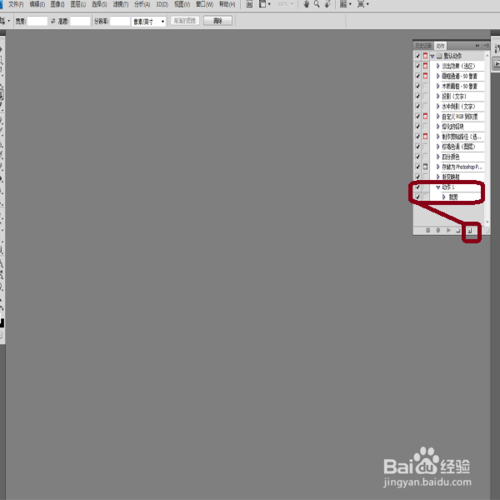
4、打开一张你所要修改的图片点击”开始录制“按钮,然后修改图片尺寸,修改完成后点击“停止录制”按钮停止录制。
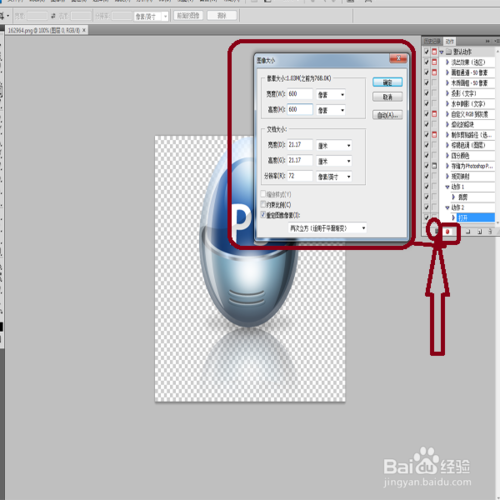
5、在菜单中选着“文件”,在下拉菜单中选着“自动",在”自动“的下拉菜单中选着批量处理,打来”批量处理面板“。
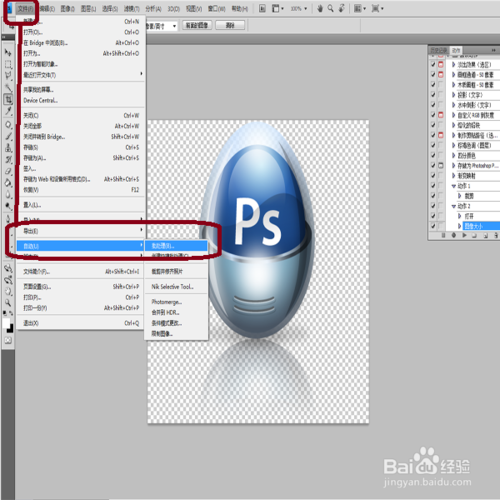
6、在”批量处理面板“中选着”动作“,选着需要处理图片所在的文件夹,选着保存路径,然后点击确定,PS会自动进行批量处理。
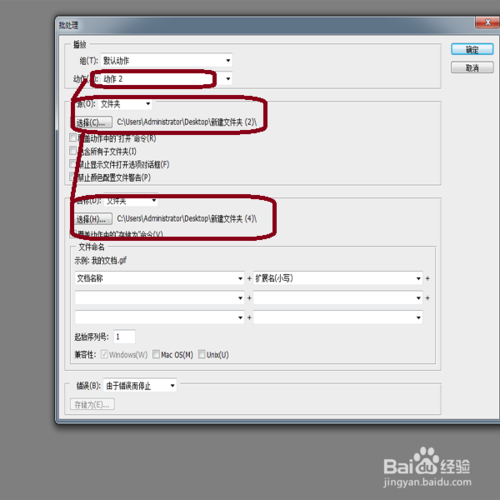
7、批量处理以后你会发现图片都是一样尺寸。
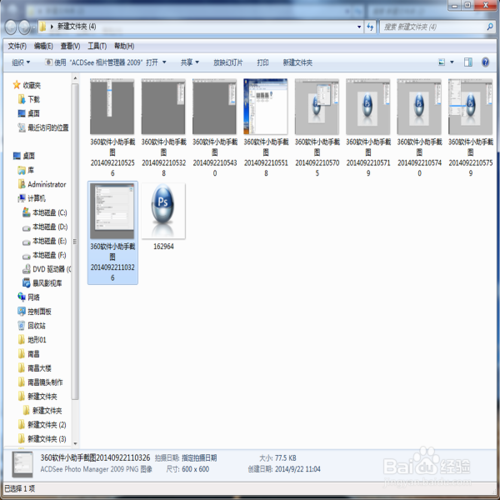
END
教程结束,以上就是PS批量处理图片教程,希望对大家有所帮助!

Outils d'IA chauds

Undresser.AI Undress
Application basée sur l'IA pour créer des photos de nu réalistes

AI Clothes Remover
Outil d'IA en ligne pour supprimer les vêtements des photos.

Undress AI Tool
Images de déshabillage gratuites

Clothoff.io
Dissolvant de vêtements AI

Video Face Swap
Échangez les visages dans n'importe quelle vidéo sans effort grâce à notre outil d'échange de visage AI entièrement gratuit !

Article chaud

Outils chauds

Bloc-notes++7.3.1
Éditeur de code facile à utiliser et gratuit

SublimeText3 version chinoise
Version chinoise, très simple à utiliser

Envoyer Studio 13.0.1
Puissant environnement de développement intégré PHP

Dreamweaver CS6
Outils de développement Web visuel

SublimeText3 version Mac
Logiciel d'édition de code au niveau de Dieu (SublimeText3)
 Quelle est la raison pour laquelle PS continue de montrer le chargement?
Apr 06, 2025 pm 06:39 PM
Quelle est la raison pour laquelle PS continue de montrer le chargement?
Apr 06, 2025 pm 06:39 PM
Les problèmes de «chargement» PS sont causés par des problèmes d'accès aux ressources ou de traitement: la vitesse de lecture du disque dur est lente ou mauvaise: utilisez Crystaldiskinfo pour vérifier la santé du disque dur et remplacer le disque dur problématique. Mémoire insuffisante: améliorez la mémoire pour répondre aux besoins de PS pour les images à haute résolution et le traitement complexe de couche. Les pilotes de la carte graphique sont obsolètes ou corrompues: mettez à jour les pilotes pour optimiser la communication entre le PS et la carte graphique. Les chemins de fichier sont trop longs ou les noms de fichiers ont des caractères spéciaux: utilisez des chemins courts et évitez les caractères spéciaux. Problème du PS: réinstaller ou réparer le programme d'installation PS.
 Comment résoudre le problème du chargement lorsque PS montre toujours qu'il se charge?
Apr 06, 2025 pm 06:30 PM
Comment résoudre le problème du chargement lorsque PS montre toujours qu'il se charge?
Apr 06, 2025 pm 06:30 PM
La carte PS est "Chargement"? Les solutions comprennent: la vérification de la configuration de l'ordinateur (mémoire, disque dur, processeur), nettoyage de la fragmentation du disque dur, mise à jour du pilote de carte graphique, ajustement des paramètres PS, réinstaller PS et développer de bonnes habitudes de programmation.
 Quelles sont les questions courantes sur l'exportation du PDF sur PS
Apr 06, 2025 pm 04:51 PM
Quelles sont les questions courantes sur l'exportation du PDF sur PS
Apr 06, 2025 pm 04:51 PM
Questions et solutions fréquemment posées lors de l'exportation de PS en PDF: Problèmes d'intégration de la police: vérifiez l'option "Font", sélectionnez "intégrer" ou convertissez la police en courbe (chemin). Problème de déviation de couleur: convertir le fichier en mode CMYK et ajuster la couleur; L'exporter directement avec RVB nécessite une préparation psychologique pour l'aperçu et l'écart des couleurs. Problèmes de résolution et de taille des fichiers: choisissez la résolution en fonction des conditions réelles ou utilisez l'option de compression pour optimiser la taille du fichier. Problème d'effets spéciaux: fusionnez (aplatir) les couches avant de l'exportation, ou pesez les avantages et les inconvénients.
 Comment définir la protection des mots de passe pour l'exportation PDF sur PS
Apr 06, 2025 pm 04:45 PM
Comment définir la protection des mots de passe pour l'exportation PDF sur PS
Apr 06, 2025 pm 04:45 PM
Exporter PDF protégé par mot de passe dans Photoshop: ouvrez le fichier image. Cliquez sur "Fichier" & gt; "Export" & gt; "Exporter en PDF". Définissez l'option "Sécurité" et entrez le même mot de passe deux fois. Cliquez sur "Exporter" pour générer un fichier PDF.
 Comment accélérer la vitesse de chargement de PS?
Apr 06, 2025 pm 06:27 PM
Comment accélérer la vitesse de chargement de PS?
Apr 06, 2025 pm 06:27 PM
La résolution du problème du démarrage lent Photoshop nécessite une approche à plusieurs volets, notamment: la mise à niveau du matériel (mémoire, lecteur à semi-conducteurs, CPU); des plug-ins désinstallés ou incompatibles; nettoyer régulièrement les déchets du système et des programmes de fond excessifs; clôture des programmes non pertinents avec prudence; Éviter d'ouvrir un grand nombre de fichiers pendant le démarrage.
 Comment utiliser PS Pen Tool
Apr 06, 2025 pm 10:15 PM
Comment utiliser PS Pen Tool
Apr 06, 2025 pm 10:15 PM
L'outil stylo est un outil qui crée des chemins et des formes précis, et est utilisé par: Sélectionnez l'outil stylo (P). Définit les options de chemin, de remplissage, de coup et de forme. Cliquez sur Créer un point d'ancrage, faites glisser la courbe pour libérer le point de création d'ancrage. Appuyez sur CTRL / CMD ALT / OPT pour supprimer le point d'ancrage, faire glisser et déplacer le point d'ancrage, puis cliquez sur la courbe de réglage. Cliquez sur la première ancre pour fermer le chemin pour créer une forme, et double-cliquez sur la dernière ancre pour créer un chemin ouvert.
 Comment résoudre le problème du chargement lorsque le PS ouvre le fichier?
Apr 06, 2025 pm 06:33 PM
Comment résoudre le problème du chargement lorsque le PS ouvre le fichier?
Apr 06, 2025 pm 06:33 PM
Le bégaiement "Chargement" se produit lors de l'ouverture d'un fichier sur PS. Les raisons peuvent inclure: un fichier trop grand ou corrompu, une mémoire insuffisante, une vitesse du disque dur lente, des problèmes de pilote de carte graphique, des conflits de version PS ou du plug-in. Les solutions sont: vérifier la taille et l'intégrité du fichier, augmenter la mémoire, mettre à niveau le disque dur, mettre à jour le pilote de carte graphique, désinstaller ou désactiver les plug-ins suspects et réinstaller PS. Ce problème peut être résolu efficacement en vérifiant progressivement et en faisant bon usage des paramètres de performances PS et en développant de bonnes habitudes de gestion des fichiers.
 Comment les plumes PS contrôlent-elles la douceur de la transition?
Apr 06, 2025 pm 07:33 PM
Comment les plumes PS contrôlent-elles la douceur de la transition?
Apr 06, 2025 pm 07:33 PM
La clé du contrôle des plumes est de comprendre sa nature progressive. Le PS lui-même ne fournit pas la possibilité de contrôler directement la courbe de gradient, mais vous pouvez ajuster de manière flexible le rayon et la douceur du gradient par plusieurs plumes, des masques correspondants et des sélections fines pour obtenir un effet de transition naturel.






