利用PS创建几何图案的复古怀旧海报 PS入门实例教程
这篇文章主要介绍了用ps创建最近比较流行的几何图案的复古怀旧海报,步骤详细,教程不长,非常适合新手练习,需要的朋友可以参考下

篇文章主要介绍了用ps创建最近比较流行的几何图案的复古怀旧海报,步骤详细,在今天的教程里你学到的最有价值的东西是,作者巧妙的创作思路,突破了平常设计思维的墙。当然,还有他对几何形状的高超使用技巧,教程不长但是步骤非常详细,非常适合新手练习,需要的朋友可以参考下。
抽象几何图案在西方也被叫做“希腊艺术”,或者“地中海风格”,相传它起源于公元前900年到700年间的古希腊,最初是在花瓶装饰画中产生的。它是由诸如方形、圆形、三角形等基本的几何图案经过艺术的处理和加工产生的一种艺术形式。
抽象几何的风格鲜明,经过岁月的演化,它从古典艺术中分离出来,摇身变为摩登、时尚、简洁的代言风格。在我们日常生活设计中,会常常看到它的存在,甚至在最近流行的低多边形也可以看到这类艺术形式的影子。
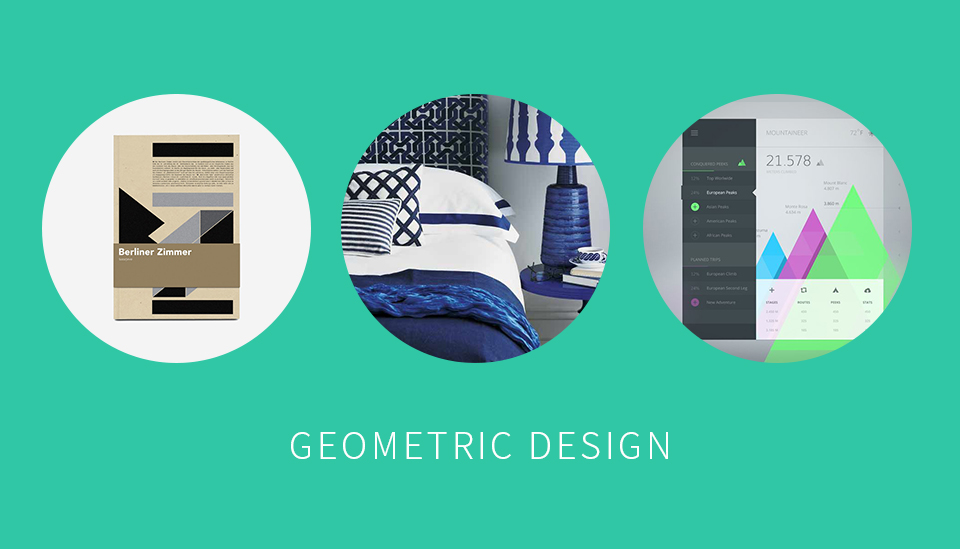
今天我们就来学习如果制作这类抽象几何风格的海报,并且我们要为这幅海报添加GRUNGE的质感,让它显得怀旧,又不失大气、时尚。

素材微盘下载:GRUNGE纹理图案
二、几何图形的构建
1、打开AI开始画图形的基本结构
让我们先画上几个最基础的长方形,长方形按照下面的方式排列,你也可以根据自己喜欢的方式构图。没错!有人说这是不是有些像建筑户型图?这也许是这类构图最直接的灵感来源哦!
抽象构图似乎没有明确的规律可循,自然随机的进行创造即可,如果实在对此有疑问的,可以参考云朵在天空上的那种自由自在的复杂变化。停下来好好观察晴朗的天空吧~
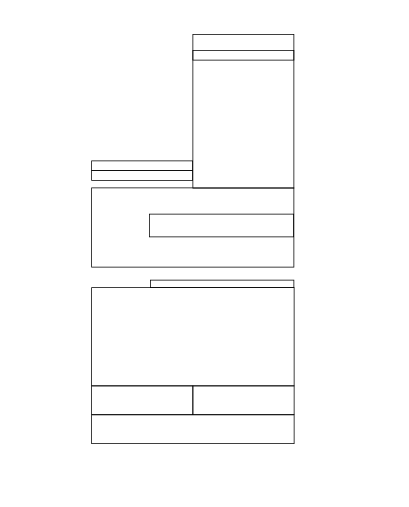
在画基础图形时,必须注意这里要用长方形来构图,而切忌让直线参与进来。这样做的理由是等下当我们在为每个长方形填充色彩的时候,用直线的地方显然是无法顺利填充的。
当然了,每个长方形边缘都保持两两重叠的,没有缝隙,这样的图形才会看上去更精美。
让我们再继续多添加几个长方形,它最终变成了这个样子
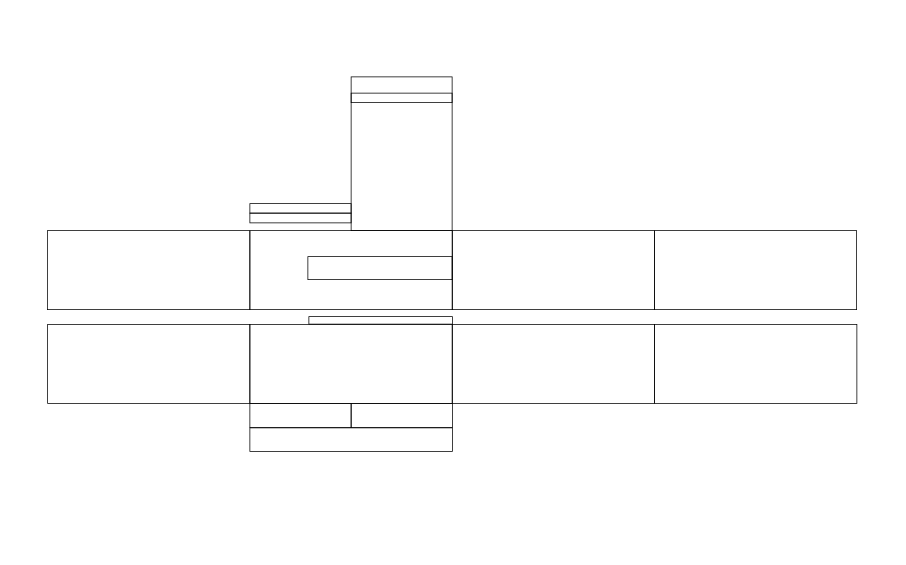
2、变形
接下来,按照上下两个矩形为一列,对图形进行变形。变形的方式有很多,今天我们所使用的是“倾斜”工具。
选择【对象>变换>倾斜】,弹出倾斜设置面板,在面板中的角度内输入-40度,“轴”这个选项里选择“垂直”,点击确认后,图形就发生了变换。
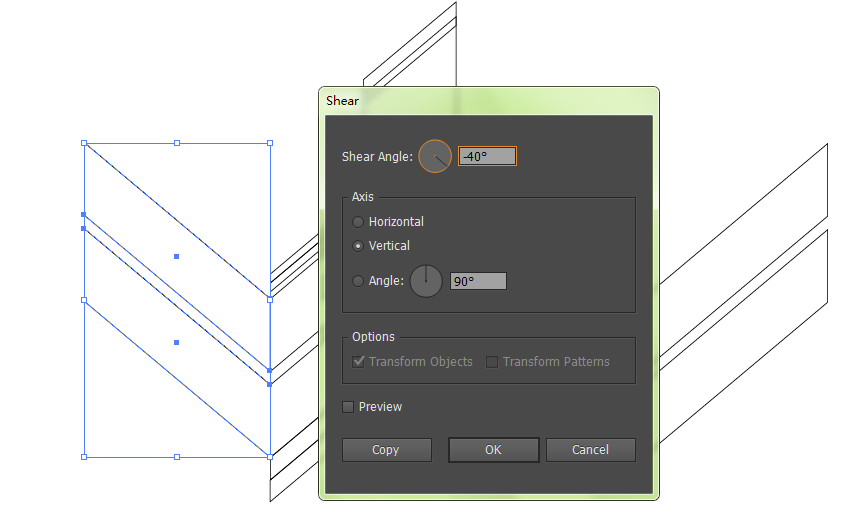
当你把角度变为40度时,图形就朝着相反的地方倾斜,经过这样相错倾斜的角度的调整后的效果如下:
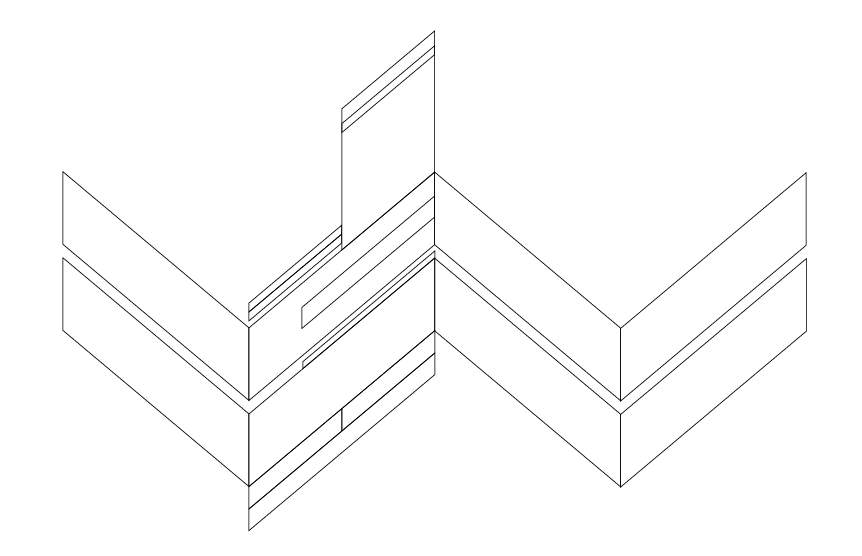
3、上色
让我们开始为每一块图形上色吧,在这里我使用的是红黄蓝三种颜色,你也可以自由发挥。有的选择整块填充,有的使用渐变,而其中有的我还选用了色板中的基本线条图案。
【窗口>色板>打开色板库>图案>基本图形>基本图形-线条】
当选中你要填充的对象,再点选相应图案,对象就变为了线条图案填充。
如果你不懂上色,那么这组资源太及时了,立刻帮上忙!《随取随用!专属扁平化设计的PS色板(配色库)》

这里对色彩的协调搭配是重要的,基本的要点有一个那就是尽量保持在3—5个颜色内,这样会让整个画面不显凌乱,最后我做出的效果如下:

三、PS里的效果处理
1、将图形输出为PNG文档后,记得去掉背景色。然后打开PS,新建一个文档,尺寸自理。填充背景色为黑色,然后将刚刚做好的PNG图案加入。

2、夜光效果
怎样添加一点夜光效果呢?大家可以在此停下来想想,将它的颜色减淡?透明度调低?增加一层颜色渐变图层?还是?……
这里我要使用的是一个新方法:复制图案的图层,将图案的复制层进行高斯模糊。再将模糊的图层模式改为滤色,透明度降低为80%。高斯模糊的像素根据你的图像大小而定,目标是让图案看上去稍微有点在黑暗中的夜光效果。

3、怀旧效果
增加怀旧感的做法是,打开最初准备好的纹理图案,图层模式为正片叠底。这时它就整个与图案相融合,让图案变出了怀旧感的纹理。

这时我们还可以试用GRUNGE画笔继续进行修饰,让整个海报的怀旧氛围更加浓郁哦~

总结
以上就是ps创建几何图案的复古怀旧海报 的详细过程,各位读者尝试了吗?将一张图案变成GRUNGE风格显得好像真的很容易,但是往往在实践过程中,有时候我们的思维就是兜不了我们想要去到的地方,试错也是成功的开始,脚本之家的小编一直认为动动手就有大改变。

Outils d'IA chauds

Undresser.AI Undress
Application basée sur l'IA pour créer des photos de nu réalistes

AI Clothes Remover
Outil d'IA en ligne pour supprimer les vêtements des photos.

Undress AI Tool
Images de déshabillage gratuites

Clothoff.io
Dissolvant de vêtements AI

Video Face Swap
Échangez les visages dans n'importe quelle vidéo sans effort grâce à notre outil d'échange de visage AI entièrement gratuit !

Article chaud

Outils chauds

Bloc-notes++7.3.1
Éditeur de code facile à utiliser et gratuit

SublimeText3 version chinoise
Version chinoise, très simple à utiliser

Envoyer Studio 13.0.1
Puissant environnement de développement intégré PHP

Dreamweaver CS6
Outils de développement Web visuel

SublimeText3 version Mac
Logiciel d'édition de code au niveau de Dieu (SublimeText3)
 Comment configurer le mode de protection des yeux de Windows 10. Exemple de didacticiel de configuration du mode de protection des yeux de Windows 10.
Jul 15, 2023 pm 01:01 PM
Comment configurer le mode de protection des yeux de Windows 10. Exemple de didacticiel de configuration du mode de protection des yeux de Windows 10.
Jul 15, 2023 pm 01:01 PM
Certains utilisateurs de Windows 10 utilisent souvent leur ordinateur la nuit, mais une utilisation à long terme n'est pas bonne pour leurs yeux, ils doivent donc définir le mode de protection des yeux sur leur ordinateur. Alors, comment doivent-ils procéder ? En fait, vous pouvez activer le mode sombre, qui a également pour fonction de protéger la vue. Les étapes spécifiques sont les suivantes : ouvrez le panneau de configuration des paramètres, cliquez sur le logiciel système pour entrer, puis sélectionnez l'affichage de gauche, puis vous pouvez voir le mode sombre sur l’interface de droite. Allumez simplement son interrupteur d’alimentation. Comment définir le mode de protection des yeux dans Windows 10 : 1. « Win+i » ouvre les paramètres et clique sur le premier « Système » pour définir la marque de canal et accéder à l'interface des paramètres système 2. Dans la zone des paramètres détaillés à droite ; côté de la boîte de dialogue, il y a un interrupteur d'alimentation pour veilleuse, le paramètre par défaut reste activé
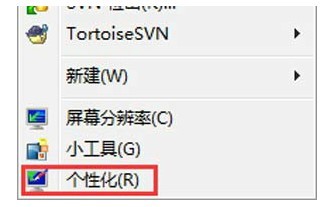 Comment désactiver le mode hibernation dans Windows7 Tutoriel sur la façon de désactiver l'état d'hibernation dans Windows7.
Jul 10, 2023 pm 09:37 PM
Comment désactiver le mode hibernation dans Windows7 Tutoriel sur la façon de désactiver l'état d'hibernation dans Windows7.
Jul 10, 2023 pm 09:37 PM
La mise en veille prolongée est une méthode unique du système Windows 7. Elle peut mettre l'ordinateur dans un état de faible consommation lorsque l'utilisateur est temporairement absent. Cependant, certains utilisateurs de Windows 7 estiment qu'ils n'ont pas besoin de cette méthode s'ils souhaitent l'activer. éteint, que doivent-ils faire ? Accédez au panneau de configuration personnalisé, cliquez sur l'économiseur d'écran, modifiez les paramètres d'alimentation, modifiez le temps de veille de l'ordinateur, puis définissez « Mettre l'ordinateur en veille » sur Jamais. Comment désactiver le mode hibernation dans Windows 7 : 1. Tout d'abord, cliquez avec la souris sur un espace vide du bureau et sélectionnez l'option « Personnalisation », comme indiqué dans la figure ci-dessous : 2. Dans la boîte de dialogue de personnalisation, veuillez cliquer sur le bouton Logo « Économiseur d'écran », comme illustré dans la figure ci-dessous. Affichage : 3. Cliquez dans la boîte de dialogue des paramètres de l'économiseur d'écran.
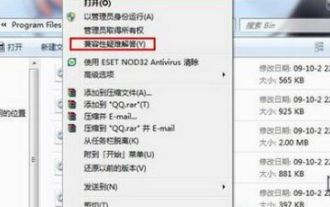 Où se trouve le didacticiel d'exemple de paramètre de compatibilité Win7 ?
Jul 12, 2023 pm 09:25 PM
Où se trouve le didacticiel d'exemple de paramètre de compatibilité Win7 ?
Jul 12, 2023 pm 09:25 PM
Le système Windows 7 est un système très stable et de nombreux consommateurs utilisent désormais le système Win7. De nos jours, de nombreux clients ne savent pas comment définir le mode de compatibilité. Jetons un coup d'œil à la méthode de configuration spécifique ci-dessous. Méthode de paramétrage de compatibilité : 1. Cliquez avec le bouton droit sur le logiciel mobile présentant un problème. 2. Sélectionnez l'option [Dépannage du mode de compatibilité]. 3. Le système le reconnaît automatiquement, veuillez patienter un instant. 4. Lorsqu'une boîte de dialogue apparaît, sélectionnez [Essayer les paramètres proposés]. 5. Cliquez sur [Exécuter le flux du programme] pour tester si l'outil fonctionne normalement, puis cliquez sur [Suivant]. 6. S'il n'y a pas de problème, sélectionnez [Oui, pour que le programme enregistre ces paramètres]. 7. En cas de problème, sélectionnez [Non, réessayez en utilisant d'autres paramètres]. 8. Choisissez
 Exemple de didacticiel détaillé sur la façon de régler la sensibilité de la souris dans Windows 7
Jul 09, 2023 am 08:33 AM
Exemple de didacticiel détaillé sur la façon de régler la sensibilité de la souris dans Windows 7
Jul 09, 2023 am 08:33 AM
De nombreux utilisateurs de la sensibilité de la souris Win7 ne savent pas comment la régler, où la régler, etc. S'ils souhaitent régler la vitesse de la souris à leur guise, mais ne trouvent pas l'emplacement de réglage, que doivent-ils faire ? exemples détaillés. Comment régler la sensibilité de la souris dans Win7 : 1. Cliquez avec le bouton droit de la souris sur un espace vide du bureau et sélectionnez "Personnaliser (R)" dans le menu contextuel. 2. Dans la page web personnalisée, sélectionnez « Changer le pointeur de la souris ». 3. Après avoir ouvert la boîte de dialogue, recherchez « Options du pointeur » en haut de la page et effectuez les réglages. Une fois les réglages terminés, cliquez sur Appliquer.
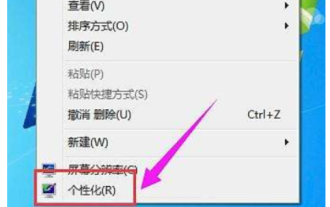 Fond d'écran de Windows 7 Comment définir un exemple de didacticiel de configuration de l'arrière-plan du bureau de Windows 7
Jul 18, 2023 am 10:45 AM
Fond d'écran de Windows 7 Comment définir un exemple de didacticiel de configuration de l'arrière-plan du bureau de Windows 7
Jul 18, 2023 am 10:45 AM
Windows 7 prend en charge de nombreux paramètres personnalisés. Par exemple, les clients peuvent définir leur propre arrière-plan de bureau et créer un thème personnalisé exclusif. Alors, comment définir l'arrière-plan du bureau de Windows 7 ? La méthode est relativement simple. Tout d'abord, faites un clic droit sur un espace vide du bureau, sélectionnez Humanisation, puis cliquez sur l'arrière-plan du bureau ci-dessous, cliquez pour accéder à l'interface ouverte, sélectionnez une image que vous aimez, puis enregistrez les paramètres. pour que votre bureau L'arrière-plan soit défini avec succès. Exemple de didacticiel de configuration de l'arrière-plan du bureau Windows 7 : 1. Entrez dans le logiciel de bureau Win7, cliquez sur l'espace vide sur le bureau, sélectionnez Humanisation pour l'activer et passez à l'étape suivante. 2. Cliquez sur « Arrière-plan du bureau » sur la page humanisée qui s'ouvre et passez à l'étape suivante. 3. Cliquez ensuite sur le bouton d'accès et choisissez votre favori
 Utilisez PHP pour écrire un exemple de didacticiel pour ancrer l'API Baidu Portrait Segmentation
Aug 12, 2023 am 11:34 AM
Utilisez PHP pour écrire un exemple de didacticiel pour ancrer l'API Baidu Portrait Segmentation
Aug 12, 2023 am 11:34 AM
Utilisez PHP pour écrire un exemple de didacticiel d'interface avec l'API Baidu Portrait Segmentation. La segmentation de portrait est une tâche importante de vision par ordinateur, qui peut séparer le portrait de l'image de l'arrière-plan. Baidu fournit une API de segmentation de portraits qui peut facilement implémenter cette fonction. Cet article utilisera le langage PHP pour écrire un exemple de programme simple afin de montrer comment se connecter à l'API Baidu Portrait Segmentation. Travail de préparation Tout d'abord, nous devons enregistrer un compte de développeur Baidu et créer une nouvelle application pour obtenir les informations d'identification de l'API. Après vous être connecté à la plateforme ouverte Baidu AI, entrez
 Exemple de tutoriel sur la désactivation du son lors du démarrage d'un ordinateur Win7
Jul 14, 2023 am 10:01 AM
Exemple de tutoriel sur la désactivation du son lors du démarrage d'un ordinateur Win7
Jul 14, 2023 am 10:01 AM
Par défaut, Win7 émettra un son de démarrage lorsqu'il est allumé. S'il est trop fort, cela peut nuire aux personnes autour de vous. Alors, comment désactiver le son de démarrage de votre ordinateur Win7 ? le son de démarrage dans les paramètres sonores. Comment désactiver le son de démarrage de l'ordinateur Win7 : 1. Tout d'abord, cliquez sur la barre de menu inférieure gauche et ouvrez « Panneau de configuration ». 2. Entrez ensuite les paramètres « Matériel et son » ci-dessus. 3. Cliquez ensuite sur « Modifier le son du système » dans le son. 4. Enfin, annulez « Lire le son de démarrage de Windows » et « OK » pour enregistrer.
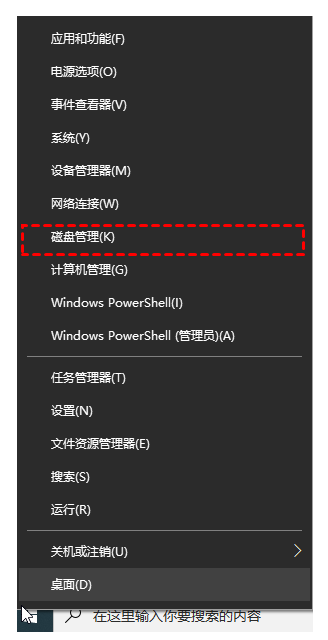 Exemple de tutoriel de partition de disque Win10, comment partitionner le lecteur C
Jul 09, 2023 pm 09:17 PM
Exemple de tutoriel de partition de disque Win10, comment partitionner le lecteur C
Jul 09, 2023 pm 09:17 PM
Certains internautes n'ont qu'une seule grande partition de lecteur C sur leurs ordinateurs Win10. Il est très désavantageux de classer les partitions pour leurs propres données de fichiers, ils souhaitent donc la diviser en plusieurs partitions, mais ils ne savent pas comment diviser le lecteur C en plusieurs partitions. le didacticiel d'exemple de partitionnement Win10. Ci-dessous. Laissez-moi vous apprendre à partitionner le lecteur C du système Win10. Méthode 1 : partition de la fonction de gestion de disque 1. Utilisez le bouton droit de la souris sur le bouton Démarrer dans le coin inférieur gauche du logiciel de bureau Win10. sélectionnez "Gestion des disques" pour l'ouvrir. 2. Cliquez ensuite avec le bouton droit sur le lecteur C à compresser, sélectionnez « Compresser le volume » et remplissez la quantité d'espace à compresser dans l'espace de compression d'entrée (Mo). Si vous souhaitez compresser 100 Go, remplissez bien 100*1024. =102400,






