
Comment utiliser WPS pour créer un organigramme professionnel ? Cette question dérange beaucoup de gens. L'éditeur PHP Xiaoxin a compilé des étapes de fonctionnement détaillées à cet effet et vous guidera pour dessiner facilement un organigramme clair de la structure organisationnelle, vous aidant à trier efficacement les informations sur la structure organisationnelle et à améliorer l'efficacité du travail.
La première méthode : comme le montre la figure 1, cliquez sur la commande [Insérer] - [Image] - [Organigramme] dans la barre d'outils de format,
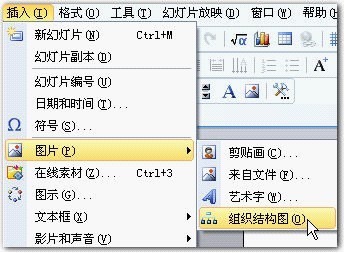
Figure 1
Cliquez pour ouvrir un organigramme, vous pouvez utiliser le commandes dans la barre d'outils de [Organigramme] pour modifier et créer un organigramme pour illustrer les relations hiérarchiques.
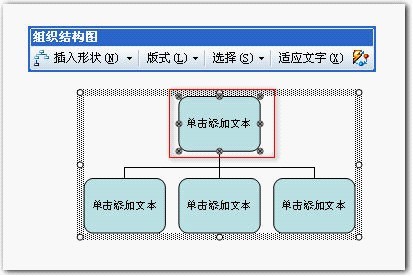
Figure 2
La deuxième méthode consiste à cliquer successivement sur la commande [Insérer] - [Image] dans la barre d'outils de format pour afficher la boîte de dialogue [Bibliothèque d'images], à sélectionner [Organigramme] et à cliquer sur l'icône Bouton [OK] pour afficher le contenu illustré à la figure 2.
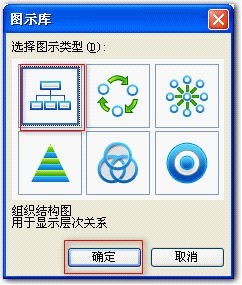
Figure 3
La troisième méthode consiste à cliquer sur le bouton de commande [Image]

dans la barre d'outils de dessin pour afficher la boîte de dialogue [Bibliothèque d'images], sélectionner [Organigramme] et cliquer sur [ OK] pour afficher le contenu illustré à la figure 2.
Huit points de contrôle de taille apparaîtront autour de l'organigramme, et la zone de dessin peut être définie en faisant glisser la commande de réglage de la taille.
Sélectionnez la première forme, cliquez sur le bouton déroulant sur le côté droit de [Insérer une forme], et trois éléments apparaîtront :
[Collègue] - Placez la forme à côté de la forme sélectionnée et connectez-la au même parent. forme.
【Subordonné】— Placez la nouvelle forme sur le calque suivant et connectez-la à la forme sélectionnée.
【Assistant】— Utilisez le connecteur coudé pour placer la nouvelle forme sous la forme sélectionnée.
Sélectionnez la commande [Subordonné] et vous pourrez ajouter un subordonné en dessous, comme indiqué dans les figures 4 et 5 :
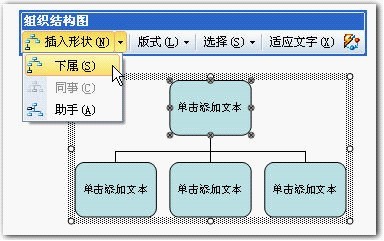
Figure 4
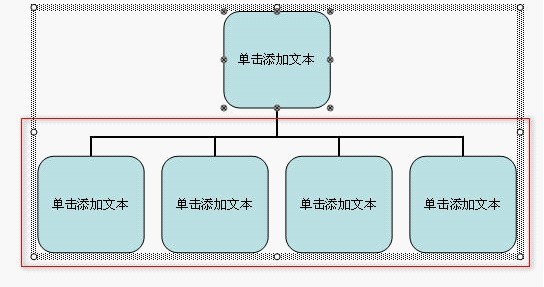
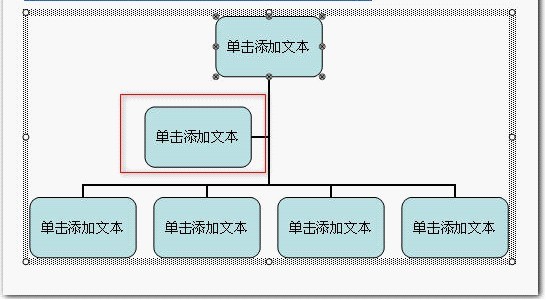
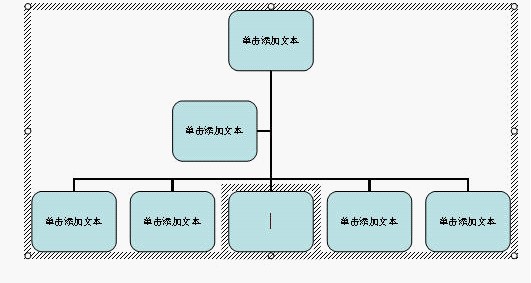
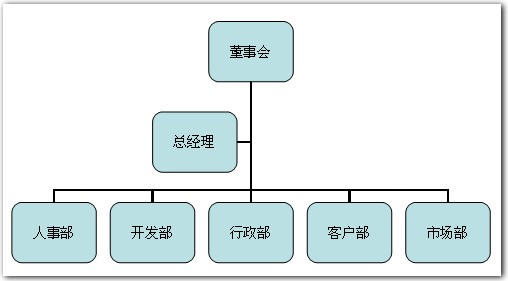
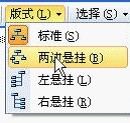
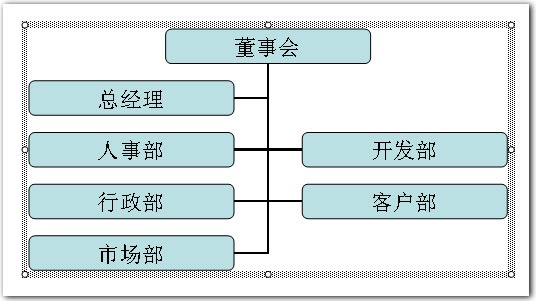
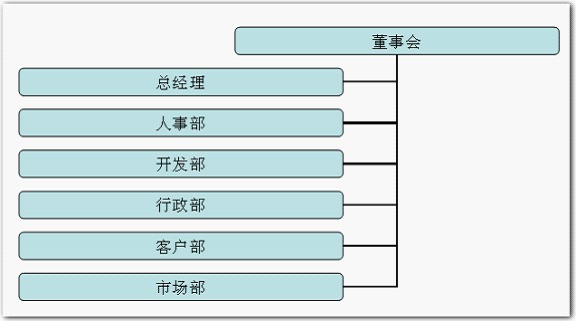
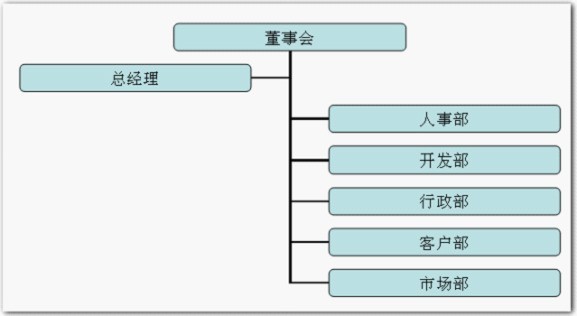

, ouvrez la fenêtre [Bibliothèque de styles d'icônes], où apparaissent 17 styles d'icônes sélectionnables, [Par défaut] est l'élément par défaut et tous ceux affichés dans l'image ci-dessus sont le style [Par défaut].
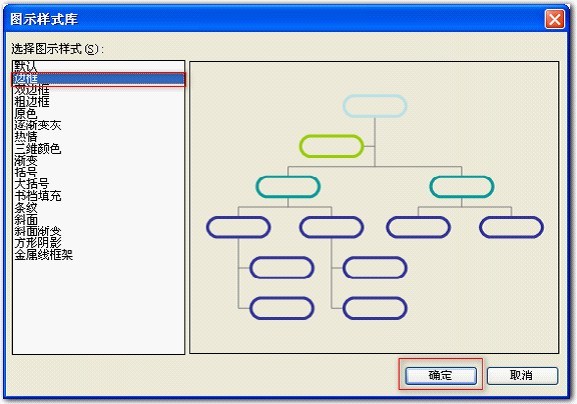
Figure 13
Sélectionnez le style [Bordure], une fenêtre d'aperçu apparaîtra à droite, vous pourrez voir le style qui apparaîtra, comme le montre la Figure 13, cliquez sur le bouton [OK], comme indiqué dans le figure :
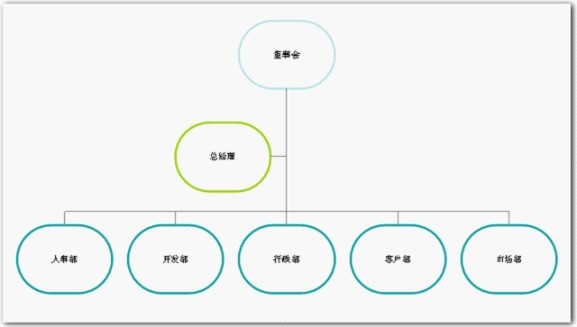
Figure 14
Elle semble trop petite. Cliquez sur la commande [Adapter le texte] de la barre d'outils [Organigramme] pour adapter le texte aux modifications des graphiques. Le texte affiché sera bien meilleur :
. 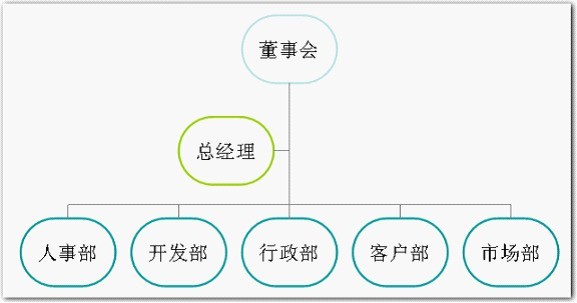
Figure 15
Tout en conservant une partie du contenu sélectionné, cliquez sur le bouton déroulant à droite de [Sélectionner] dans la barre d'outils [Organigramme], et quatre éléments apparaîtront : [Niveau], [Branche], [ Tous les assistants], [Tous [Connexion], sélectionnez [Branche] comme indiqué dans la figure 16.
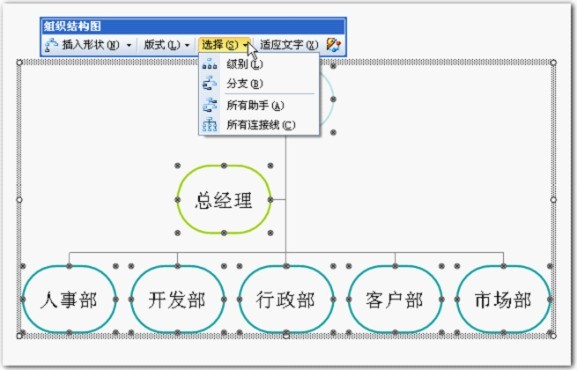
Figure 16
Sélectionnez de la même manière les autres options et le contenu correspondant sera affiché.
【Tous les assistants】
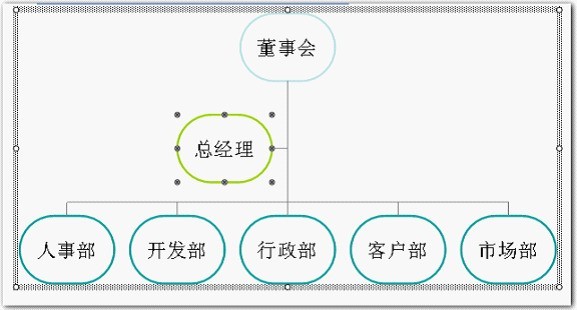
Image 17
【Toutes les connexions】
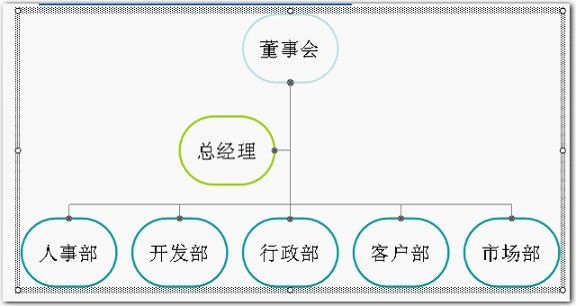
Image 18
Sélectionnez le premier graphique [Tableau], en général, vous devez cliquer deux fois pour le sélectionner, comme indiqué dans la figure huit Cliquez avec le bouton droit sur un point de contrôle et sélectionnez la commande [Formater la forme automatique] dans le menu contextuel,
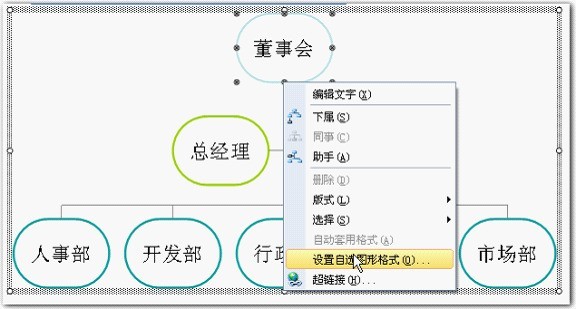
Figure 19
Dans la fenêtre [Formater l'objet] ouverte, vous pouvez définir des remplissages et des lignes, etc., et vous pouvez utiliser changements dans les remplissages de couleur. Créez différents effets de remplissage, tels que des dégradés, des textures, des motifs, des images, etc., qui peuvent être utilisés pour le remplissage, car ce n'est pas le sujet de cet article, aucun détail ne sera donné.
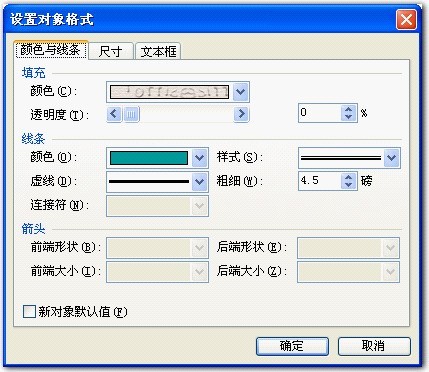
Image 20
Après avoir sélectionné les styles de remplissage et de ligne. Cliquez sur le bouton [OK] pour terminer les paramètres de la carte.
D'autres contenus peuvent être définis de la même manière. Un effet des paramètres suivants est illustré dans la figure 21. Bien entendu, tant que vous concevez soigneusement, vous concevrez certainement des effets d'organigramme plus nombreux et de meilleure qualité.
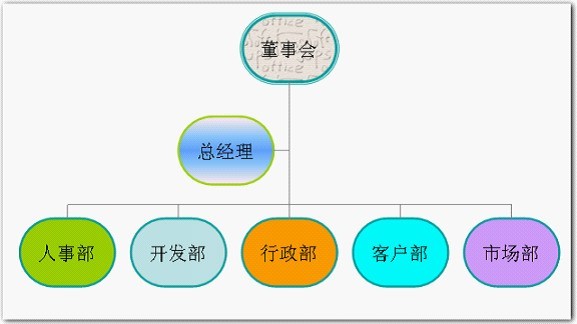
Photo 21
Ce qui précède est le contenu détaillé de. pour plus d'informations, suivez d'autres articles connexes sur le site Web de PHP en chinois!
 Qu'est-ce qu'un servomoteur
Qu'est-ce qu'un servomoteur
 Introduction aux méthodes de diagnostic SEO
Introduction aux méthodes de diagnostic SEO
 Que comprend le stockage par cryptage des données ?
Que comprend le stockage par cryptage des données ?
 Quelles sont les principales différences entre Linux et Windows
Quelles sont les principales différences entre Linux et Windows
 Une mémoire capable d'échanger des informations directement avec le CPU est une
Une mémoire capable d'échanger des informations directement avec le CPU est une
 Comment ouvrir le fichier mds
Comment ouvrir le fichier mds
 Changer la couleur d'arrière-plan du mot en blanc
Changer la couleur d'arrière-plan du mot en blanc
 Quels sont les outils de développement ?
Quels sont les outils de développement ?