 Tutoriel mobile
Tutoriel mobile
 téléphone Android
téléphone Android
 Comment réinitialiser un routeur WiFi (tutoriel simple pour vous aider à réinitialiser facilement un routeur WiFi)
Comment réinitialiser un routeur WiFi (tutoriel simple pour vous aider à réinitialiser facilement un routeur WiFi)
Comment réinitialiser un routeur WiFi (tutoriel simple pour vous aider à réinitialiser facilement un routeur WiFi)
Les réseaux sans fil étant si cruciaux dans la vie moderne, il est parfois nécessaire de réinitialiser votre routeur WiFi pour résoudre des problèmes ou améliorer la sécurité. L'éditeur PHP Banana a préparé pour vous un didacticiel pratique qui vous guidera étape par étape tout au long du processus de réinitialisation de votre routeur WiFi pour vous aider à résoudre des problèmes de réseau ou à renforcer la protection de sécurité.
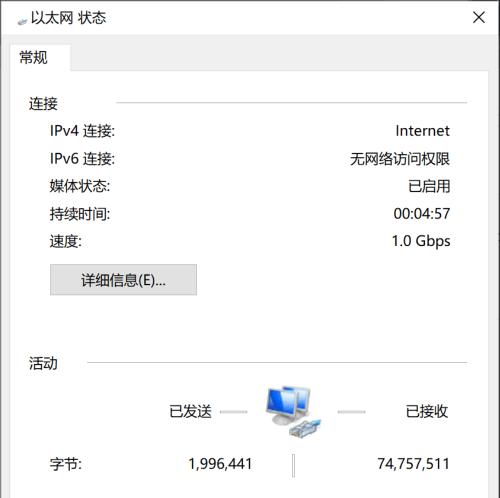
1. Vérifiez la connexion réseau et l'alimentation électrique
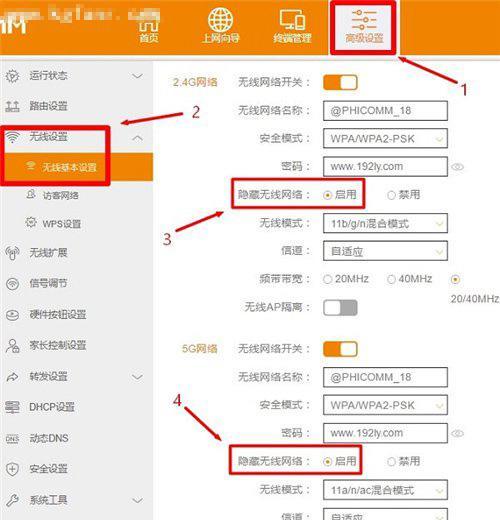
et la connexion du câble réseau est normale. Avant de réinitialiser le routeur WiFi, assurez-vous d'abord que votre routeur est correctement connecté à l'alimentation.
2. Accédez à l'interface de gestion du routeur
Accédez à l'interface de gestion du routeur en saisissant l'adresse IP du routeur ou en saisissant la passerelle par défaut dans le navigateur.
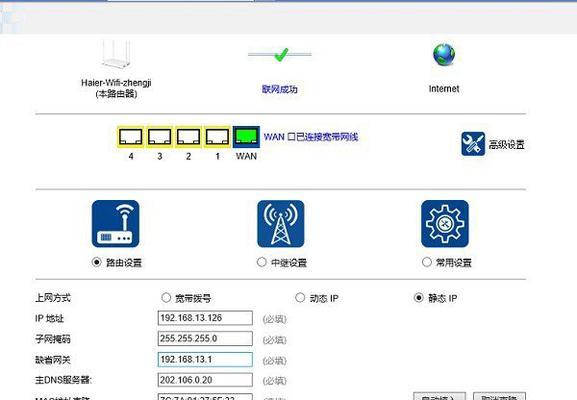
3. Entrez le nom d'utilisateur et le mot de passe
Entrez votre nom d'utilisateur et votre mot de passe pour vous connecter, dans l'interface de gestion du routeur.
4. Sauvegardez les paramètres actuels
Pour éviter de perdre des informations de configuration importantes, il est recommandé de sauvegarder les paramètres actuels du routeur avant de le réinitialiser.
5. Réinitialiser le routeur
Vous pouvez restaurer les paramètres d'usine en appuyant sur le bouton de réinitialisation situé à l'arrière du routeur, si vous oubliez le mot de passe de connexion ou si le routeur tombe en panne.
6. Créez un nouveau nom de réseau WiFi
pour augmenter la sécurité du réseau. Lors de la réinitialisation du routeur WiFi, vous pouvez choisir de créer un nouveau nom de réseau WiFi (également appelé SSID).
7. Définir le mot de passe WiFi
Définir un mot de passe fort est essentiel pour protéger la sécurité de votre réseau sans fil. Et changez-le régulièrement pour augmenter la sécurité, choisissez un mot de passe complexe.
8. Choisissez la méthode de cryptage appropriée
Choisissez la méthode de cryptage appropriée lors de la réinitialisation du routeur WiFi, telle que WPA2, pour garantir la sécurité de la transmission de données de votre réseau sans fil, PSK.
9. Activer le contrôle d'accès au réseau
Améliorez la sécurité du réseau, vous pouvez restreindre les appareils connectés à votre réseau sans fil en activant le contrôle d'accès au réseau.
10. Configurer l'attribution d'adresse IP
Configurez la méthode d'attribution d'adresse IP appropriée en fonction de vos besoins, telle que le protocole de configuration dynamique d'hôte (DHCP) ou l'adresse IP statique.
11. Configurer la redirection de port et le déclenchement
Vous pouvez le configurer lors de la réinitialisation du routeur WiFi, si vous devez configurer un serveur dans le LAN ou effectuer une redirection de port pour une application spécifique.
12. Mettre à jour le micrologiciel
Pour une meilleure fonctionnalité et sécurité, vérifiez et mettez à jour le micrologiciel de votre routeur WiFi avec la dernière version.
13. Définir le contrôle parental
Vous pouvez définir le contrôle parental lors de la réinitialisation de votre routeur WiFi, si vous devez empêcher les membres de votre famille d'accéder à des sites Web spécifiques ou limiter leur temps de connexion.
14. Connectez d'autres appareils
Vous pouvez connecter d'autres appareils sans fil, des téléviseurs intelligents, etc., des tablettes, tels que des téléphones mobiles, après avoir réinitialisé le routeur WiFi.
15. Testez la connexion réseau
Assurez-vous que la connexion réseau sans fil est stable et testez si le routeur WiFi réinitialisé fonctionne correctement.
La réinitialisation de votre routeur WiFi peut permettre de résoudre des problèmes de réseau ou d'améliorer la sécurité. Vous pouvez facilement réinitialiser votre routeur WiFi avec le didacticiel simple fourni dans cet article et garantir une connexion réseau stable et sécurisée. Pour maintenir les performances et la sécurité, n’oubliez pas de mettre régulièrement à jour les paramètres et le micrologiciel.
Ce qui précède est le contenu détaillé de. pour plus d'informations, suivez d'autres articles connexes sur le site Web de PHP en chinois!

Outils d'IA chauds

Undresser.AI Undress
Application basée sur l'IA pour créer des photos de nu réalistes

AI Clothes Remover
Outil d'IA en ligne pour supprimer les vêtements des photos.

Undress AI Tool
Images de déshabillage gratuites

Clothoff.io
Dissolvant de vêtements AI

Video Face Swap
Échangez les visages dans n'importe quelle vidéo sans effort grâce à notre outil d'échange de visage AI entièrement gratuit !

Article chaud

Outils chauds

Bloc-notes++7.3.1
Éditeur de code facile à utiliser et gratuit

SublimeText3 version chinoise
Version chinoise, très simple à utiliser

Envoyer Studio 13.0.1
Puissant environnement de développement intégré PHP

Dreamweaver CS6
Outils de développement Web visuel

SublimeText3 version Mac
Logiciel d'édition de code au niveau de Dieu (SublimeText3)

Sujets chauds
 1659
1659
 14
14
 1415
1415
 52
52
 1309
1309
 25
25
 1257
1257
 29
29
 1231
1231
 24
24
 Pourquoi ne puis-je pas m'inscrire à l'échange Bitget Wallet ?
Sep 06, 2024 pm 03:34 PM
Pourquoi ne puis-je pas m'inscrire à l'échange Bitget Wallet ?
Sep 06, 2024 pm 03:34 PM
Il existe diverses raisons pour lesquelles il est impossible de s'inscrire à l'échange BitgetWallet, notamment les restrictions de compte, les régions non prises en charge, les problèmes de réseau, la maintenance du système et les pannes techniques. Pour vous inscrire à l'échange BitgetWallet, veuillez visiter le site officiel, remplir les informations, accepter les conditions, terminer l'inscription et vérifier votre identité.
 Solution au problème d'écran flou sur moniteur Samsung (comment gérer le phénomène d'écran flou sur moniteur Samsung)
Sep 04, 2024 pm 01:32 PM
Solution au problème d'écran flou sur moniteur Samsung (comment gérer le phénomène d'écran flou sur moniteur Samsung)
Sep 04, 2024 pm 01:32 PM
Avec le développement continu de la technologie, les moniteurs sont devenus un élément indispensable de la vie quotidienne et du travail des gens. Cependant, nous pouvons parfois rencontrer certains problèmes, comme un flou d'écran sur les moniteurs Samsung. Cet article présentera quelques solutions courantes pour vous aider à mieux résoudre ce problème. 1. Vérifiez si le câble de connexion est sécurisé – assurez-vous que le câble VGA, DVI ou HDMI est intact et fermement connecté au moniteur et à l'ordinateur ou à un autre appareil. - Vérifiez si l'interface du câble de connexion est desserrée ou sale, et nettoyez-la ou remplacez-la si nécessaire. 2. Ajustez la résolution et le taux de rafraîchissement - Ajustez la résolution et le taux de rafraîchissement du moniteur sur votre système informatique pour vous assurer qu'ils correspondent aux paramètres par défaut du moniteur. -Essayez différents paramètres pour voir s'ils peuvent résoudre le problème d'écran flou.
 Pourquoi ne puis-je pas me connecter au site officiel de MEXC (Matcha) ?
Dec 07, 2024 am 10:50 AM
Pourquoi ne puis-je pas me connecter au site officiel de MEXC (Matcha) ?
Dec 07, 2024 am 10:50 AM
La raison pour laquelle vous ne parvenez pas à vous connecter au site Web de MEXC (Matcha) peut être due à des problèmes de réseau, à la maintenance du site Web, à des problèmes de navigateur, à des problèmes de compte ou à d'autres raisons. Les étapes de résolution incluent la vérification de votre connexion réseau, la vérification des annonces du site Web, la mise à jour de votre navigateur, la vérification de vos informations de connexion et le contact du service client.
 Comment résoudre le problème de la 'Erreur du signe de la clé de tableau non définie' lors de l'appel d'alipay easysdk à l'aide de PHP?
Mar 31, 2025 pm 11:51 PM
Comment résoudre le problème de la 'Erreur du signe de la clé de tableau non définie' lors de l'appel d'alipay easysdk à l'aide de PHP?
Mar 31, 2025 pm 11:51 PM
Description du problème Lors de l'appel d'Alipay Easysdk en utilisant PHP, après avoir rempli les paramètres en fonction du code officiel, un message d'erreur a été signalé pendant l'opération: "UNDEFINED ...
 Comment vérifier le mot de passe WiFi sur un téléphone Android (une opération simple vous permet d'obtenir facilement le mot de passe du WiFi connecté)
Sep 02, 2024 pm 05:10 PM
Comment vérifier le mot de passe WiFi sur un téléphone Android (une opération simple vous permet d'obtenir facilement le mot de passe du WiFi connecté)
Sep 02, 2024 pm 05:10 PM
Avec la popularité des réseaux sans fil, nous nous connectons souvent à différents réseaux WiFi, mais nous oublions parfois le mot de passe d'un certain réseau WiFi. Cet article explique comment vérifier le mot de passe du WiFi connecté sur un téléphone Android, afin que vous puissiez facilement l'obtenir et l'enregistrer. Paragraphe 1. Accédez à la page des paramètres WiFi via les paramètres système. Accédez à la page des paramètres WiFi en cliquant sur l'option « WiFi » dans les paramètres du téléphone. 2. Sélectionnez le réseau WiFi connecté. Dans la page des paramètres WiFi, recherchez et cliquez sur le nom du réseau WiFi connecté. 3. Accédez à la page de détails du réseau WiFi. Dans la fenêtre contextuelle, cliquez sur « Détails du réseau » ou sur des options similaires pour accéder à la page de détails du réseau WiFi. 4. Afficher le haut débit du WiFi connecté
 Que faire si l'oracle ne peut pas être ouvert
Apr 11, 2025 pm 10:06 PM
Que faire si l'oracle ne peut pas être ouvert
Apr 11, 2025 pm 10:06 PM
Les solutions à Oracle ne peuvent pas être ouvertes comprennent: 1. Démarrer le service de base de données; 2. Commencez l'auditeur; 3. Vérifiez les conflits portuaires; 4. Définir correctement les variables d'environnement; 5. Assurez-vous que le pare-feu ou le logiciel antivirus ne bloque pas la connexion; 6. Vérifiez si le serveur est fermé; 7. Utilisez RMAN pour récupérer les fichiers corrompus; 8. Vérifiez si le nom du service TNS est correct; 9. Vérifier la connexion réseau; 10. Réinstaller le logiciel Oracle.
 Comment interpréter les résultats de sortie de Debian Sniffer
Apr 12, 2025 pm 11:00 PM
Comment interpréter les résultats de sortie de Debian Sniffer
Apr 12, 2025 pm 11:00 PM
DebianSniffer est un outil de renifleur de réseau utilisé pour capturer et analyser les horodatages du paquet de réseau: affiche le temps de capture de paquets, généralement en quelques secondes. Adresse IP source (SourceIP): l'adresse réseau de l'appareil qui a envoyé le paquet. Adresse IP de destination (DestinationIP): l'adresse réseau de l'appareil recevant le paquet de données. SourcePort: le numéro de port utilisé par l'appareil envoyant le paquet. Destinatio
 La solution de Navicat à la base de données ne peut pas être connectée
Apr 08, 2025 pm 11:12 PM
La solution de Navicat à la base de données ne peut pas être connectée
Apr 08, 2025 pm 11:12 PM
Les étapes suivantes peuvent être utilisées pour résoudre le problème que Navicat ne peut pas se connecter à la base de données: vérifiez la connexion du serveur, assurez-vous que le serveur s'exécute correctement, l'adresse et le port et le pare-feu autorise les connexions. Vérifiez les informations de connexion et confirmez que le nom d'utilisateur, le mot de passe et les autorisations sont corrects. Vérifiez les connexions réseau et dépannez les problèmes de réseau tels que les défaillances du routeur ou du pare-feu. Désactiver les connexions SSL, qui peuvent ne pas être prises en charge par certains serveurs. Vérifiez la version de la base de données pour vous assurer que la version NAVICAT est compatible avec la base de données cible. Ajustez le délai d'expiration de la connexion et pour les connexions distantes ou plus lentes, augmentez le délai d'expiration de la connexion. D'autres solutions de contournement, si les étapes ci-dessus ne fonctionnent pas, vous pouvez essayer de redémarrer le logiciel, à l'aide d'un pilote de connexion différent ou de consulter l'administrateur de la base de données ou l'assistance officielle NAVICAT.



