PS制作扁平及长投影的视觉效果
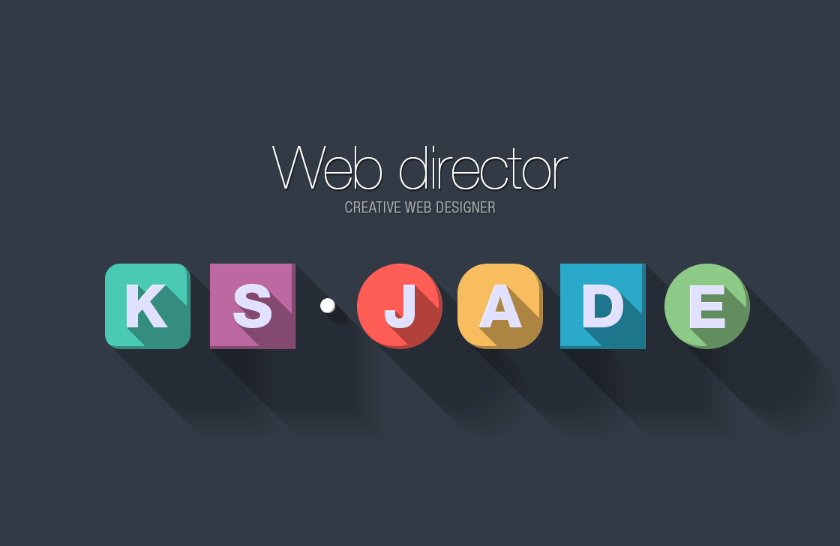
最终效果
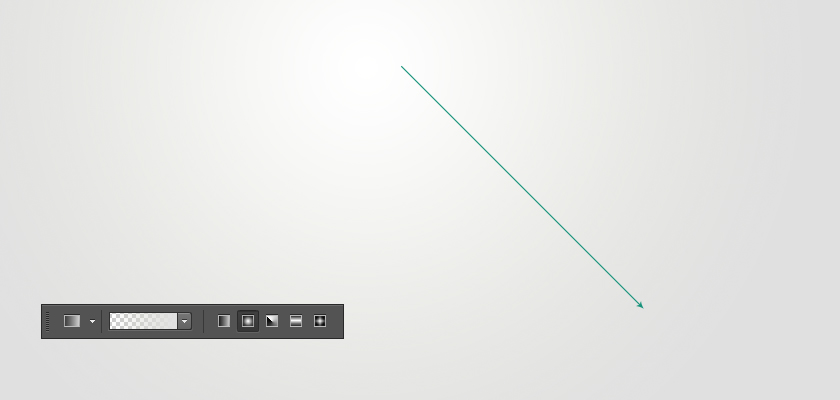
第一步 创建一个背景
新建画布,尺寸为840*400可以使用纯色做为背景,或是用渐变工具创建,这里的色值为#e0e0e0 这里就不多更描述了。
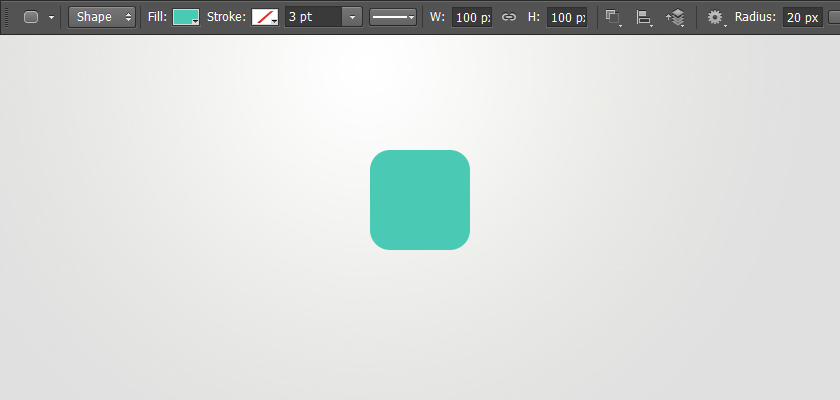
第二步 创建一个形状
选择矩形工具。大小为100px,半径为20px,色值:#4ac9b4
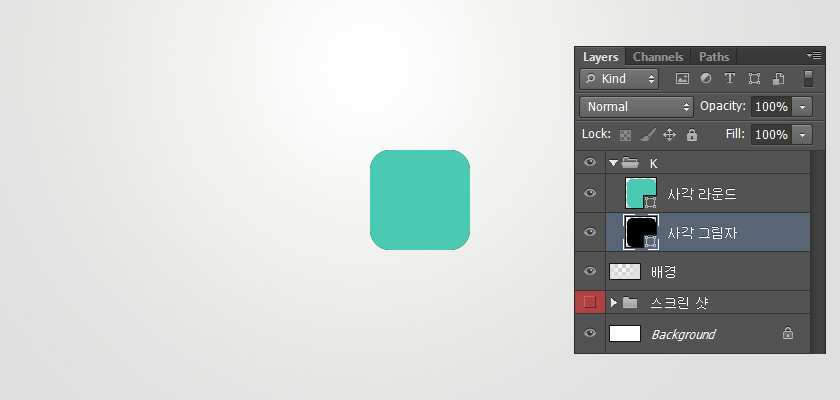
参考图片上的图层
快捷键ctrl+j,复制一层,形状填充黑色,ctrl+G并到一个组里,命名为“ K ”,双击第一个矩形图层调出图层样式
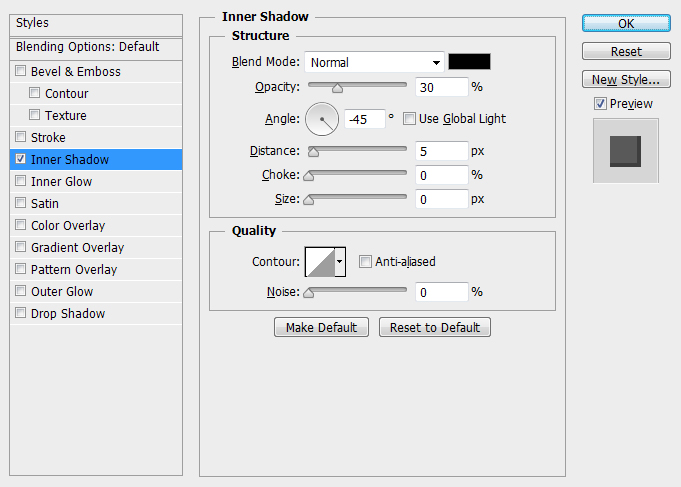
图层样式为内阴影,请记得不勾选“使用全局光”。
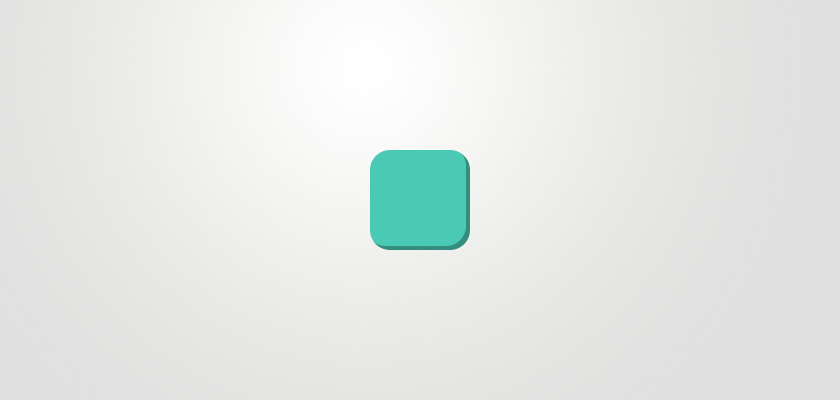
样式效果是这样的
第三步 创建一个阴影
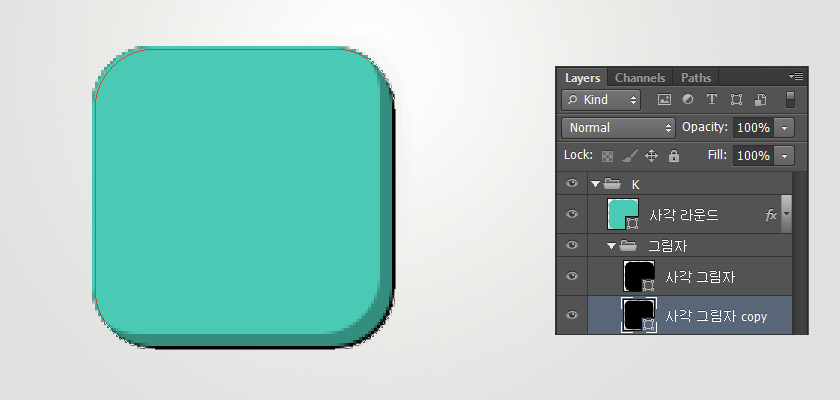
再复制一个阴影层的副本,拖到原图层的下面,并到一个组里,如图如示
*快捷键:ctrl+G 或是 选择要复制的层,按alt +点击拖曳复制
按键盘上的方向箭,往右边和底部,移动1px,通过观察下图所示的形状:1px黑色边出现。
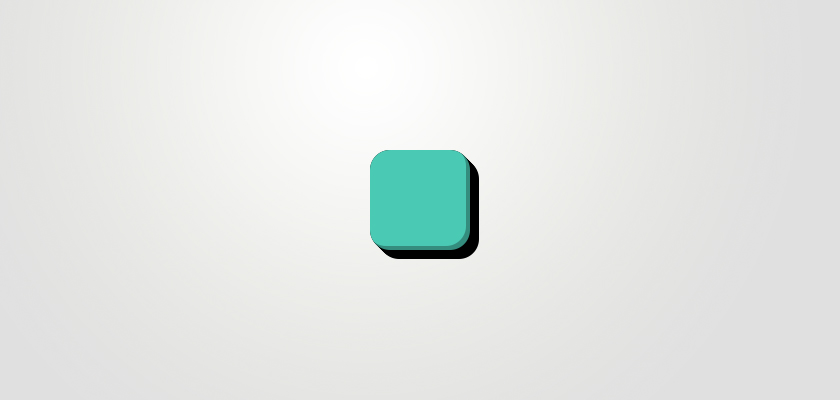
按上面的方式每以1px的方式重复移动9次,注意总共是10次。
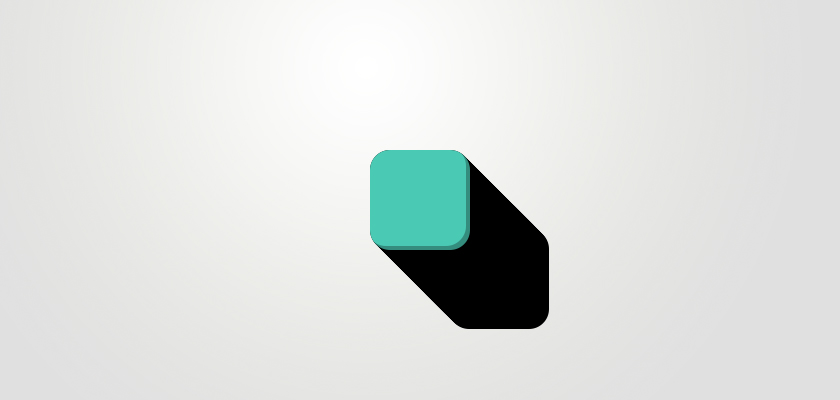
接下来要以相同的方式,以10个图层为基础,复制一份(按ctrl+G或是 选择alt +点击拖动),在选中的状态下按shift+方向键,就会是10的倍数移动,这样的方式再重复7次,注意总共是复制8次。
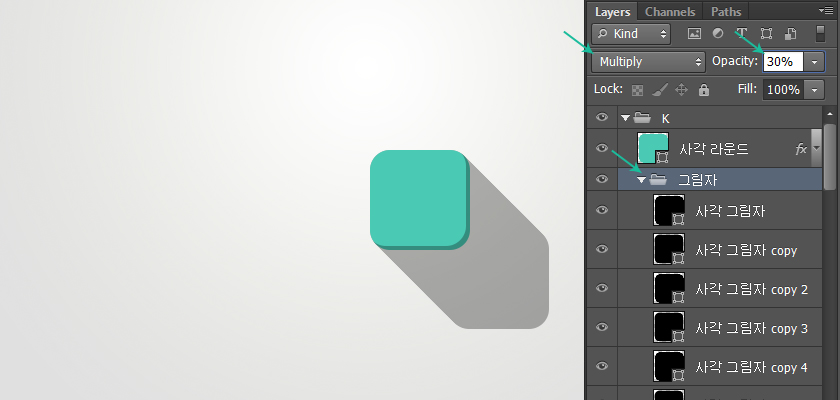
选择阴影的文件夹,设置混合模式为正片叠底,不透明度30%,这里的阴影形状就完成。 1/2 1 2 下一页 尾页赞
第四步 输入字符
这次,选择圆角的任何字符。选择你喜欢的字体就行了, 双击文字,打开图层样式窗口。
选择颜色叠加,色值为:#D8EFFF
下一步,选择内阴影,数据如图。记得不勾选“使用全局光”。
成品外观这样子也不错。 但是,现在让我们也给字符增加一下影子。
第五步 增加一下字符的投影
注意图层面板,复制一下字体跟圆角矩形图层,将副本圆角矩形图层和文字的样式去掉,将文字设置成黑色,并在一个组里
将面版中的高级混合选项中”将剪贴图层混合成组“的部分取消勾选
”将剪贴图层混合成组“的部分取消勾选后,右边出现相关图标,副本图层的填充设置为0%,为文字“创建剪贴蒙版”(快捷键:ALT+点击)
现在,通过复制图层副本和以1px移动的方式做出切实的影子,做法跟上面讲的方式一样,总次数为10次。如图所示
以10个为单位的复制,每一次以10px移动
选中文件夹,混合模式为“正片叠底”,不透明度设置为30%
为了解决重叠部分的遮罩层,选中副本矩形图层,移动4px,分别向左和顶部移动。
最终结果
还有比这个更简单的方法,大家都可以多去尝试,目前分享的就是这种,大家可以通过这种方法创造各种图形和文字
想要像banner的效果,在长投影上添加图层蒙版,然后用渐变工具拉伸。(按D键,恢复原来的黑白值)
将一些细节部分,和橡皮擦除一下。记得用软笔刷,不透明设置一下,根据自己的情况调整。
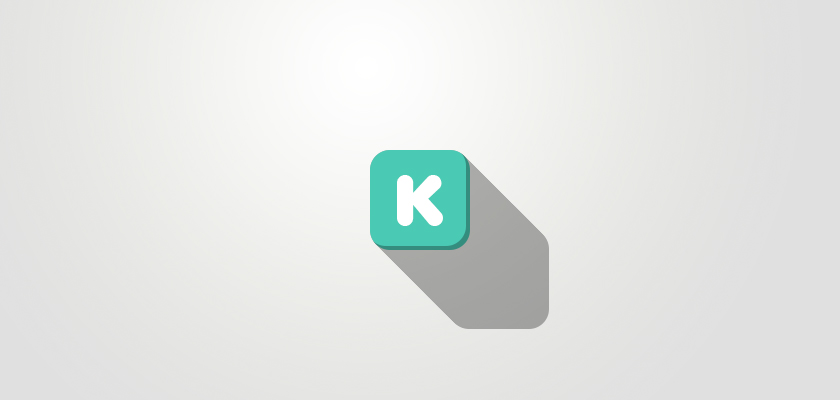
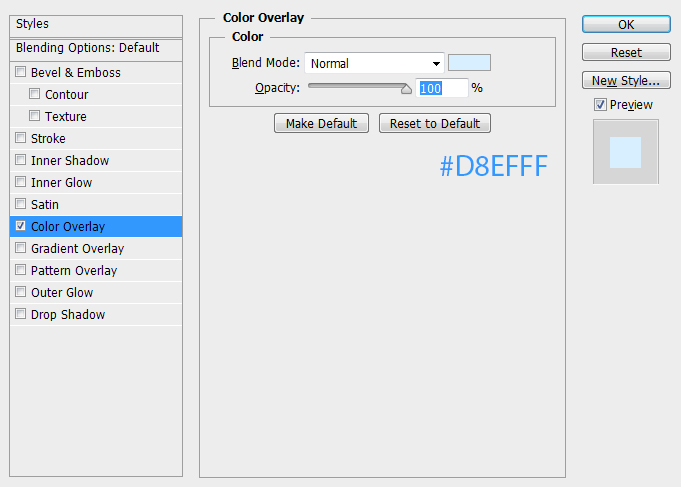
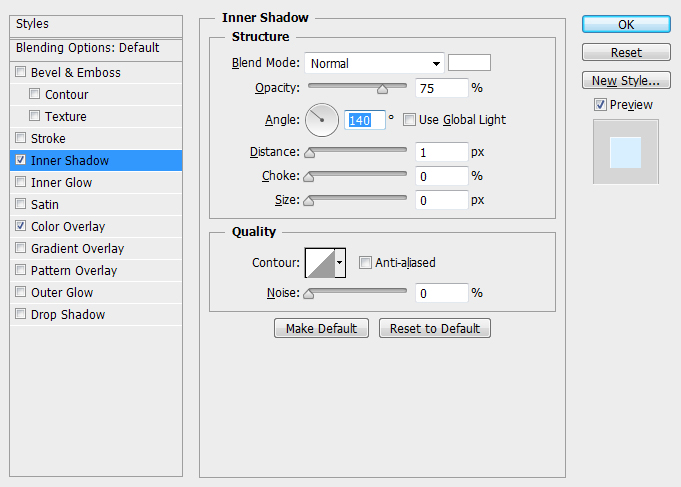
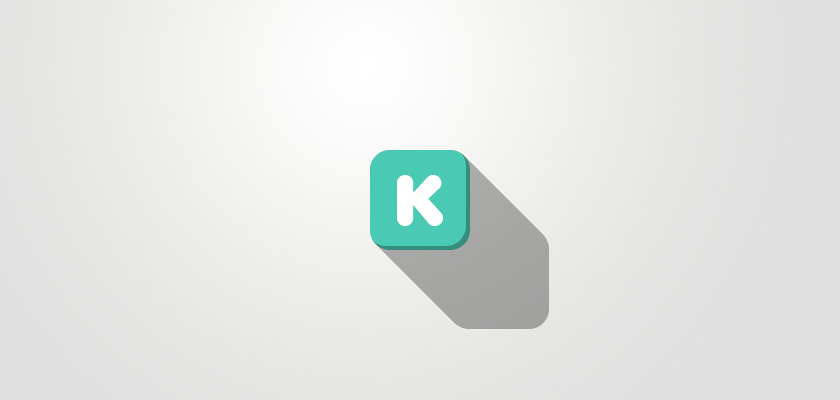
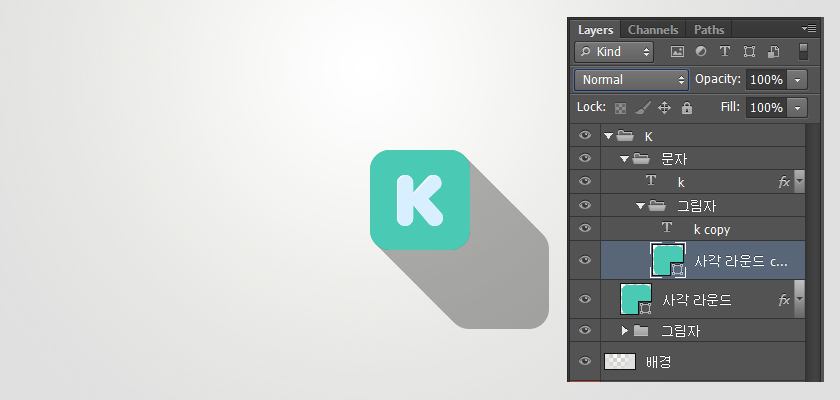
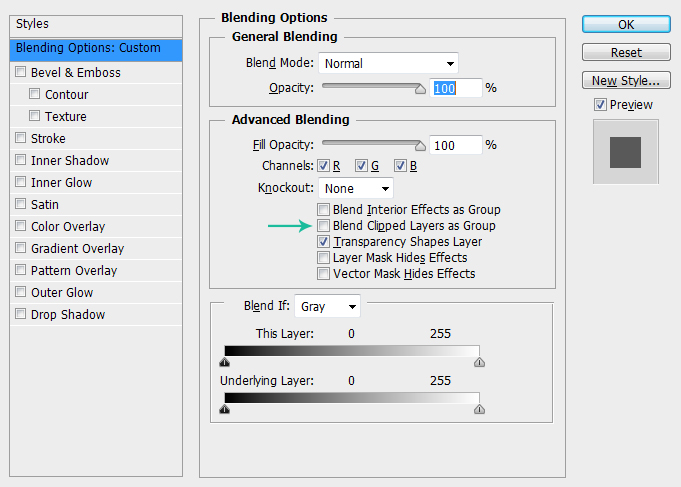
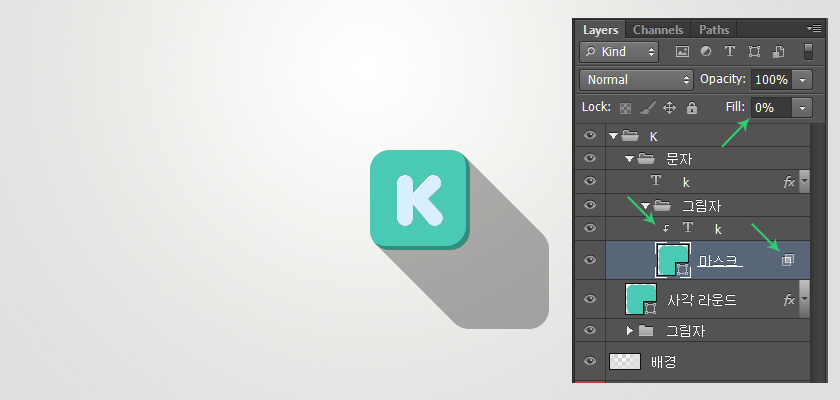
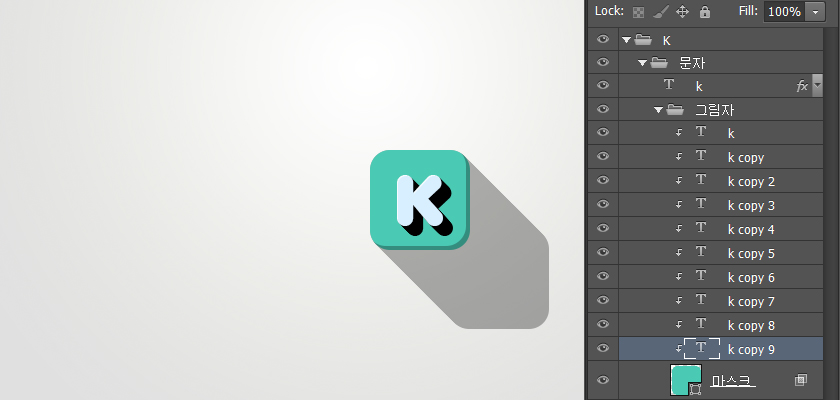
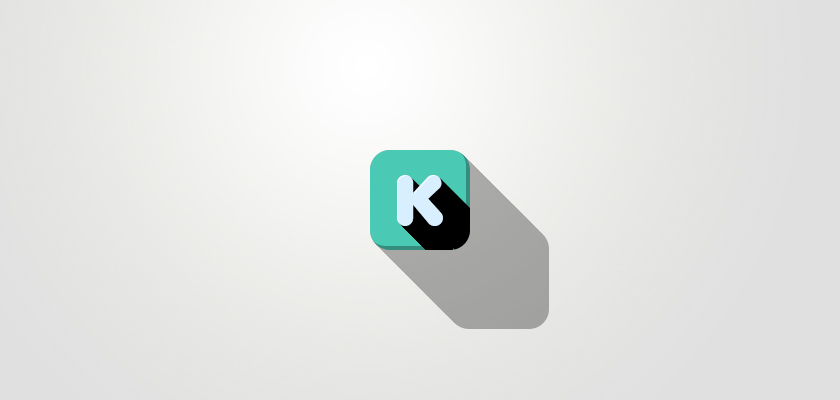
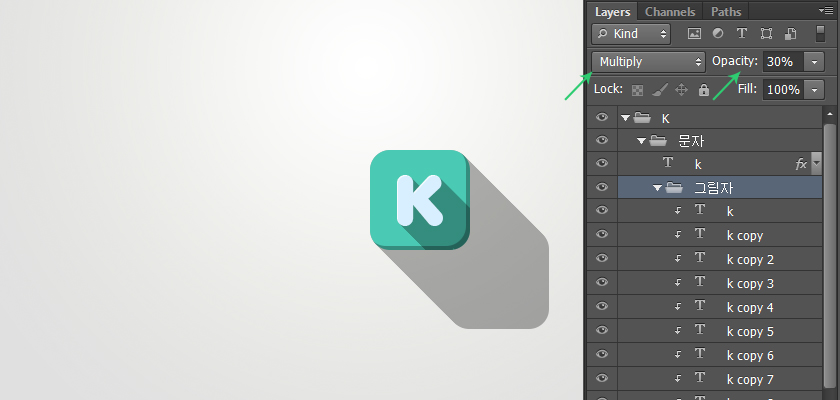
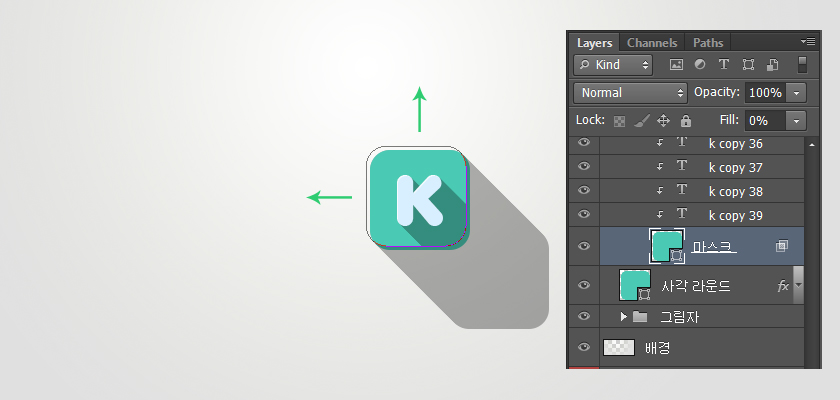
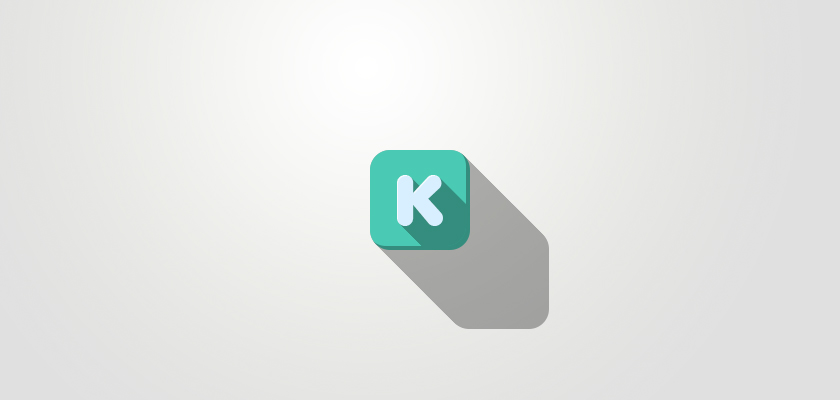
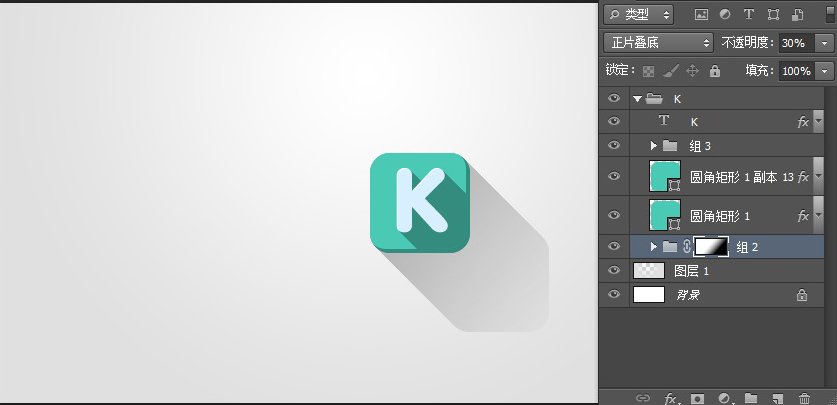
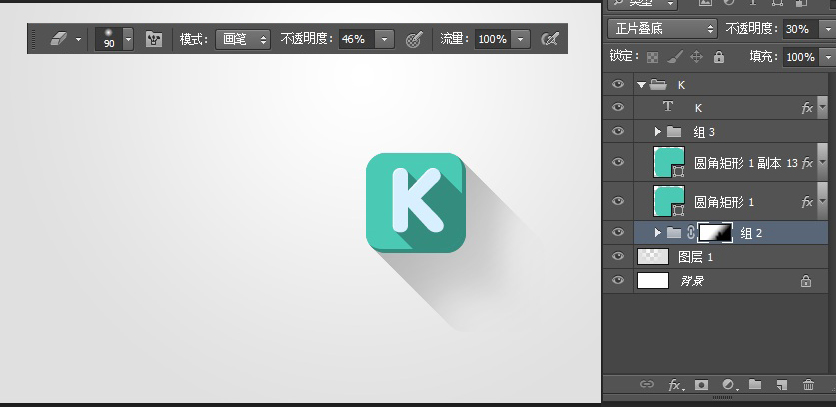

Outils d'IA chauds

Undresser.AI Undress
Application basée sur l'IA pour créer des photos de nu réalistes

AI Clothes Remover
Outil d'IA en ligne pour supprimer les vêtements des photos.

Undress AI Tool
Images de déshabillage gratuites

Clothoff.io
Dissolvant de vêtements AI

AI Hentai Generator
Générez AI Hentai gratuitement.

Article chaud

Outils chauds

Bloc-notes++7.3.1
Éditeur de code facile à utiliser et gratuit

SublimeText3 version chinoise
Version chinoise, très simple à utiliser

Envoyer Studio 13.0.1
Puissant environnement de développement intégré PHP

Dreamweaver CS6
Outils de développement Web visuel

SublimeText3 version Mac
Logiciel d'édition de code au niveau de Dieu (SublimeText3)

Sujets chauds
 1359
1359
 52
52
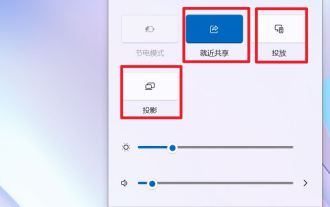 Quelle est la différence entre le partage/casting/projection/partage à proximité dans win11 ?
Feb 29, 2024 am 09:01 AM
Quelle est la différence entre le partage/casting/projection/partage à proximité dans win11 ?
Feb 29, 2024 am 09:01 AM
Le système Win11 est livré avec des fonctions de partage, de diffusion, de projection et de partage à proximité. Comment utiliser ces fonctions ? quelles différences y a-t-il ? Veuillez consulter l'introduction ci-dessous pour plus de détails. 1. Documentation officielle pour le partage à proximité : Partage à proximité - La communauté Microsoft partage du contenu avec des appareils à proximité sous Windows (microsoft.com) Fonction : Deux ordinateurs transfèrent des fichiers via Bluetooth. (Peut être utilisé sans WiFi ni disque USB) Condition préalable : Deux ordinateurs Étapes : 1) Clic droit → Accédez aux paramètres 2) Système → Attacher à n'importe qui (pour permettre à d'autres appareils de découvrir cet appareil) 3) Les deux ordinateurs Configurer comme ceci 4 ) Cliquez avec le bouton droit sur le fichier que vous souhaitez envoyer et cliquez sur Partager. 5) Cliquez sur un autre ordinateur découvert pour transférer des fichiers
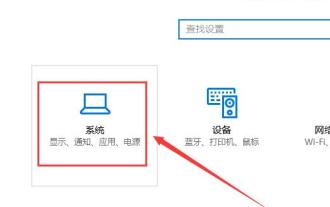 Comment projeter Win10 sur cet ordinateur
Jan 06, 2024 pm 09:17 PM
Comment projeter Win10 sur cet ordinateur
Jan 06, 2024 pm 09:17 PM
Lorsque nous utilisons notre fonction de projection, nous pouvons projeter l'écran du téléphone mobile sur l'écran de l'ordinateur. Il nous suffit de connecter le téléphone mobile et l'ordinateur via le réseau ou Bluetooth, puis d'utiliser la fonction de projection d'écran sur l'ordinateur. Comment projeter Win10 sur cet ordinateur : 1. Accédez aux paramètres du menu Démarrer et sélectionnez Entrée. 2. Ensuite, nous pouvons trouver l'option dans les coordonnées et cliquer pour entrer. 3. Ensuite, nous l'avons configuré. 4. Une fois les réglages terminés, appuyez sur la touche de raccourci +, puis sélectionnez. 5. Ensuite, nous ouvrons les paramètres du téléphone mobile. Nous pouvons voir que certains téléphones mobiles ont plus de méthodes de connexion. Entrez les paramètres. 6. Nous avons trouvé l'option et sommes entrés pour sélectionner notre propre équipement informatique. 7. À ce moment, une boîte de dialogue apparaîtra sur notre ordinateur, il suffit de cliquer dessus.
 Comment projeter sur un téléphone Apple_Comment connecter un téléphone Apple à un projecteur
Mar 23, 2024 pm 08:01 PM
Comment projeter sur un téléphone Apple_Comment connecter un téléphone Apple à un projecteur
Mar 23, 2024 pm 08:01 PM
1. Connectez le projecteur et l'iPhone au même réseau, faites glisser votre doigt depuis le coin supérieur droit de l'écran, ouvrez le centre de contrôle et cliquez sur [Screen Mirroring]. 2. Dans les résultats de l'analyse de la mise en miroir de l'écran, recherchez le périphérique de projecteur pour la mise en miroir.
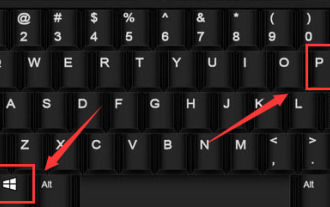 Comment masquer la projection des icônes du bureau dans Win10 ?
Dec 22, 2023 am 08:13 AM
Comment masquer la projection des icônes du bureau dans Win10 ?
Dec 22, 2023 am 08:13 AM
Le projecteur Win10 affiche uniquement l'arrière-plan du bureau mais pas les icônes du bureau. Quel est votre problème ? Je pense que de nombreux amis ont rencontré ce problème. En fait, ce problème est facile à résoudre avec l'éditeur. Solution pour la projection Win10 qui n'affiche pas les icônes du bureau : vous avez activé le mode étendu double écran. Ce n'est pas un problème, c'est juste un mode d'affichage, c'est-à-dire que votre ordinateur actuel dispose de deux écrans, dont l'un est l'écran d'accueil. de votre ordinateur. L’autre est l’écran projeté par votre projecteur, et votre système actuel a sélectionné le mode d’extension double écran par défaut. 1. Nous pouvons appuyer simultanément sur les touches "win+P" du clavier. 2. Sur un côté du bureau de l'écran d'accueil (la méthode contextuelle sera différente selon la version de votre système), les 4 options suivantes apparaissent. écran d'ordinateur uniquement
 Que dois-je faire si ma projection Win10 ne répond pas ?
Jan 06, 2024 pm 10:53 PM
Que dois-je faire si ma projection Win10 ne répond pas ?
Jan 06, 2024 pm 10:53 PM
Lors de l'utilisation de la fonction de projection de Win10, de nombreux utilisateurs ont déclaré que lors de l'utilisation de cette fonction, la fonction de projection ne répondait pas ou ne pouvait pas être utilisée normalement. À ce stade, il est nécessaire de vérifier d'abord le fonctionnement du système, puis de confirmer l'état de fonctionnement de celui-ci. le projecteur. Cela peut être résolu. Que faire si la projection Windows 10 ne répond pas : 1. Si vous projetez depuis un téléphone mobile vers un ordinateur, assurez-vous que votre téléphone mobile et votre ordinateur sont sur le même réseau WiFi. 2. Dans les paramètres de l'ordinateur, réglez-le sur la droite et éteignez-le. 3. Si le problème ne peut toujours pas être résolu, veuillez réinstaller le pilote de la carte réseau, désinstaller et réinstaller, ou mettre à jour directement. 4. Si vous vous connectez à un projecteur, veuillez vérifier s'il y a un problème avec le câble VGA et s'il est correctement connecté. 5. Si l'ordinateur dispose de deux systèmes, cela entraînera également des conflits de pilotes de carte graphique.
 Comment utiliser la fonction de projection sous win10 ?
Dec 29, 2023 am 11:49 AM
Comment utiliser la fonction de projection sous win10 ?
Dec 29, 2023 am 11:49 AM
Lorsque nous utilisons un projecteur Win10, nous devons l'ouvrir à chaque fois depuis les paramètres ou le panneau de configuration. Le projecteur a-t-il donc des touches de raccourci, bien sûr, jetons un coup d'œil aux touches de raccourci. introduction~ Quelles sont les touches de raccourci pour la projection dans Win10 : 1. Les utilisateurs peuvent ouvrir rapidement les paramètres de projection en appuyant sur + sur le clavier. 2. Ensuite, nous sélectionnons la méthode requise et nous pouvons ensuite la projeter. Articles connexes : Comment projeter Win10 sur cet ordinateur>>>Comment remplir le plein écran avec un projecteur Win10>>>
 Comment résoudre le problème du projet de disparition de cette option informatique dans Windows 10 Home Edition
Jan 16, 2024 pm 05:21 PM
Comment résoudre le problème du projet de disparition de cette option informatique dans Windows 10 Home Edition
Jan 16, 2024 pm 05:21 PM
Les utilisateurs de Win10 aiment généralement utiliser la fonction de projection du système Windows 10. Si vous constatez que l'option « Projeter sur cet ordinateur » ne s'affiche pas dans le menu des fonctions de connexion. Ne vous inquiétez pas, voici un guide détaillé sur la façon de résoudre facilement ce problème ! Veuillez suivre les étapes ci-dessous : Que faire si l'option de projection sur cet ordinateur n'est plus disponible dans Windows 10 Home Edition 1. Tout d'abord, cliquez sur l'icône dédiée dans le coin inférieur gauche et vous verrez apparaître plusieurs menus d'options. . 2. Cliquez à nouveau sur n'importe quel bouton d'option pour confirmer et accéder à la page. 3. Sur la page d'accueil, recherchez et cliquez sur le bouton et cliquez sur l'onglet. 4. À ce stade, nous constaterons qu'il existe deux types différents de paramètres de projection dans cette option. 5. Afin de garantir que la fonction de projection sur écran peut être mise en œuvre avec succès en toute occasion, vérifiez-la simplement.
 Votre ordinateur ne peut pas projeter sur d'autres écrans dans Win10
Feb 16, 2024 am 10:36 AM
Votre ordinateur ne peut pas projeter sur d'autres écrans dans Win10
Feb 16, 2024 am 10:36 AM
Dans notre vie quotidienne au bureau, nous sommes souvent confrontés à une situation inévitable : utiliser des appareils électroniques pour la projection sur écran. Cependant, certains utilisateurs ont récemment signalé qu'après la mise à niveau vers le système d'exploitation Windows 10, la fonction de mise en miroir d'écran a soudainement échoué et qu'ils étaient perdus. Dans ce contexte, les solutions fournies ci-dessous peuvent être disponibles pour que vous puissiez les utiliser comme référence et essayer de les mettre en œuvre. Votre ordinateur ne peut pas projeter sur d'autres écrans sous Windows 10. Raison 1 : Le pilote de la carte graphique est obsolète et doit être mis à niveau. 1. Téléchargez simplement un logiciel professionnel de gestion des mises à jour des pilotes tel que 360 Driver Master ou Driver Life, et filtrez le. besoins dans sa portée. Il existe une option pour mettre à jour le pilote de la carte graphique. 2. Vous pouvez également saisir le gros papier rouge sur l'ordinateur pour mettre à jour le pilote, mais le périphérique correspondant est introuvable.




