Photoshop制作一个漂亮的蓝色透射光晕
光晕看上去并不复杂,不过包含的细节很多,如底部透明度较低的发射光束,边缘部分的光环及顶部的一些小光斑等。这些细节非常重要,制作的时候需要非常细心
光晕看上去并不复杂,不过包含的细节很多,如底部透明度较低的发射光束,边缘部分的光环及顶部的一些小光斑等。这些细节非常重要,制作的时候需要非常细心。
最终效果
1、新建一个1000 * 750像素,分辨率为72的画布,选择渐变工具,颜色设置如图1,然后由左下角至右上角拉出图2所示的线性渐变作为背景。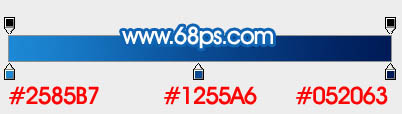
<图1> 
<图2>
2、新建一个组,命名为“底层光束”,如下图。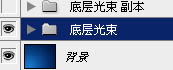
<图3>
3、需要完成的效果如下图。
<图4>
4、在组里新建一个图层,用钢笔勾出下图所示的闭合路径。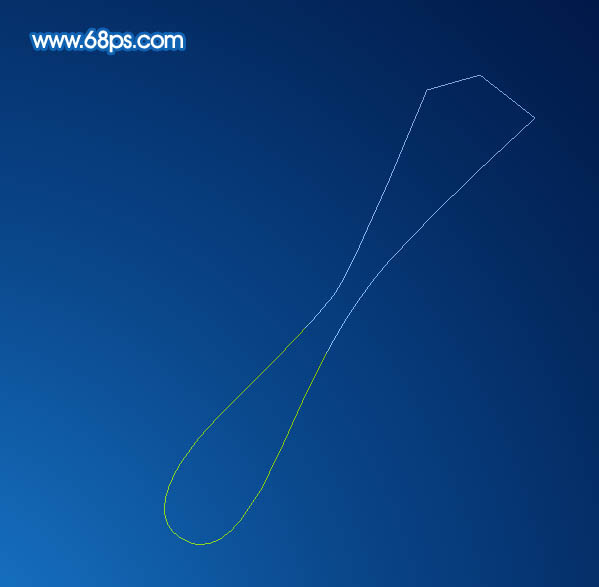
<图5>
5、按Ctrl + 回车把路径转为选区,然后填充淡蓝色:#ADC0D9,取消选区后添加图层蒙版。
<图6>
6、用钢笔勾出下图所示的选区,羽化20个像素后在蒙版上填充黑色,然后取消选区。
<图7>
7、用钢笔在顶部勾出下图所示的选区,羽化5个像素后在蒙版上填充黑色。
<图8>
8、取消选区后用透明度较低的黄色画笔把两端的过渡涂抹自然。确定后把不透明度改为:50%,效果如下图。
<图9>
9、新建一个图层,用钢笔勾出图10所示的路径,转为选区后填充淡蓝色,取消选区后用模糊工具把两端模糊处理,再降低图层的不透明度,过程如图10,11。
<图10> 
<图11>
10、把背景图层隐藏,新建一个图层,按Ctrl + Alt + Shift + E 盖印图层。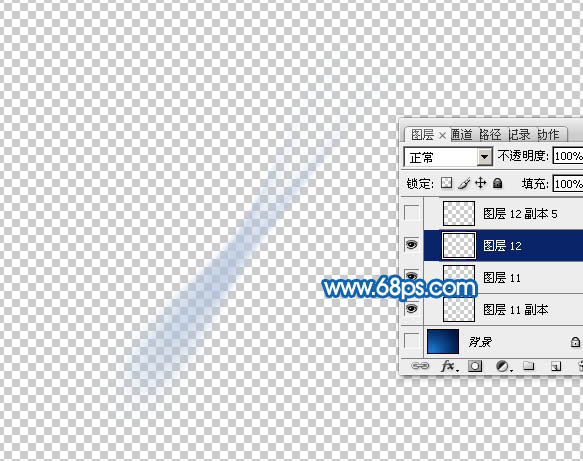
<图12>
11、把盖印后的图层复制几份,适当调整大小,角度及不透明度,过程如图13,14。
<图13> 
<图14>
12、新建一个图层,用钢笔勾出下图所示的选区,填充稍亮的淡蓝色,取消选区后添加图层蒙版,用透明度较低的黑色画笔把边缘透明效果涂抹出来,确定后把不透明度改为:45%,效果如下图。
<图15>
13、新建一个图层,用椭圆选框工具拉出图16所示的椭圆选区,羽化15个像素后选择渐变工具,颜色设置如图17,然后由中心向外拉出图18所示的径向渐变。
<图16> 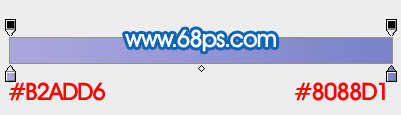
<图17> 
<图18>
14、取消选区后按Ctrl + T 变形,稍微压扁一点,然后拉长一点,再旋转好角度,过程如图19,20。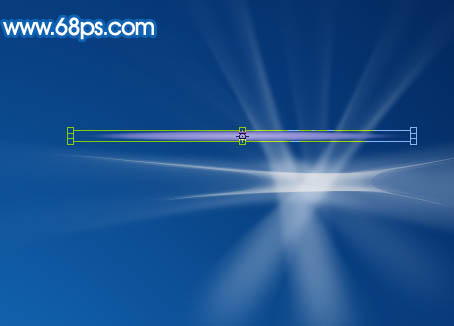
<图19> 
<图20>
15、做好后吧组的混合模式改为“叠加”,效果如下图。
<图21>
16、把当前组复制一层,混合模式改为“滤色”,不透明度改为:20%,效果如下图。
<图22>
17、新建一个组,命名为“光环”。
<图23>
18、在组里新建一个图层,用椭圆选框工具拉出下图所示的正圆选区,填充青蓝色:#80DFEA,再把不透明度改为:10%,效果如下图。
<图24>
19、把当前图层复制一层,用移动工具移动一点距离,然后在圆的中间位置拉出下图所示的正圆选区,同时按Delete键删除中间部分,再把图层不透明度改为:25%,如下图。
<图25>
20、新建一个图层,给圆环的中间部分点缀一点高光。
<图26>
21、新建图层,再多制作几个圆环,如下图。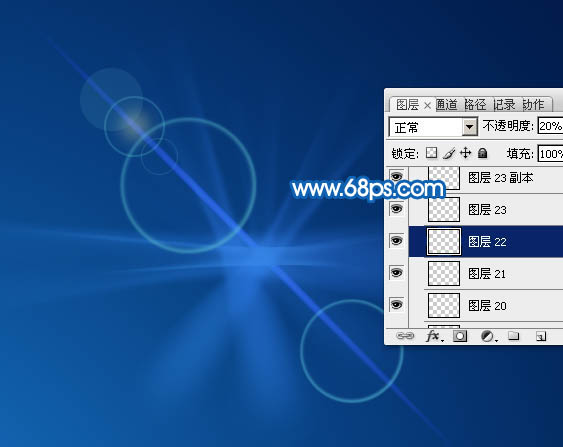
<图27>
22、新建一个图层,用椭圆选框工具拉出下图所示的正圆选区,填充蓝色。
<图28>
23、再用椭圆选框工具在圆的中间位置拉出下图所示的正圆选区,羽化10个像素后按Delete键删除中间部分。
<图29>
24、在圆的中间位置用椭圆选框工具拉出下图所示的正圆选区,羽化1个像素后按Ctrl + M 稍微调亮一点,如下图。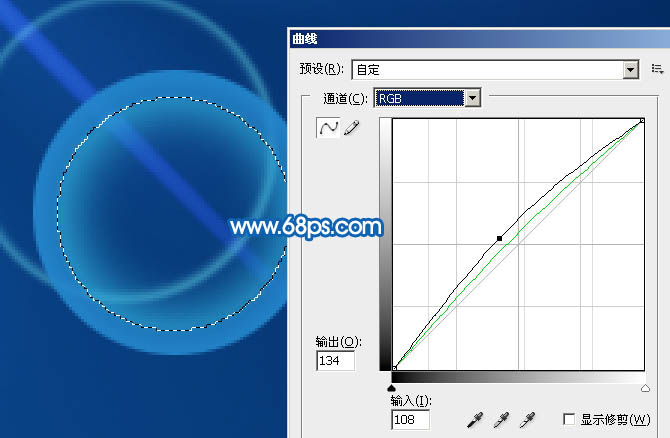
<图30> 
<图31>
25、把图层混合模式改为“滤色”,不透明度改为:60%,效果如下图。
<图32>
26、按Ctrl + J 把当前图层复制一层,适当调整位置和大小,如下图。
<图33>
27、新建一个组,命名为“光晕”。
<图34>
28、在组里新建一个图层,用椭圆选框工具拉出下图所示的椭圆选区,羽化15个像素后填充蓝色,并降低图层不透明度,如下图。
<图35>
29、新建一个图层,同上的方法在中间位置做一个光环,如下图。
<图36>
30、新建一个图层,用椭圆选框工具拉出下图所示的正圆选区,羽化20个像素后填充淡黄色。
<图37>
31、把组的混合模式改为“变亮”,效果如下图。
<图38>
32、新建一个组,命名为“放射光”。
<图39>
33、在组里新建一个图层,用椭圆选框工具拉出下图所示的正圆选区,羽化15个像素后填充白色。
<图40>
34、取消选区后把当前图层复制一层,按Ctrl + T 变形处理,如下图。
<图41>
35、同样的方法制作其它的光束,如图42,43。
<图42> 
<图43>
36、新建一个组,命名为“光斑”,确定后把混合模式改为“强光”,如下图。
<图44>
37、在组里新建图层,用柔边画笔点上一些彩色的小点,如下图。
<图45>
最后调整一下细节,完成最终效果。
以上就是Photoshop制作一个漂亮的蓝色透射光晕的内容,更多相关内容请关注PHP中文网(www.php.cn)!

Outils d'IA chauds

Undresser.AI Undress
Application basée sur l'IA pour créer des photos de nu réalistes

AI Clothes Remover
Outil d'IA en ligne pour supprimer les vêtements des photos.

Undress AI Tool
Images de déshabillage gratuites

Clothoff.io
Dissolvant de vêtements AI

Video Face Swap
Échangez les visages dans n'importe quelle vidéo sans effort grâce à notre outil d'échange de visage AI entièrement gratuit !

Article chaud

Outils chauds

Bloc-notes++7.3.1
Éditeur de code facile à utiliser et gratuit

SublimeText3 version chinoise
Version chinoise, très simple à utiliser

Envoyer Studio 13.0.1
Puissant environnement de développement intégré PHP

Dreamweaver CS6
Outils de développement Web visuel

SublimeText3 version Mac
Logiciel d'édition de code au niveau de Dieu (SublimeText3)
 Quels sont les numéros de série photoshoppcs5 gratuits en permanence ?
Jul 06, 2023 am 10:00 AM
Quels sont les numéros de série photoshoppcs5 gratuits en permanence ?
Jul 06, 2023 am 10:00 AM
Les numéros de série photoshopcs5 gratuits en permanence sont : 1. 1330-1440-1602-3671-9749-7897 ; 2. 1330-1191-2998-6712-2520-5424 ; 4. 1330-1570-9599-9499-8092-8237 ; 5. 1330-1028-1662-3206-1688-5114, etc.
 Solution : Corriger les raccourcis clavier qui ne fonctionnent pas dans Photoshop
Sep 22, 2023 pm 03:17 PM
Solution : Corriger les raccourcis clavier qui ne fonctionnent pas dans Photoshop
Sep 22, 2023 pm 03:17 PM
Adobe Photoshop est la norme industrielle en matière de conception numérique, appréciée et utilisée quotidiennement par la communauté en ligne. Cependant, lorsque les raccourcis clavier bégayent ou échouent complètement, cela peut ralentir considérablement n'importe quel projet ou votre productivité globale sous Windows 11. Que vous soyez un designer expérimenté ou que vous vous initiiez simplement à la retouche photo, ces problèmes sont plus que de simples désagréments mineurs dans Photoshop et Photoshop CC. Tout d'abord, examinons les raisons courantes pour lesquelles les raccourcis personnalisés ou par défaut ne fonctionnent plus. Pourquoi mes raccourcis ne fonctionnent-ils pas dans Photoshop ? Personnaliser les paramètres de l'espace de travail : Parfois, l'ajustement ou le basculement entre les paramètres de l'espace de travail peut réinitialiser les raccourcis clavier. Sticky Keys : cette fonctionnalité d'accessibilité
 Comment créer un effet fluorescent bleu dans PS
Feb 27, 2024 pm 12:55 PM
Comment créer un effet fluorescent bleu dans PS
Feb 27, 2024 pm 12:55 PM
L'éditeur de ce site vous propose ce tutoriel pour vous emmener dans le monde merveilleux de Photoshop et apprendre à créer un charmant effet bleu fluorescent. Que vous soyez nouveau sur Photoshop ou utilisateur expérimenté, vous pourrez trouver de l'inspiration et des conseils pratiques dans ce tutoriel. Alors, comment créer l'effet fluorescent bleu dans PS ? Ce guide tutoriel vous donnera une introduction détaillée, j'espère qu'il pourra vous aider. Étapes de la méthode de production de l'effet de fluorescence bleue PS effet final : 1. Ajustez la luminosité de l'image. 2. Ajoutez des courbes pour ajuster le contraste global clair et sombre de l’image. 3. Utilisez un stylo pour accrocher les « bandes de bord » des chaussures. 4. Après avoir découpé, créez une sélection et remplissez-la de blanc. 5. Sélectionnez l'outil de flou et floutez la partie blanche accrochée. 5. Utilisez un stylo pour marquer les lacets
 Que dois-je faire si le nom du fichier devient bleu dans le système Win7 ?
Jul 20, 2023 pm 11:57 PM
Que dois-je faire si le nom du fichier devient bleu dans le système Win7 ?
Jul 20, 2023 pm 11:57 PM
Que dois-je faire si le nom du fichier devient bleu dans le système Win7 ? Le système Win7 est actuellement le système Windows le plus populaire. Il a une très longue histoire de développement et est profondément apprécié des utilisateurs. Cependant, le système Win7 a également des problèmes, grands et petits. Lorsque de nombreux amis utilisent le système Win7, ils constateront que les noms de fichiers sur l'ordinateur deviennent bleus et que les autres dossiers nouvellement créés deviennent également bleus. et comment le résoudre ? Ci-dessous, l'éditeur vous proposera une méthode pour restaurer le nom du fichier système win7 en bleu. Méthode de récupération du nom de fichier système Win7 devenant bleu 1. Tout d'abord, cliquez avec le bouton droit sur le disque avec le nom de fichier bleu et ouvrez les propriétés. 2. Recherchez l'option permettant de compresser ce lecteur pour économiser de l'espace disque dans la fenêtre des propriétés et supprimez-le.
 Version Web officielle d'Adobe Photoshop Remplissage généré par l'IA et génération d'outils d'image étendus
Sep 29, 2023 pm 10:13 PM
Version Web officielle d'Adobe Photoshop Remplissage généré par l'IA et génération d'outils d'image étendus
Sep 29, 2023 pm 10:13 PM
Le service Web Photoshop d'Adobe (une version Web en ligne) est désormais généralement disponible. La version Web de Photoshop prendra bientôt en charge les outils de remplissage et de génération d'images étendus générés par l'IA, récemment publiés pour la version de bureau de Photoshop. Propulsées par le modèle d'IA générative Adobe Firefly, ces fonctionnalités sont disponibles dans le commerce et permettent aux utilisateurs d'ajouter, de supprimer ou d'agrandir rapidement des images à l'aide de descriptions textuelles dans plus de 100 langues tout en faisant correspondre les conditions d'éclairage et la perspective de l'image d'origine. La version Web de Photoshop fournit également bon nombre des outils les plus couramment utilisés de la version de bureau, mais avec une mise en page repensée pour offrir une expérience utilisateur plus « simplifiée » aux nouveaux utilisateurs de Photoshop. Cela inclut le début de cette année
 Comment gérer les documents numérisés flous
Jan 05, 2021 pm 03:09 PM
Comment gérer les documents numérisés flous
Jan 05, 2021 pm 03:09 PM
Méthode de traitement : 1. Ouvrez l'image numérisée à traiter dans le logiciel PS ; 2. Cliquez sur "Filtre" - "Affûtage" - "Affûtage intelligent" dans la barre d'outils supérieure 3. Dans la fenêtre contextuelle, sélectionnez en fonction de votre choix ; Aiguisez le rayon et cliquez sur "OK" ; 4. Cliquez sur "Fichier" - "Enregistrer sous" et enregistrez-le sous forme de fichier.
 À quelle entreprise appartient Photoshop ?
Jul 20, 2022 am 11:47 AM
À quelle entreprise appartient Photoshop ?
Jul 20, 2022 am 11:47 AM
Photoshop appartient à Adobe. Photoshop est un logiciel de traitement d'images développé et distribué par Adobe. Il traite principalement des images numériques composées de pixels. Adobe est une société américaine de logiciels informatiques dont le siège est à San Jose, en Californie. Elle est principalement engagée dans le développement de logiciels de production multimédia. Ses clients comprennent des entreprises, des travailleurs du savoir, des créatifs et des concepteurs, des partenaires OEM et des développeurs du monde entier.
 Quelle entreprise a développé Photoshop ?
Jul 08, 2022 am 11:34 AM
Quelle entreprise a développé Photoshop ?
Jul 08, 2022 am 11:34 AM
Photoshop a été développé par Adobe Systems ; Photoshop est un logiciel de traitement graphique développé et distribué par « Adobe Systems », qui traite principalement des images numériques composées de pixels. Adobe Systems est une société multinationale américaine de logiciels informatiques dont le siège est à San Jose, en Californie.






