Comment brancher l'interface USB3.0 sur la carte mère ?
Avez-vous déjà rencontré une situation où l'interface USB3.0 de la carte mère n'est pas facile à brancher ? Cela peut être dû au fait que la forme de l'interface USB3.0 est légèrement différente de celle de l'interface USB2.0, ce qui peut poser des problèmes lors de l'insertion. L'éditeur PHP Banana vous présentera la méthode d'insertion correcte de l'interface USB3.0 de la carte mère pour vous aider à résoudre facilement le problème du branchement et du débranchement difficiles.

Comment brancher l'interface USB3.0 sur la carte mère ?
L'interface USB3.0 de la carte mère est plug-and-play ; l'USB 3.0 est une spécification USB. La bande passante de transmission maximale de l'USB 2.0 est de 480 Mbps (soit 60 Mo/s), tandis que la bande passante de transmission maximale de l'USB 3.0. est jusqu'à 5,0 Gbit/s (500 Mo/s) ; les fonctions liées à l'USB 3.0 ne peuvent être utilisées qu'après l'installation des périphériques matériels liés à l'USB 3.0 dans l'ordinateur ; l'USB30 est largement utilisé dans les caméras Web haute résolution, les moniteurs vidéo et les vidéos. écrans et interfaces USB Appareils photo numériques, caméscopes numériques, etc. ; USB 3.0 a une norme de compatibilité descendante, est compatible avec les normes USB1.1 et USB2.0 et a la facilité d'utilisation et la fonction plug-and-play de l'USB traditionnel Technologie ; l'interface USB3.0 sur la carte mère est Plug and play, vous pouvez directement lire et écrire après avoir branché l'appareil.
Qu'est-ce qu'un câble de données USB et comment le connecter ?
Le câble de données USB est utilisé pour la connexion et la communication entre les ordinateurs et les appareils externes, et peut également être utilisé pour charger les téléphones mobiles et se connecter à l'extérieur. En termes simples, il est utilisé pour transmettre des données et facturer. Branchez-le sur l'interface et vous pourrez vous connecter. SB est la norme de bus externe la plus utilisée dans le domaine des PC. Elle est utilisée pour standardiser la connexion et la communication entre les ordinateurs et les périphériques externes. L'interface USB prend en charge les fonctions plug-and-play et hot-swap de l'appareil. Avec le développement rapide du matériel informatique, l'application de l'USB a augmenté la vitesse de transmission des données entre les périphériques externes. Le plus grand avantage pour les utilisateurs est que l'augmentation de la vitesse signifie que les utilisateurs peuvent utiliser des périphériques externes plus efficaces, tels que les scanners USB 2.0. . Il ne faut qu'environ 0,1 seconde pour numériser une image 4M, ce qui améliore considérablement l'efficacité du travail. L'USB prend en charge les appareils basés sur différentes interfaces et lignes de données : souris, claviers, imprimantes, scanners, appareils photo, clés USB, lecteurs MP3, téléphones mobiles, appareils photo numériques, disques durs mobiles, lecteurs de disquettes optiques externes, cartes réseau USB, modem ADSL, câble. Produit modem et autres appareils électroniques.
Quelle est la définition des broches USB12 sur la carte mère ?
Les broches USB 12 de la carte mère sont définies comme suit :
1. VBUS : Représente le cordon d'alimentation USB, fournissant une alimentation 5V.
2. D- et D+ : Il s'agit d'un câble de données USB pour le transfert de données bidirectionnel.
3. GND : représente le fil de terre, assurant une connexion à la terre.
4. ID : utilisé pour identifier le type d'appareil et distinguer si l'appareil est un hôte (Host) ou un esclave (Device).
5. SSTX- et SSTX+ : Il s'agit de la ligne de signal différentielle de SuperSpeed USB pour la transmission de données à grande vitesse.
6. SSRX- et SSRX+ : Il s'agit de la ligne de signal différentielle de SuperSpeed USB pour la transmission de données à grande vitesse.
Ces broches sont la définition standard de l'interface USB et sont utilisées pour connecter des périphériques USB sur la carte mère afin d'assurer la transmission des données et l'alimentation électrique. Il convient de noter qu'il existe différentes versions d'interfaces USB, telles que USB 2.0, USB 3.0 et USB 3.1, etc. Chaque version peut avoir des définitions de broches et des fonctions légèrement différentes.
Comment brancher l'USB de la carte mère ?
Vous devez suivre les étapes suivantes pour brancher l'USB de la carte mère :
1. Ouvrez le boîtier de l'ordinateur et recherchez l'emplacement de l'interface USB sur la carte mère.
2. Insérez le câble USB dans l'interface USB de la carte mère, en veillant à l'insérer dans le bon sens. Les prises USB sont généralement marquées sur le devant ou portent le mot « USB ».
3. Assurez-vous que la prise et le fil sont alignés et insérez-les doucement dans la carte mère. La prise ne peut pas être inclinée ou insérée à l'envers. Une fois insérée, la fiche doit être fermement insérée et ne doit pas être desserrée ou inclinée.
4. Après avoir branché le câble USB, vous pouvez le connecter au périphérique USB correspondant selon vos besoins, tel qu'un disque U, une souris, un clavier, etc.
Remarques :
1. Les cartes mères ont différents types d'interface USB, notamment les versions 2.0, 3.0 et autres. Vous devez confirmer la version USB de votre carte mère avant de connecter l'appareil.
2. Si vous n'êtes pas familier avec le matériel informatique, il est recommandé de demander l'aide d'un professionnel pour éviter les dommages matériels causés par un mauvais fonctionnement.
Quel est le connecteur appelé cette rangée de broches sur la carte mère qui branche le cordon d'alimentation ?
La rangée de broches de la carte mère où le cordon d'alimentation est branché est appelée "connecteur du panneau système", qui est l'interface qui relie la carte mère au panneau avant du châssis. Cette interface se compose généralement de 9 broches et est utilisée pour connecter l'interrupteur d'alimentation, l'interrupteur de réinitialisation, les voyants d'alimentation et d'activité du disque dur sur le panneau avant du châssis. Les connexions à cette interface s'effectuent via un simple ensemble de fiches et de prises, généralement marquées de symboles + et -. La connexion correcte du connecteur du panneau système est l'une des étapes importantes de l'installation de l'ordinateur. Elle peut garantir le bon fonctionnement des boutons de commande et des voyants lumineux sur le panneau avant du châssis, ainsi que le démarrage et le fonctionnement normaux de l'ordinateur. .
Ce qui précède est le contenu détaillé de. pour plus d'informations, suivez d'autres articles connexes sur le site Web de PHP en chinois!

Outils d'IA chauds

Undresser.AI Undress
Application basée sur l'IA pour créer des photos de nu réalistes

AI Clothes Remover
Outil d'IA en ligne pour supprimer les vêtements des photos.

Undress AI Tool
Images de déshabillage gratuites

Clothoff.io
Dissolvant de vêtements AI

AI Hentai Generator
Générez AI Hentai gratuitement.

Article chaud

Outils chauds

Bloc-notes++7.3.1
Éditeur de code facile à utiliser et gratuit

SublimeText3 version chinoise
Version chinoise, très simple à utiliser

Envoyer Studio 13.0.1
Puissant environnement de développement intégré PHP

Dreamweaver CS6
Outils de développement Web visuel

SublimeText3 version Mac
Logiciel d'édition de code au niveau de Dieu (SublimeText3)
 Réseau de partage USB de téléphone portable Huawei vers ordinateur
May 08, 2024 am 08:25 AM
Réseau de partage USB de téléphone portable Huawei vers ordinateur
May 08, 2024 am 08:25 AM
Comment connecter un téléphone mobile Huawei à un ordinateur via USB pour accéder à Internet Tout d'abord, nous ouvrons les paramètres du téléphone et recherchons « HDB ». Ensuite, nous cliquons pour ouvrir « Partage de réseau mobile » dans Plus. Ensuite, nous pouvons cliquer pour ouvrir « Réseau de partage USB » dans la fenêtre contextuelle. Résumé Tout d'abord, connectez le téléphone mobile Huawei à l'ordinateur via le câble de données. Ouvrez « Paramètres » sur votre téléphone et entrez dans l'interface des paramètres. Cliquez sur « Point d'accès personnel », sélectionnez « Partage de connexion USB » et cliquez sur le bouton interrupteur à l'arrière pour l'activer. Cliquez d'abord sur « Paramètres à propos du téléphone », puis cliquez sur « Numéro de version ». " 7 fois de suite. Vous serez invité à entrer en mode développeur. Revenez ensuite à la liste "Paramètres", "Options du développeur" apparaîtra, puis cliquez pour entrer "Options du développeur", activez le commutateur "Débogage USB" et Cliquez sur
 Wifi mobile pour utilisation sur ordinateur
May 05, 2024 pm 09:04 PM
Wifi mobile pour utilisation sur ordinateur
May 05, 2024 pm 09:04 PM
Comment partager un téléphone mobile avec un ordinateur une fois qu'il est connecté au WIFI. Tout d'abord, ouvrez le téléphone mobile et recherchez l'icône de la page d'accueil. Cliquez ensuite sur les options incluant le wifi, etc. Ensuite, sur la page qui s'ouvre, sélectionnez Options. Ensuite, dans la page qui s'ouvre, sélectionnez Options. : utilisez votre ordinateur pour vous connecter au point d'accès de votre téléphone afin de partager le Wi-Fi de votre téléphone avec votre ordinateur. 4 : Vous pouvez également utiliser le réseau partagé USB. Connectez d'abord votre téléphone au wifi, puis connectez votre téléphone et votre ordinateur avec un câble de chargement USB ; cliquez sur les paramètres du téléphone ; cliquez sur « Plus » ; cliquez sur « Partage réseau et point d'accès portable » ; cochez « Partage réseau USB » ; . Tout d'abord, vous devez ouvrir « Réseau de partage Bluetooth » dans « Plus de connexions sans fil » dans « Paramètres » sur votre téléphone. Vous devez également activer la recherche d'appareils Bluetooth sur votre ordinateur pour effectuer une recherche
 Comment brancher l'interface USB3.0 sur la carte mère ?
Apr 28, 2024 am 11:43 AM
Comment brancher l'interface USB3.0 sur la carte mère ?
Apr 28, 2024 am 11:43 AM
Comment brancher l'interface USB3.0 sur la carte mère ? L'interface USB3.0 de la carte mère est plug-and-play ; USB3.0 est une spécification USB. La bande passante de transmission maximale de l'USB 2.0 est de 480 Mbps (soit 60 Mo/s), tandis que la bande passante de transmission maximale de l'USB 3.0 est de 480 Mbps. jusqu'à 5,0 Gbit/s (500 Mo/s) ; les fonctions liées à l'USB 3.0 ne peuvent être utilisées qu'après l'installation des périphériques matériels liés à l'USB 3.0 dans l'ordinateur ; l'USB30 est largement utilisé dans les caméras Web haute résolution, les moniteurs vidéo et les vidéos. écrans et interfaces USB Appareils photo numériques, caméscopes numériques, etc. ; USB3.0 a une norme de compatibilité descendante, est compatible avec les normes USB1.1 et USB2.0 et offre la facilité d'utilisation de la technologie USB traditionnelle.
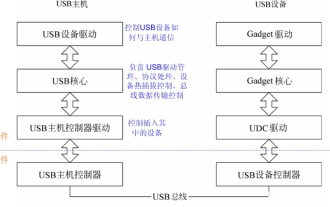 Explication détaillée du flux de travail du pilote USB Linux
Feb 09, 2024 pm 06:40 PM
Explication détaillée du flux de travail du pilote USB Linux
Feb 09, 2024 pm 06:40 PM
Le pilote du noyau Linux est l'un des composants les plus importants du système Linux. Ils sont chargés de communiquer avec les périphériques matériels afin que le système d'exploitation puisse identifier et utiliser correctement le matériel. Cependant, développer des pilotes pour le noyau Linux n’est pas une tâche facile. Dans cet article, nous approfondirons la méthode d'implémentation du pilote du noyau Linux et fournirons aux lecteurs une compréhension et des conseils complets. 1. Hôte USB Dans le pilote Linux, le pilote USB se trouve au bas du matériel du contrôleur hôte USB. Au-dessus se trouve le pilote du contrôleur hôte USB. Au-dessus du contrôleur hôte se trouve la couche principale USB et la couche supérieure est. la couche de pilote du périphérique USB (pilote de périphériques tels que le disque U, la souris, le port USB vers série inséré dans l'ordinateur hôte). Par conséquent, au niveau de l’hôte
 Quelles sont les raisons de l'écran bleu dans l'assemblage d'ordinateurs ?
May 05, 2024 pm 12:49 PM
Quelles sont les raisons de l'écran bleu dans l'assemblage d'ordinateurs ?
May 05, 2024 pm 12:49 PM
Quelles sont les raisons de l’écran bleu dans l’assemblage d’ordinateurs ? Il y a des raisons matérielles et logicielles. 1. Raisons matérielles 1. Défaillance de la mémoire : S'il y a un problème avec la mémoire, tel qu'un dommage ou une panne, l'ordinateur aura un problème d'écran bleu. Vous pouvez utiliser un programme de test de mémoire (tel que Memtest86) pour tester si la mémoire est stable. 2. Problème de disque dur : Lorsqu'il y a un problème avec le disque dur, comme un secteur endommagé ou un problème avec la tête magnétique, cela provoquera également un problème d'écran bleu. Si vous voyez des messages d'erreur du disque dur (tels que harddiskfailure) sur l'interface à écran bleu, vous devez remplacer le disque dur. 3. Surchauffe du processeur : lorsque le processeur surchauffe, l'ordinateur s'éteint automatiquement pour protéger le matériel contre les dommages. Si votre ordinateur affiche fréquemment des écrans bleus en raison d'une surchauffe, alors
 Comment connecter un ordinateur à un téléphone mobile via USB
Mar 18, 2024 pm 08:55 PM
Comment connecter un ordinateur à un téléphone mobile via USB
Mar 18, 2024 pm 08:55 PM
Comment utiliser un câble USB pour connecter un téléphone mobile à un ordinateur pour accéder à Internet 1. Android : connectez d'abord le téléphone mobile et l'ordinateur via un câble de données USB pour téléphone mobile, puis ouvrez les « Paramètres » sur le téléphone mobile ; Sur la page contextuelle des paramètres, cliquez sur « Plus de méthodes de connexion ». Passez à l'étape suivante ; à ce stade, activez le commutateur derrière « Partage réseau USB » et la couleur apparaîtra en bleu pour indiquer le mode ouvert. 2. Allumez l'ordinateur et connectez le téléphone et l'ordinateur avec un câble de données USB. Ensuite, le téléphone vous demandera si vous souhaitez connecter les données, sélectionnez l'option Oui. Une fois que le téléphone et l'ordinateur sont connectés avec succès via USB, le téléphone affichera une icône d'état de connexion. Ouvrez l'interface des options de votre téléphone, sélectionnez d'autres méthodes de connexion et activez le partage de connexion USB. 3. Connectez d'abord le téléphone portable et l'ordinateur via le câble de données USB du téléphone portable, puis
 Que faire si la carte mère n'a pas de carte réseau ?
Feb 18, 2024 am 10:00 AM
Que faire si la carte mère n'a pas de carte réseau ?
Feb 18, 2024 am 10:00 AM
S'il s'agit d'un ordinateur de bureau, vous pouvez utiliser une carte réseau sans fil, une carte réseau USB ou une carte réseau à prise PCI intégrée pour résoudre le problème. Si l'ordinateur portable ultra-mince ne dispose pas de carte réseau, vous pouvez utiliser la carte réseau sans fil de l'ordinateur portable lui-même, ou une autre carte réseau USB, une carte réseau sans fil, ou utiliser une interface type-c ou une carte réseau filaire étendue pour accéder à Internet. Veuillez noter qu'un pilote doit être installé sur la carte réseau sans fil et qu'une carte réseau filaire doit également être installée.
 Vous ne trouvez pas le pilote de la carte réseau lors de l'installation d'une machine virtuelle sur Mac ?
Feb 06, 2024 pm 04:16 PM
Vous ne trouvez pas le pilote de la carte réseau lors de l'installation d'une machine virtuelle sur Mac ?
Feb 06, 2024 pm 04:16 PM
Introduction : Dans cet article, ce site vous présentera le contenu pertinent sur la machine virtuelle d'installation Mac qui ne trouve pas le pilote de la carte réseau. J'espère que cela vous sera utile, jetons un coup d'œil. La carte réseau sans fil est introuvable dans la machine virtuelle. La machine virtuelle utilise un système de simulation logicielle et ne trouve pas la carte réseau sans fil. Il se peut que le pilote de la carte réseau de l'ordinateur ne corresponde pas à celui de la machine virtuelle. Il est recommandé de mettre à niveau le pilote et de réessayer. La raison pour laquelle minidwepgtk ne peut pas découvrir la carte réseau sans fil est qu'elle fonctionne dans un environnement de machine virtuelle. La machine virtuelle ne peut pas utiliser directement la carte réseau sans fil intégrée pour accéder à Internet. Pour résoudre ce problème, pensez à utiliser une carte réseau sans fil USB et à la charger dans la machine virtuelle. Une autre méthode consiste à utiliser la carte réseau sans fil sur la machine physique en démarrant cdliux. Cela vous permettra d'utiliser minidwepgtk






