Photoshop设计Mac炫彩背景效果
1.新建画布,背景设置成黑色,绘制矩形添加线性渐变(我设置的画布大小为1280X1024px)。
选择两种橙色制作细微的线性渐变(本教程渐变色设置:#e56b15-#d03403)。
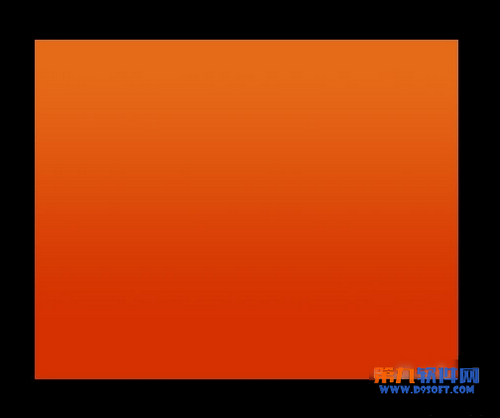
2.新建图层。使用多边形索套工具,绘制如下图所示三角形选区。
选择画笔工具,选择大直径的柔角画笔(笔刷直径300px或者其他),笔刷不透明度设置为15%,沿着选区边缘,通过多次绘制制作出白色渐隐的效果,注意白色不能太浓烈。
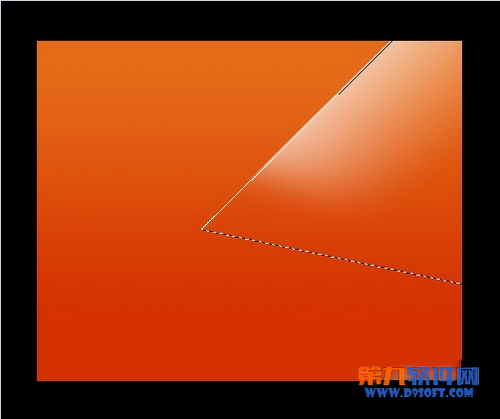
3.设置白色渐变所在图层的混合模式为“叠加”。
新建图层
如上,使用多边形索套工具绘制类似的三角形选区,这次笔刷颜色设置成黑色,然后使用笔刷涂抹绘出黑色渐隐效果(你也可以使用渐变工具制作,渐变色设置成黑色到透明)

4.设置黑色渐变所在图层的混合模式为“叠加”,不透明度设为34%。
新建图层
使用钢笔工具绘制如下漂亮的曲线路径。秘诀就是在绘制时尽量把锚点的调节线拉长。
备份路径然后取得选区。
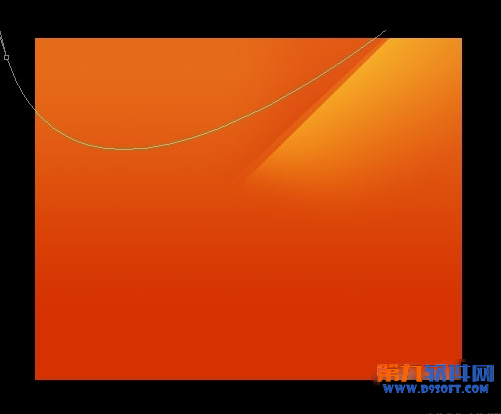
5.在选区内,使用渐变工具绘制白色到透明的渐变。图层混合模式为“叠加”,效果如下:

6.新建图层
使用钢笔工具创建如下有趣的路径,Ctrl+Enter 取得选区。
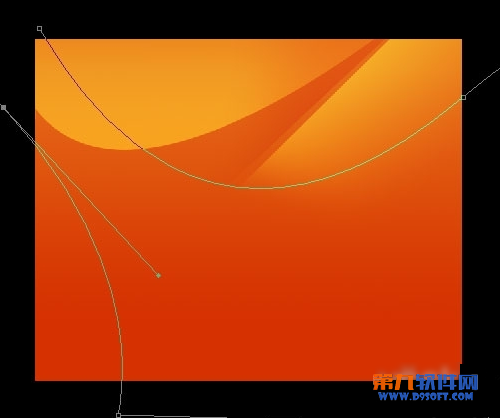
7.在选区内,使用黑色画笔绘制黑色渐隐效果参照下图:
不要取消选区,下面还要用。
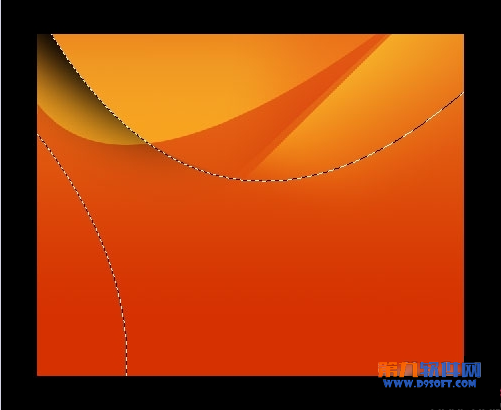
8.新建图层
选定选择工具,向下移动10个像素。
Ctrl+Shift+I 反选,在选区的左下角部分,使用黑色柔角画笔绘制黑色渐隐效果如下图。
设置图层的混合模式为“叠加”,不透明度60%。
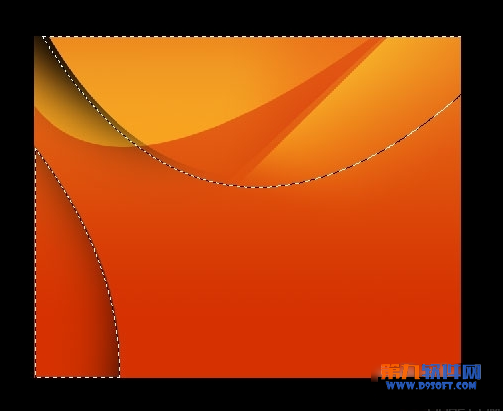
9.新建图层
Ctrl+Shift+I 反选,前景色设置成白色,使用柔角画笔绘制一些漂亮的白色。选定选择工具,上移10个像素。
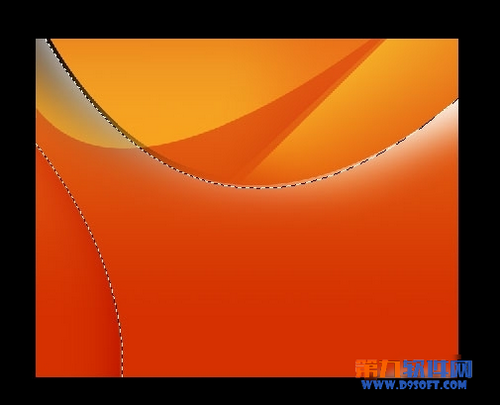
10.新建图层
选择渐变工具,颜色设置成白色到透明渐变,渐变类型选“径向渐变”,绘制渐变如下图:
图层混合模式选“叠加”
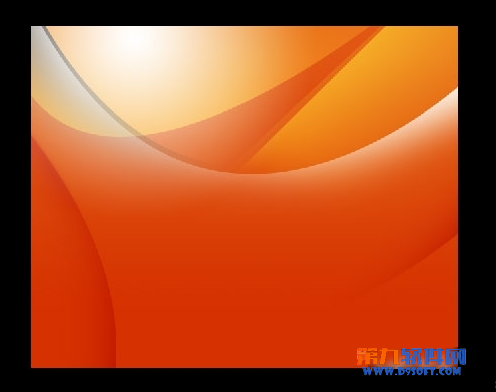
11.现在看起来画面的颜色不是很正。如果我想要画面更有活力,可以回到开始的背景层重新设置渐变色。我们这里采用一种更快捷的办法。
新建图层,填充橙色,设置图层混合模式为“颜色”,图层不透明度55%。
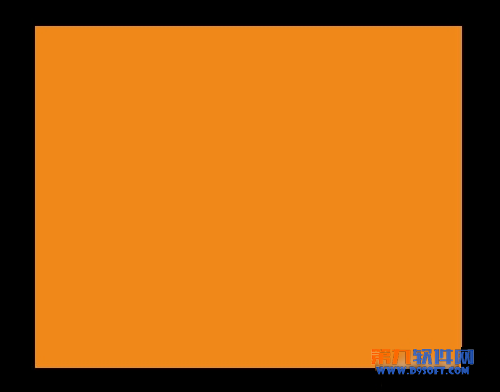
12.新建图层,使用钢笔工具绘制如下路径并取得选区。
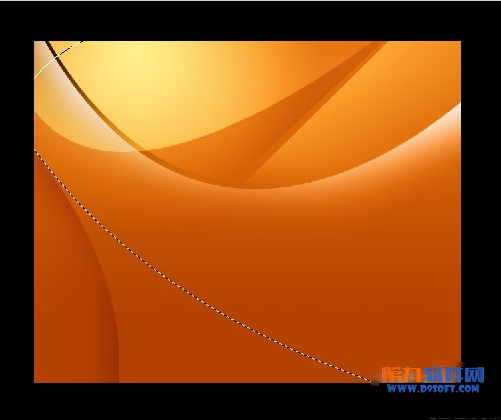
13.为选区填充白色到透明的渐变,混合模式选择“叠加”,图层不透明度根据个人喜好自由调整。
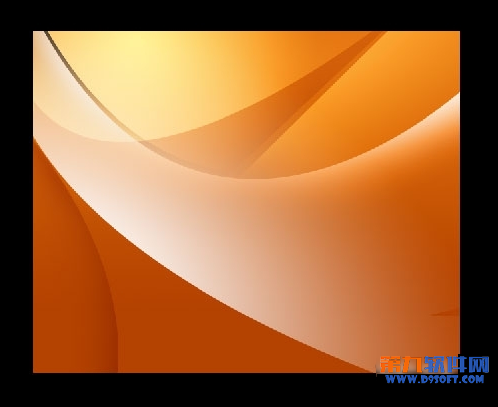
14.新建图层。使用钢笔工具绘制如下图所示,左下角的曲线路径,Ctrl+Enter键取得选区,填充白色到透明的渐变,混合模式选“叠加”。

15.最后的处理。我为背景的左上角添加了白色到透明的叠加图形、右下角添加了黑色到透明叠加图形。完成。


Outils d'IA chauds

Undresser.AI Undress
Application basée sur l'IA pour créer des photos de nu réalistes

AI Clothes Remover
Outil d'IA en ligne pour supprimer les vêtements des photos.

Undress AI Tool
Images de déshabillage gratuites

Clothoff.io
Dissolvant de vêtements AI

Video Face Swap
Échangez les visages dans n'importe quelle vidéo sans effort grâce à notre outil d'échange de visage AI entièrement gratuit !

Article chaud

Outils chauds

Bloc-notes++7.3.1
Éditeur de code facile à utiliser et gratuit

SublimeText3 version chinoise
Version chinoise, très simple à utiliser

Envoyer Studio 13.0.1
Puissant environnement de développement intégré PHP

Dreamweaver CS6
Outils de développement Web visuel

SublimeText3 version Mac
Logiciel d'édition de code au niveau de Dieu (SublimeText3)
 Pas de réponse lors de la saisie du mot de passe sur le clavier Mac ?
Feb 20, 2024 pm 01:33 PM
Pas de réponse lors de la saisie du mot de passe sur le clavier Mac ?
Feb 20, 2024 pm 01:33 PM
Introduction : Dans cet article, ce site Web vous présentera le contenu pertinent sur le clavier Mac qui ne répond pas lors de la saisie des mots de passe. J'espère que cela vous sera utile, jetons un coup d'œil. Comment résoudre le problème de l'impossibilité de saisir le mot de passe sur le système Apple Mac ? Vous pouvez également essayer de connecter ce clavier à d'autres ordinateurs pour voir s'il fonctionne normalement ? Si le même problème se produit sur un autre ordinateur, il s'agit probablement d'un problème lié au clavier lui-même. Vous pouvez envisager de remplacer le clavier ou de le réparer. La première fois que vous vous connectez à Alipay avec votre ordinateur Mac, vous trouverez l'interface de connexion et ne pourrez pas saisir votre mot de passe. Le champ de saisie du mot de passe affiche : « Veuillez cliquer ici pour installer le contrôle », la connexion Alipay nécessite donc l'installation de contrôles de sécurité. Les contrôles de sécurité peuvent crypter et protéger les informations que vous saisissez (montant, mot de passe, etc.) pour améliorer la sécurité du compte. Cravate
 3 conseils pour personnaliser facilement le nom de votre ordinateur Mac, le nom d'hôte et le nom Bonjour
Mar 06, 2024 pm 12:20 PM
3 conseils pour personnaliser facilement le nom de votre ordinateur Mac, le nom d'hôte et le nom Bonjour
Mar 06, 2024 pm 12:20 PM
De nombreux utilisateurs de Mac ont tendance à conserver le nom par défaut de leur appareil et n'envisageront peut-être jamais de le modifier. De nombreuses personnes choisissent de conserver le nom de la configuration initiale, comme « Johnny's MacBook Air » ou simplement « iMac ». Apprendre à changer le nom de votre Mac est une compétence très utile, surtout lorsque vous possédez plusieurs appareils, car cela peut vous aider à les distinguer et à les gérer rapidement. Ensuite, nous vous apprendrons étape par étape comment modifier le nom de l'ordinateur, le nom d'hôte et le nom Bonjour (nom d'hôte local) dans le système macOS. Pourquoi devriez-vous changer le nom de votre Mac ? Changer le nom de votre Mac peut non seulement montrer votre personnalité, mais également contribuer à améliorer l'expérience utilisateur : Personnalisez votre Mac : Le nom par défaut n'est peut-être pas à votre goût, remplacez-le par un nom que vous aimez.
 pkg à installer sur mac ?
Feb 20, 2024 pm 03:21 PM
pkg à installer sur mac ?
Feb 20, 2024 pm 03:21 PM
Préface : Aujourd'hui, ce site partagera avec vous le contenu pertinent sur l'installation des fichiers pkg sur Mac. Si cela peut résoudre le problème auquel vous êtes actuellement confronté, n'oubliez pas de suivre ce site et de commencer maintenant ! La version précédente de macos pkg ne peut pas être installée pour mettre à niveau le système d'exploitation : Si votre ordinateur portable utilise une ancienne version du système d'exploitation, il est recommandé de passer à la dernière version du système d'exploitation. Parce que les anciennes versions peuvent ne pas prendre en charge l'installation du dernier système macOS. Sélectionnez "Effacer" dans Utilitaire de disque, puis sélectionnez l'extension Macos dans le format, ne cochez pas l'option de cryptage et ne sélectionnez pas le format apfs, et enfin cliquez sur le bouton "Effacer" pour résoudre le problème de l'impossibilité de terminer le Installation MacOS. Faites glisser l'icône de l'application vers le fichier commençant par App
 Comment configurer WeChat Mac pour convertir automatiquement les messages vocaux en texte - Comment configurer la conversion voix en texte
Mar 19, 2024 am 08:28 AM
Comment configurer WeChat Mac pour convertir automatiquement les messages vocaux en texte - Comment configurer la conversion voix en texte
Mar 19, 2024 am 08:28 AM
Récemment, certains amis ont demandé à l'éditeur comment configurer WeChat Mac pour convertir automatiquement les messages vocaux en texte ? Voici une méthode pour configurer WeChat Mac pour convertir automatiquement les messages vocaux en texte. Les amis dans le besoin peuvent venir en savoir plus. Étape 1 : Tout d’abord, ouvrez la version Mac de WeChat. Comme le montre l'image : Étape 2 : Ensuite, cliquez sur « Paramètres ». Comme le montre l'image : Étape 3 : Ensuite, cliquez sur « Général ». Comme le montre l'image : Étape 4 : Cochez ensuite l'option « Convertir automatiquement les messages vocaux du chat en texte ». Comme le montre l'image : Étape 5 : Enfin, fermez la fenêtre. Comme le montre l'image :
 3 façons de convertir des photos HEIC en JPG sur Mac
Mar 15, 2024 pm 08:43 PM
3 façons de convertir des photos HEIC en JPG sur Mac
Mar 15, 2024 pm 08:43 PM
Par défaut, l'iPhone prend les photos de l'appareil photo au format HEIC. HEIC signifie High Efficiency Image Container et peut contenir plus de données de pixels que les fichiers PNG ou JPG, occupant beaucoup moins d'espace sur le stockage de l'iPhone par rapport aux autres formats. Ces fichiers fonctionnent mieux sur les iPhones, mais ne sont pas largement acceptés sur Internet car ils donnent souvent des images floues/granuleuses lorsque vous les partagez avec des appareils non Apple. Pour vous assurer que les images HEIC sont compatibles sur d'autres appareils, vous devrez peut-être les convertir au format JPG. Cet article explique comment convertir des images HEIC en JPG sur Mac. Comment convertir des photos HEIC en JPG sur Mac [3 méthodes]
 Le fichier de configuration Mac ne prend pas effet ?
Feb 20, 2024 pm 02:00 PM
Le fichier de configuration Mac ne prend pas effet ?
Feb 20, 2024 pm 02:00 PM
Introduction : Cet article vous présentera le contenu pertinent sur le fichier de configuration Mac qui ne prend pas effet. J'espère qu'il vous sera utile, jetons un coup d'œil. La solution au problème selon lequel les variables d'environnement ne peuvent pas prendre effet sous Mac. Après avoir configuré les variables d'environnement dans le système Mac, il s'avère qu'elles ne sont efficaces que dans le terminal actuel et deviendront invalides une fois le terminal commuté. Après enquête, il a été constaté que le système Mac est préinstallé avec un outil appelé Ultimate Shell-zsh et que la lecture des variables d'environnement doit être définie dans le fichier .zshrc. 2. Pour que notre fichier de configuration prenne effet, nous ne pouvons ajouter la configuration ci-dessus que dans .zshrc. Si vous ne définissez pas les paramètres ci-dessus, vous constaterez que cela ne prendra effet qu'à chaque fois que vous sourcez ~/.bash_profile, rouvrez z la prochaine fois.
 Comment vérifier la taille d'un fichier sur Mac ?
Feb 20, 2024 pm 01:18 PM
Comment vérifier la taille d'un fichier sur Mac ?
Feb 20, 2024 pm 01:18 PM
Préface : Aujourd'hui, ce site partagera avec vous du contenu pertinent sur l'affichage de la taille des fichiers sur Mac. Si cela peut résoudre le problème auquel vous êtes actuellement confronté, n'oubliez pas de suivre ce site et de commencer maintenant ! Comment vérifier la taille du fichier dans WPS sur Mac Tout d'abord, ouvrez WPS et cliquez sur l'onglet [Insérer]. Ensuite, cliquez sur le petit triangle sous le bouton [Image] et sélectionnez [À partir du fichier]. Recherchez le fichier image cible dans la fenêtre contextuelle et double-cliquez pour l'ajouter. Une fois ajouté, faites un clic droit sur l'image. Après avoir ouvert WPS, nous devons d’abord cliquer sur les trois petits points sur le côté droit du ppt. Ensuite, une interface apparaît, nous glissons vers le bas, trouvons [Détails] et cliquons pour entrer. Une fois que nous entrons dans l’interface des détails, nous pouvons voir la taille spécifique de ce ppt. La troisième étape consiste à sélectionner "Afficher
 vmmac machine virtuelle plein écran (comment mettre en plein écran macos de machine virtuelle)
Feb 20, 2024 pm 01:15 PM
vmmac machine virtuelle plein écran (comment mettre en plein écran macos de machine virtuelle)
Feb 20, 2024 pm 01:15 PM
Préface : De nombreux amis ont posé des questions sur le plein écran de la machine virtuelle vmmac. Cet article vous donnera une réponse détaillée pour votre référence. J'espère qu'il vous sera utile ! Nous allons jeter un coup d'oeil! La machine virtuelle Mac Overwatch n'a aucune raison d'écran : problème de compatibilité de la carte graphique. Si vous utilisiez Overwatch normalement mais que vous avez maintenant un écran noir, cela peut être dû à un pilote graphique défectueux. Solution : Vérifiez si la carte graphique prend en charge les exigences du jeu. Mettez à jour le pilote de la carte graphique. Essayez d'utiliser une alimentation différente pour exclure la deuxième possibilité. Vérifiez s'il y a des anomalies sur la carte mère, par exemple si le condensateur est bombé (peut-être en panne), s'il y a des dommages évidents à la surface de la carte mère, provoquant une interruption du circuit, etc. Il est recommandé d'envoyer la carte mère à une station de réparation pour inspection. Si les conditions le permettent, vous pouvez envisager de la remplacer par une autre.






