Photoshop制作简洁大气轻烟般的淡蓝色透明光束
效果图中的光束虽然是一个整体,不过不同层次的光束可以分解出来,制作的时候按一定的顺序逐一制作,再把衔接处处理自然即可
效果图中的光束虽然是一个整体,不过不同层次的光束可以分解出来,制作的时候按一定的顺序逐一制作,再把衔接处处理自然即可。
最终效果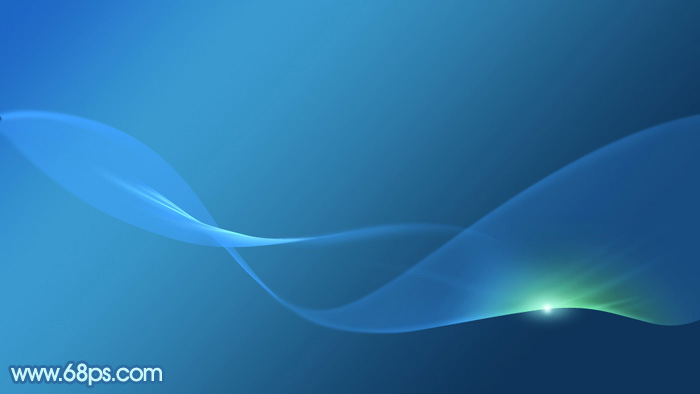
1、新建一个1024 * 600像素,分辨率为72的画布。选择渐变工具,颜色设置如图1,然后由左上角向右下角拉出图2所示的线性渐变。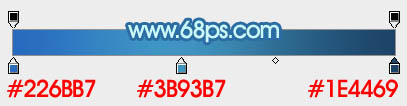
<图1> 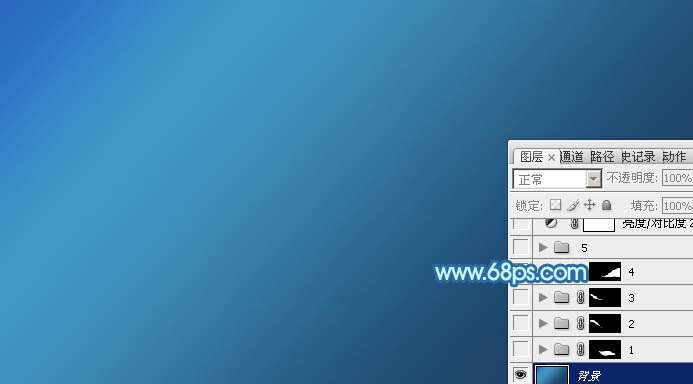
<图2>
2、先来制作光丝的第一段,需要完成的效果如下图。
<图3>
3、新建一个组,用钢笔勾出下图所示的选区,然后给组添加图层蒙版。
<图4>
4、在组里新建一个图层,填充蓝色:#43A0FF,不透明度改为:40%。添加图层蒙版,用黑色画笔把上部边缘部分擦出透明效果,如下图。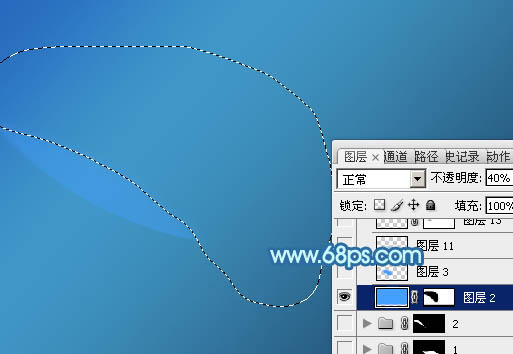
<图5> 
<图6>
5、新建一个图层,用钢笔勾出右侧部分的高光选区,羽化8个像素后填充同上的蓝色。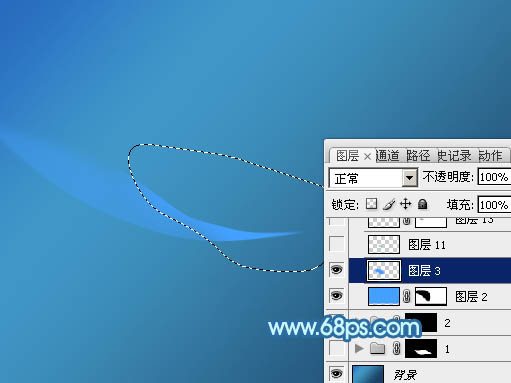
<图7>
6、新建一个图层,用钢笔勾出右侧边缘的高光选区,羽化4个像素后填充蓝色:#4EAFFC,混合模式改为“滤色”,如下图。
<图8>
7、新建一个图层,用钢笔勾出下图所示的选区,羽化2个像素后填充同上的蓝色,混合模式改为“滤色”,不透明度改为:30%。取消选区后用模糊工具把顶部稍微模糊处理。
<图9>
8、新建一个图层,用钢笔勾出中间部分的高光选区,羽化2个像素后填充蓝色,取消选区后用模糊工具把边缘涂抹自然。
<图10>
9、新建一个图层,用钢笔勾出顶部边缘的高光选区,羽化1个像素后填充青色:#83F7FF,如下图。
<图11>
10、新建图层,同上的方法给中间增加几条细的高光,如图12,13。
<图12> 
<图13>
11、在背景图层上面新建一个组,用钢笔勾出第二段光束的轮廓,转为选区后给组添加图层蒙版。然后用模糊工具把两端稍微模糊处理。
<图14>
12、在组里新建图层,同上的方法先制作底色,然后制作边缘的高光,过程如图15 - 17。
<图15> 
<图16> 
<图17>
13、在背景图层上面新建一个组,同上的方法制作第三段光束,过程如图18 - 21。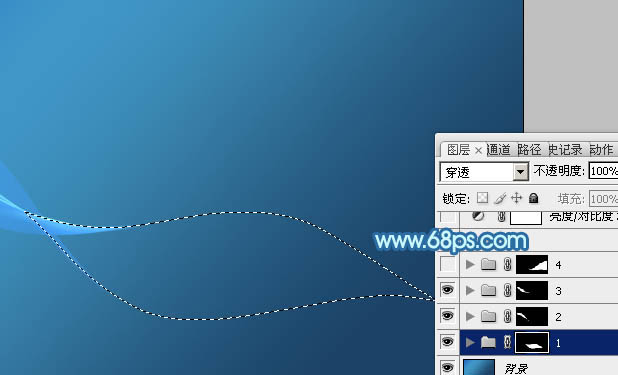
<图18> 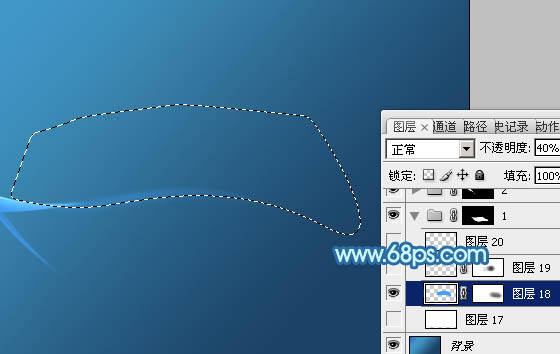
<图19> 
<图20> 
<图21>
14、在图层的最上面新建一个组,同上的方法制作第四段光束,过程如图22 - 30。
<图22> 
<图23> 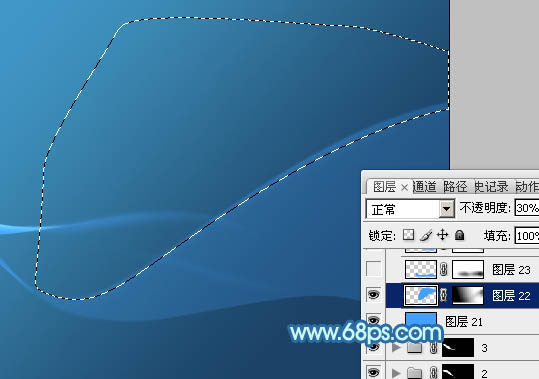
<图24> 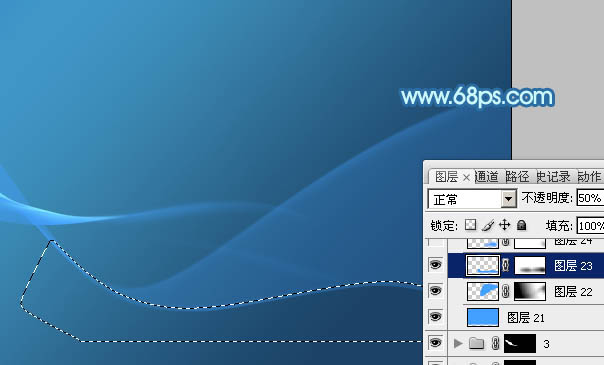
<图25> 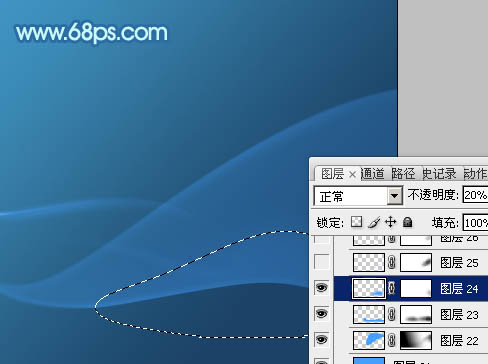
<图26> 
<图27> 
<图28> 
<图29> 
<图30>
15、在第四段组里新建一个图层,用套索勾出下图所示的选区,把选区羽化25个像素。
<图31>
16、保持选区,创建色相/饱和度调整图层,参数及效果如下图。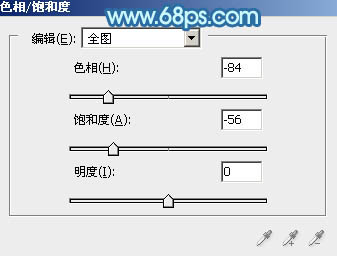
<图32> 
<图33>
17、创建亮度/对比度调整图层,参数设置如图34,确定后按Ctrl + Alt + G 创建剪切蒙版,效果如图35。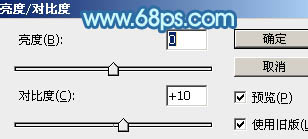
<图34> 
<图35>
18、创建色彩平衡调整图层,对高光进行调整,参数设置如图36,确定后按Ctrl + Alt + G 创建剪切蒙版,效果如图37。
<图36> 
<图37>
最后局部增加一点高光,再微调一下整体颜色,完成最终效果。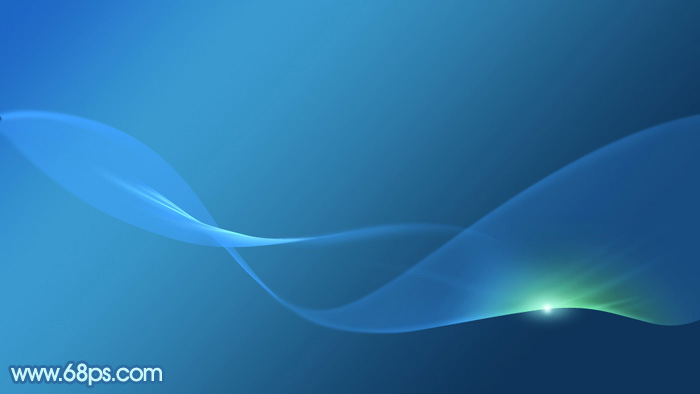

Outils d'IA chauds

Undresser.AI Undress
Application basée sur l'IA pour créer des photos de nu réalistes

AI Clothes Remover
Outil d'IA en ligne pour supprimer les vêtements des photos.

Undress AI Tool
Images de déshabillage gratuites

Clothoff.io
Dissolvant de vêtements AI

Video Face Swap
Échangez les visages dans n'importe quelle vidéo sans effort grâce à notre outil d'échange de visage AI entièrement gratuit !

Article chaud

Outils chauds

Bloc-notes++7.3.1
Éditeur de code facile à utiliser et gratuit

SublimeText3 version chinoise
Version chinoise, très simple à utiliser

Envoyer Studio 13.0.1
Puissant environnement de développement intégré PHP

Dreamweaver CS6
Outils de développement Web visuel

SublimeText3 version Mac
Logiciel d'édition de code au niveau de Dieu (SublimeText3)
 Comment résoudre le problème de la ligne noire de la barre des tâches transparente Win11
Dec 22, 2023 pm 10:04 PM
Comment résoudre le problème de la ligne noire de la barre des tâches transparente Win11
Dec 22, 2023 pm 10:04 PM
Après que de nombreux amis aient utilisé translucenttb pour configurer une barre des tâches transparente, ils ont découvert qu'il y avait une ligne noire dans la barre des tâches transparente win11, ce qui semblait très inconfortable. Comment dois-je le résoudre pour le moment ? . Il y a une ligne noire dans la barre des tâches transparente win11 : Méthode 1 : 1. Selon les commentaires des utilisateurs, vous pouvez cliquer avec le bouton droit sur translucide et ouvrir les paramètres. 2. Définissez ensuite la « marge » de l'option d'icône sur « 1 » pour résoudre le problème. Méthode 2 : 1. Si cela ne fonctionne toujours pas, vous pouvez cliquer avec le bouton droit sur l'espace vide pour ouvrir « Personnalisation » 2. Sélectionnez ensuite le thème par défaut du système pour le modifier. Troisième méthode : 1. Si tout le reste échoue, il est recommandé de désinstaller translucenttb. 2. Remplacez ensuite
 Comment résoudre le problème de transparence d'une ligne sur la barre des tâches Win11 ?
Jan 29, 2024 pm 12:12 PM
Comment résoudre le problème de transparence d'une ligne sur la barre des tâches Win11 ?
Jan 29, 2024 pm 12:12 PM
De nombreux utilisateurs de Win11 définiront leur barre des tâches pour qu'elle soit transparente lors de l'exécution du système, mais de nombreux utilisateurs verront une ligne noire apparaître sur la barre des tâches après l'avoir configurée. Alors, que se passe-t-il ? Les utilisateurs peuvent utiliser un logiciel tiers pour le configurer. Laissez ce site Web présenter soigneusement aux utilisateurs la solution au problème d'une ligne transparente sur la barre des tâches Win11. Solution au problème d'une ligne transparente sur la barre des tâches win11. Méthode 1 : 1. Selon les commentaires des utilisateurs, vous pouvez cliquer avec le bouton droit sur translucenttb et ouvrir les paramètres. 2. Définissez ensuite la marge de l'option d'icône sur 1 pour résoudre le problème. 2. Sélectionnez ensuite le thème par défaut du système et modifiez-le pour résoudre le problème.
 Comment définir la transparence en CSS
Nov 01, 2023 am 10:00 AM
Comment définir la transparence en CSS
Nov 01, 2023 am 10:00 AM
Les méthodes CSS pour définir la transparence incluent l'attribut d'opacité, la valeur de couleur rgba, l'attribut de couleur d'arrière-plan, l'utilisation de pseudo-éléments, etc. Introduction détaillée : 1. L'attribut d'opacité, en définissant l'attribut d'opacité de l'élément pour obtenir un effet transparent, la plage de valeurs de cet attribut est de 0 à 1, 0 signifie complètement transparent, 1 signifie complètement opaque 2. Valeur de couleur RVB, en définissant l'opacité de l'élément La couleur d'arrière-plan ou la couleur du texte est une valeur de couleur rgba pour obtenir un effet de transparence. La valeur de couleur rgba se compose du rouge, du vert, du bleu, de la transparence, etc.
 Comment définir la transparence du terminal dans le système Linux ?
Jan 07, 2024 am 10:21 AM
Comment définir la transparence du terminal dans le système Linux ?
Jan 07, 2024 am 10:21 AM
Lorsque Linux exécute des commandes dans le terminal, afin de rendre difficile la visualisation d'autres documents d'aide, tels que des PDF, des pages Web, etc., vous pouvez définir la transparence du terminal. Comment la définir ? Jetons un coup d'œil au didacticiel détaillé ci-dessous. . 1. Activer les effets spéciaux de la fenêtre 1. Pour définir la transparence du terminal, vous devez d'abord activer les effets spéciaux de la fenêtre. Tout d'abord, cliquez sur « Centre de contrôle » dans la barre des tâches. 2. Cliquez sur "Afficher" dans le Control Center. 3. Dans « Affichage », assurez-vous que le bouton « Activer les effets de fenêtre » est activé. 4. De plus, vous pouvez également utiliser les touches de raccourci shift+win+tab pour ouvrir ou fermer rapidement les effets de fenêtre. 2. Définir la transparence
 Tutoriel graphique pour rendre la barre des tâches Win7 transparente
Jul 20, 2023 am 09:49 AM
Tutoriel graphique pour rendre la barre des tâches Win7 transparente
Jul 20, 2023 am 09:49 AM
Aujourd'hui, un groupe d'utilisateurs a demandé pourquoi leurs ordinateurs n'avaient aucun effet de transparence après la réinstallation de Windows 7. En fait, cela est dû au fait que votre ordinateur ne met pas à jour le pilote de la carte graphique à temps et n'ajuste pas le thème Windows 7 Aero. Vous pouvez le configurer des manières suivantes. 1. Tout d'abord, vous devez vous assurer qu'un nouveau pilote de carte graphique est installé sur votre ordinateur. Vous pouvez utiliser Driver Wizard ou 360 Driver Master pour mettre à jour le pilote de la carte graphique en ligne. . 2. Face à un espace vide sur le bureau, cliquez avec le bouton droit, sélectionnez Personnaliser et ouvrez. 3. Recherchez le thème Aero ici et sélectionnez-le. Dans des circonstances normales, vous devriez pouvoir voir l'effet du verre transparent. Comprenez-vous le tutoriel sur la façon de rendre votre barre des tâches Win7 transparente ? Étudiants qui ne savent pas comment faire, veuillez le faire rapidement.
 Comment créer un effet fluorescent bleu dans PS
Feb 27, 2024 pm 12:55 PM
Comment créer un effet fluorescent bleu dans PS
Feb 27, 2024 pm 12:55 PM
L'éditeur de ce site vous propose ce tutoriel pour vous emmener dans le monde merveilleux de Photoshop et apprendre à créer un charmant effet bleu fluorescent. Que vous soyez nouveau sur Photoshop ou utilisateur expérimenté, vous pourrez trouver de l'inspiration et des conseils pratiques dans ce tutoriel. Alors, comment créer l'effet fluorescent bleu dans PS ? Ce guide tutoriel vous donnera une introduction détaillée, j'espère qu'il pourra vous aider. Étapes de la méthode de production de l'effet de fluorescence bleue PS effet final : 1. Ajustez la luminosité de l'image. 2. Ajoutez des courbes pour ajuster le contraste global clair et sombre de l’image. 3. Utilisez un stylo pour accrocher les « bandes de bord » des chaussures. 4. Après avoir découpé, créez une sélection et remplissez-la de blanc. 5. Sélectionnez l'outil de flou et floutez la partie blanche accrochée. 5. Utilisez un stylo pour marquer les lacets
 Que dois-je faire si le nom du fichier devient bleu dans le système Win7 ?
Jul 20, 2023 pm 11:57 PM
Que dois-je faire si le nom du fichier devient bleu dans le système Win7 ?
Jul 20, 2023 pm 11:57 PM
Que dois-je faire si le nom du fichier devient bleu dans le système Win7 ? Le système Win7 est actuellement le système Windows le plus populaire. Il a une très longue histoire de développement et est profondément apprécié des utilisateurs. Cependant, le système Win7 a également des problèmes, grands et petits. Lorsque de nombreux amis utilisent le système Win7, ils constateront que les noms de fichiers sur l'ordinateur deviennent bleus et que les autres dossiers nouvellement créés deviennent également bleus. et comment le résoudre ? Ci-dessous, l'éditeur vous proposera une méthode pour restaurer le nom du fichier système win7 en bleu. Méthode de récupération du nom de fichier système Win7 devenant bleu 1. Tout d'abord, cliquez avec le bouton droit sur le disque avec le nom de fichier bleu et ouvrez les propriétés. 2. Recherchez l'option permettant de compresser ce lecteur pour économiser de l'espace disque dans la fenêtre des propriétés et supprimez-le.
 Comment ajuster la transparence de la barre des tâches Win11
Jan 01, 2024 am 11:17 AM
Comment ajuster la transparence de la barre des tâches Win11
Jan 01, 2024 am 11:17 AM
De nombreux utilisateurs aiment la version transparente de la page. Sous le système win11, les utilisateurs peuvent également configurer une barre des tâches transparente via certaines méthodes, afin que le fonctionnement et l'apparence soient meilleurs. Comment définir la barre des tâches Win11 pour qu'elle soit transparente 1. Cliquez sur le menu Démarrer, puis ouvrez le Microsoft Store. 2. Recherchez « TranslucentTB », puis recherchez celui correspondant et téléchargez-le. 3. Cliquez ici pour installer. 4. Après ouverture, sélectionnez « Bureau » puis cliquez sur « Effacer ».






