Photoshop设计制作漂亮的妇女节红色飘带字
效果图虽然是一个整体,不过制作的时候还是要分一下,每一个转折的部分算一段。这样比较好刻画衔接处的细节,也方便修改
效果图虽然是一个整体,不过制作的时候还是要分一下,每一个转折的部分算一段。这样比较好刻画衔接处的细节,也方便修改。
最终效果
1、新建一个1000 * 700像素,分辨率为72的画布。选择渐变工具,颜色设置如图1,由中间向边角拉出图2所示的径向渐变作为背景。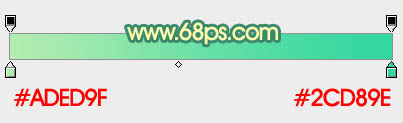
<图1> 
<图2>
2、先来制作“3”字,需要完成的效果如下图。由图层看以看到,共有4个组,每个组对应文字的一小段。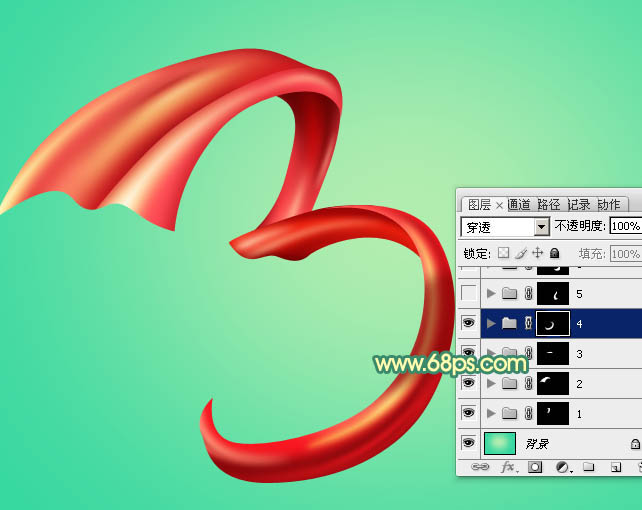
<图3>
3、新建一个组,用钢笔勾出一段的轮廓路径,如图4,5。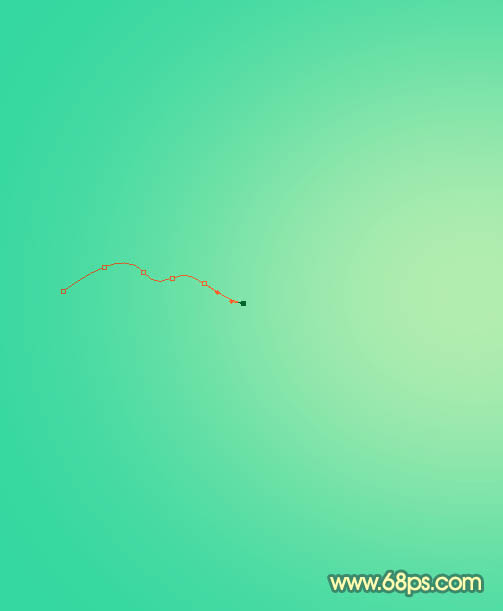
<图4> 
<图5>
4、按Ctrl + 回车把路径转为选区,然后给组添加图层蒙版,如下图。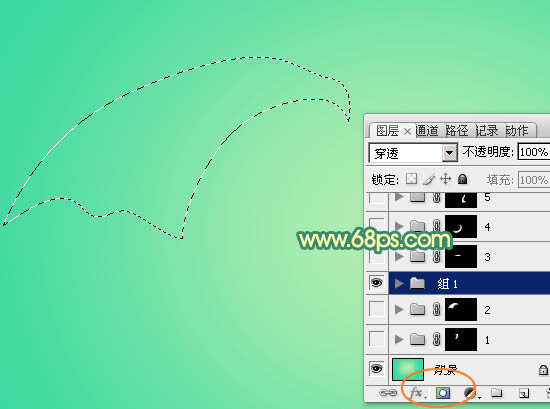
<图6>
5、在组里新建一个图层,填充暗红色作为底色。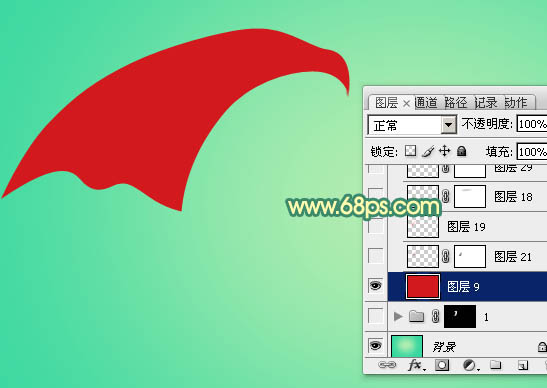
<图7>
6、新建一个图层,用钢笔勾出中间右侧部分的暗部,转为选区后羽化4个像素,然后填充比底色稍暗的红色。取消选区后添加图层蒙版,用黑色画笔把边角部分涂抹自然。
<图8> 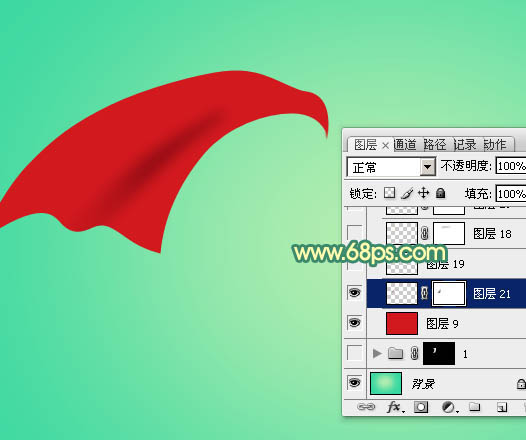
<图9>
7、新建一个图层,用钢笔勾出左侧中间的高光选区,羽化4个像素后填充橙红色。
<图10> 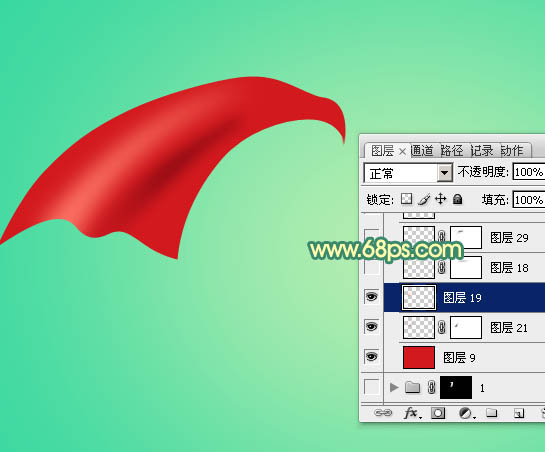
<图11>
8、新建一个图层,用钢笔勾出中间部分的高光选区,羽化3个像素后填充橙黄色。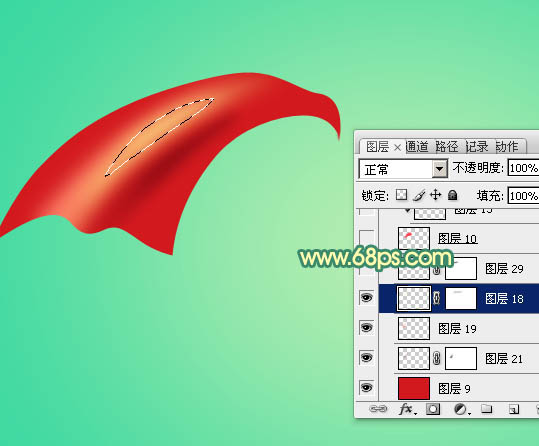
<图12>
9、新建一个图层,用钢笔勾出高光中间的高亮部分选区,羽化1个像素后填充淡黄色,混合模式改为“颜色减淡”。
<图13> 
<图14>
10、新建一个图层,用钢笔勾出右侧边缘部分的选区,如下图,然后填充红色。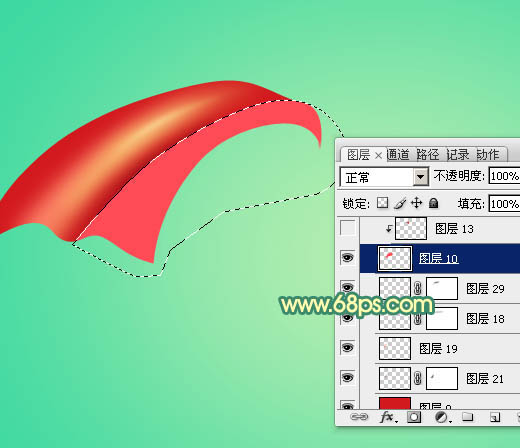
<图15>
11、新建一个空白图层,按Ctrl + Alt + G 创建剪贴蒙版,确定后在当前图层下面新建一个图层,用钢笔勾出顶部的暗部选区,羽化4个像素后填充暗红色。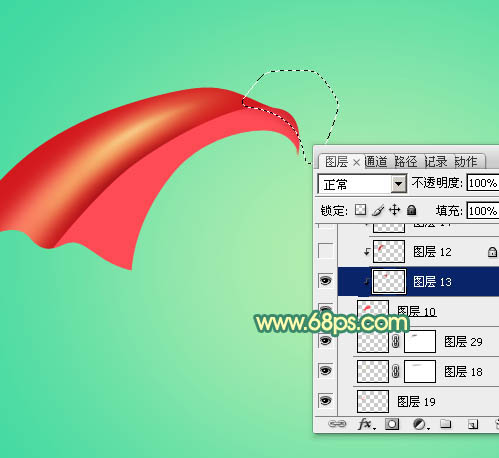
<图16>
12、新建一个空白图层,用钢笔勾出左侧边缘的暗部选区,羽化4个像素后填充暗红色。
<图17>
13、新建一个空白图层,用钢笔勾出中间部分的高光选区,羽化4个像素后填充橙黄色,顶部位置可以再填充一点淡黄色,如图18,19。
<图18> 
<图19>
14、新建一个空白图层,用钢笔勾出右侧的暗部选区,适当羽化后填充暗红色。
<图20>
15、新建一个空白图层,局部增加一点细小的高光,如下图。
<图21>
16、在组的最上面新建图层,同上的方法制作一些边缘暗部及高光等,过程如图22 - 26。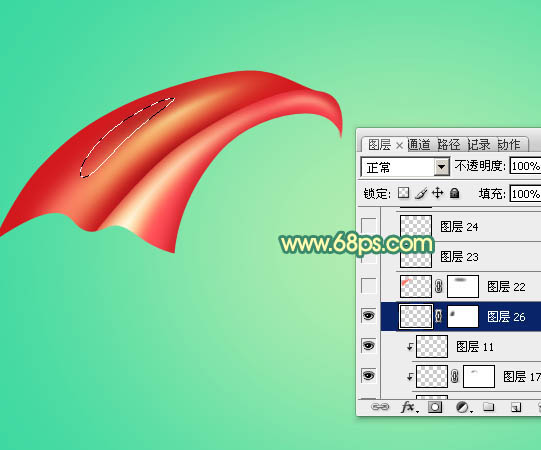
<图22> 
<图23> 
<图24> 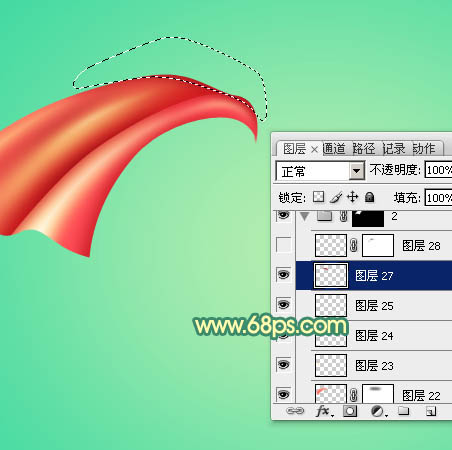
<图25> 
<图26>
17、在背景图层上面新建一个组,同上的方法制作第二段效果。
<图27>
18、在图层的最上面新建组,同样的方法制作其它几段效果,如下图。
<图28> 
<图29>
19、另一个文字的制作方法完全相同,过程如图30 - 33。
<图30> 
<图31> 
<图32> 
<图33>
20、字体效果满意后,再来调整一下颜色。在图层的最上面创建色彩平衡调整图层,对高光进行调整,参数及效果如下图。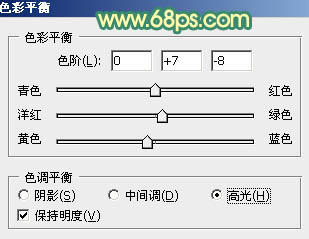
<图34> 
<图35>
21、创建亮度/对比度调整图层,适当增加图片对比度,参数及效果如下图。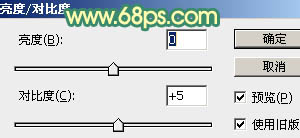
<图36> 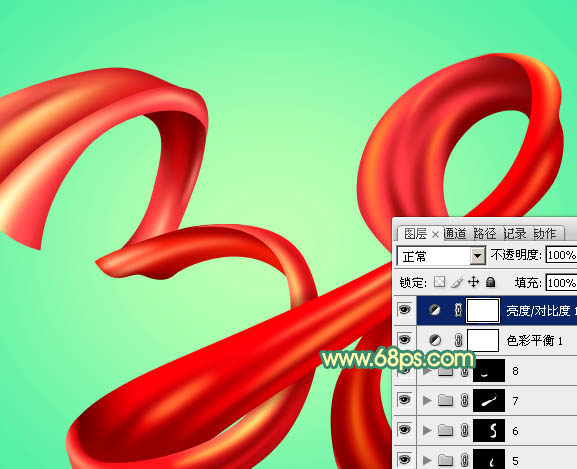
<图37>
最后微调一下细节等,完成最终效果。

Outils d'IA chauds

Undresser.AI Undress
Application basée sur l'IA pour créer des photos de nu réalistes

AI Clothes Remover
Outil d'IA en ligne pour supprimer les vêtements des photos.

Undress AI Tool
Images de déshabillage gratuites

Clothoff.io
Dissolvant de vêtements AI

AI Hentai Generator
Générez AI Hentai gratuitement.

Article chaud

Outils chauds

Bloc-notes++7.3.1
Éditeur de code facile à utiliser et gratuit

SublimeText3 version chinoise
Version chinoise, très simple à utiliser

Envoyer Studio 13.0.1
Puissant environnement de développement intégré PHP

Dreamweaver CS6
Outils de développement Web visuel

SublimeText3 version Mac
Logiciel d'édition de code au niveau de Dieu (SublimeText3)

Sujets chauds
 Comment créer des images et du texte ronds en ppt
Mar 26, 2024 am 10:23 AM
Comment créer des images et du texte ronds en ppt
Mar 26, 2024 am 10:23 AM
Commencez par dessiner un cercle dans PPT, puis insérez une zone de texte et saisissez le contenu du texte. Enfin, définissez le remplissage et le contour de la zone de texte sur Aucun pour terminer la production d'images et de texte circulaires.
 Comment ajouter des points au texte dans Word ?
Mar 19, 2024 pm 08:04 PM
Comment ajouter des points au texte dans Word ?
Mar 19, 2024 pm 08:04 PM
Lorsque nous créons quotidiennement des documents Word, nous devons parfois ajouter des points sous certains mots du document, notamment lorsqu'il y a des questions de test. Pour mettre en valeur cette partie du contenu, l'éditeur partagera avec vous les astuces pour ajouter des points au texte dans Word. J'espère que cela pourra vous aider. 1. Ouvrez un document Word vierge. 2. Par exemple, ajoutez des points sous les mots « Comment ajouter des points au texte ». 3. Nous sélectionnons d'abord les mots "Comment ajouter des points au texte" avec le bouton gauche de la souris. Notez que si vous souhaitez ajouter des points à ce mot à l'avenir, vous devez d'abord utiliser le bouton gauche de la souris pour sélectionner quel mot. . Aujourd'hui, nous ajoutons des points à ces mots, nous avons donc choisi plusieurs mots. Sélectionnez ces mots, cliquez avec le bouton droit et cliquez sur Police dans la boîte de fonction contextuelle. 4. Ensuite, quelque chose comme ceci apparaîtra
 Comment modifier le texte sur les images
Aug 29, 2023 am 10:29 AM
Comment modifier le texte sur les images
Aug 29, 2023 am 10:29 AM
La modification du texte sur l'image peut être effectuée à l'aide d'un logiciel de retouche d'image, d'outils en ligne ou d'outils de capture d'écran. Les étapes spécifiques sont les suivantes : 1. Ouvrez le logiciel d'édition d'image et importez l'image qui doit être modifiée ; 2. Sélectionnez l'outil de texte ; 3. Cliquez sur la zone de texte de l'image pour créer une zone de texte ; souhaitez dans la zone de texte. 5. Si vous souhaitez simplement supprimer le texte de l'image, vous pouvez utiliser l'outil Gomme ou l'outil de sélection pour sélectionner et supprimer la zone de texte.
 Traitement d'image Golang : découvrez comment ajouter des filigranes et du texte
Aug 17, 2023 am 08:41 AM
Traitement d'image Golang : découvrez comment ajouter des filigranes et du texte
Aug 17, 2023 am 08:41 AM
Traitement d'images Golang : apprenez à ajouter des filigranes et des citations de texte : à l'ère moderne de la numérisation et des médias sociaux, le traitement d'images est devenu une compétence importante. Que ce soit pour un usage personnel ou pour des opérations professionnelles, l'ajout de filigranes et de texte est un besoin courant. Dans cet article, nous explorerons comment utiliser Golang pour le traitement d'images et apprendrons comment ajouter des filigranes et du texte. Contexte : Golang est un langage de programmation open source connu pour sa syntaxe concise, ses performances efficaces et ses puissantes capacités de concurrence. il est devenu l'objet de nombreux développements
 Problèmes d'annotation de rôle sémantique dans la technologie de compréhension sémantique de texte
Oct 08, 2023 am 09:53 AM
Problèmes d'annotation de rôle sémantique dans la technologie de compréhension sémantique de texte
Oct 08, 2023 am 09:53 AM
Le problème de l'annotation des rôles sémantiques dans la technologie de compréhension sémantique de texte nécessite des exemples de code spécifiques. Introduction Dans le domaine du traitement du langage naturel, la technologie de compréhension sémantique de texte est une tâche essentielle. Parmi eux, l’annotation du rôle sémantique est une technologie importante, utilisée pour identifier le rôle sémantique de chaque mot dans la phrase dans le contexte. Cet article présentera les concepts et les défis de l'annotation de rôle sémantique et fournira un exemple de code concret pour résoudre le problème. 1. Qu'est-ce que l'étiquetage des rôles sémantiques ? L'étiquetage des rôles sémantiques (SemanticRoleLabeling) fait référence aux phrases.
 Méthode détaillée pour configurer des diapositives PPT en déplaçant la souris sur le texte pour afficher des images
Mar 26, 2024 pm 03:40 PM
Méthode détaillée pour configurer des diapositives PPT en déplaçant la souris sur le texte pour afficher des images
Mar 26, 2024 pm 03:40 PM
1. Définissez d’abord une animation personnalisée pour l’objet image. 2. Si vous souhaitez rendre l'effet plus réaliste, veuillez utiliser l'effet d'animation [Apparaître] comme indiqué ci-dessus. Après avoir défini l'effet personnalisé pour l'objet image, nous verrons le nom de l'animation personnalisée sur le côté droit de la fenêtre, tel que [1good] dans l'image. Utilisez maintenant le bouton gauche de la souris pour cliquer sur le petit triangle. vers le bas dans la direction de l'image, et une liste contextuelle apparaîtra comme suit. 3. Dans le menu ci-dessus, sélectionnez [Options d'effet] et une fenêtre contextuelle apparaîtra comme indiqué sur l'image. 4. Dans l'image ci-dessus, passez à l'onglet [Timing], cliquez sur [Déclencheur], puis sélectionnez [Démarrer l'effet lorsque les objets suivants sont cliqués] ci-dessous et sélectionnez [Titre 1 : Image 1] à droite. Ce paramètre signifie que lors de la lecture du diaporama, cliquez sur le texte dans [Image 1] et il sera affiché.
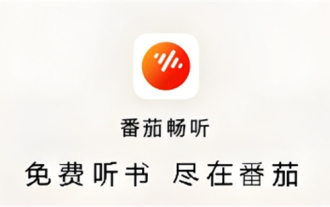 Comment lire du texte sur Tomato Listen
Feb 27, 2024 pm 03:58 PM
Comment lire du texte sur Tomato Listen
Feb 27, 2024 pm 03:58 PM
Dans une vie bien remplie, vous pouvez facilement écouter des histoires merveilleuses avec vos oreilles, et en même temps, vous pouvez facilement passer à la lecture de texte et écouter sur Tomato en cas de besoin. Ce nouveau logiciel unique vous offre une double expérience sans précédent. Cependant, de nombreux utilisateurs, au cours du processus d'utilisation, rencontrent un texte qu'ils souhaitent lire attentivement ou ne comprennent pas clairement, mais ils ne savent pas comment afficher le texte. Ainsi, les utilisateurs qui souhaitent savoir, veuillez suivre cet article pour plus de détails. . Découvrir. Comment lire du texte sur Tomato Listening ? Réponse : [Tomato Listening]-[Roman]-[Lire des livres électroniques]. Étapes spécifiques : Tout d’abord, démarrez le logiciel Tomato Listening. Après être entré sur la page d’accueil, vous trouverez de nombreux romans populaires parmi lesquels choisir. Ici, choisissez un roman et cliquez pour lire. 2. Puis dans la page de détails du roman, je
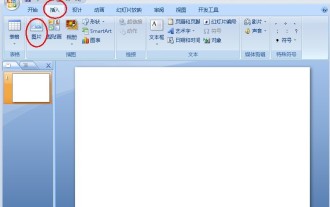 Comment combiner du texte et des images dans PPT
Mar 26, 2024 pm 03:16 PM
Comment combiner du texte et des images dans PPT
Mar 26, 2024 pm 03:16 PM
1. Cliquez sur [Insérer] dans la barre de menu, puis cliquez sur [Image]. 2. Sélectionnez l'image dont vous avez besoin. 3. Cliquez pour insérer une zone de texte et sélectionnez [Zone de texte horizontale]. 4. Saisissez le texte dans la zone de texte insérée. 5. Maintenez la touche Ctrl enfoncée tout en sélectionnant l'image et la zone de texte. 6. Cliquez avec le bouton droit de la souris et cliquez sur [Combiner]. 7. À ce stade, l’image et la zone de texte sont combinées.






