 Tutoriel logiciel
Tutoriel logiciel
 Logiciel
Logiciel
 Comment charger une partie du matériel dans la timeline dans Premiere_Tutorial sur la façon de charger une partie du matériel dans la timeline dans Premiere
Comment charger une partie du matériel dans la timeline dans Premiere_Tutorial sur la façon de charger une partie du matériel dans la timeline dans Premiere
Comment charger une partie du matériel dans la timeline dans Premiere_Tutorial sur la façon de charger une partie du matériel dans la timeline dans Premiere
Lors du chargement de matériel dans Premiere, rencontrez-vous une situation dans laquelle seuls certains clips doivent être chargés ? L'éditeur PHP Zimo vous propose un tutoriel pratique sur le chargement de la partie matérielle dans la timeline dans Premiere. Ce didacticiel explique comment sélectionner une plage horaire spécifique, séparer les clips audio et vidéo et charger rapidement une partie du métrage dans la chronologie. Lisez la suite pour découvrir des astuces pour charger partiellement des séquences dans Premiere. ... Marquez le point】
5 Faites glisser directement le matériau sur la chronologie et vous pouvez 
Ce qui précède est le contenu détaillé de. pour plus d'informations, suivez d'autres articles connexes sur le site Web de PHP en chinois!

Outils d'IA chauds

Undresser.AI Undress
Application basée sur l'IA pour créer des photos de nu réalistes

AI Clothes Remover
Outil d'IA en ligne pour supprimer les vêtements des photos.

Undress AI Tool
Images de déshabillage gratuites

Clothoff.io
Dissolvant de vêtements AI

AI Hentai Generator
Générez AI Hentai gratuitement.

Article chaud

Outils chauds

Bloc-notes++7.3.1
Éditeur de code facile à utiliser et gratuit

SublimeText3 version chinoise
Version chinoise, très simple à utiliser

Envoyer Studio 13.0.1
Puissant environnement de développement intégré PHP

Dreamweaver CS6
Outils de développement Web visuel

SublimeText3 version Mac
Logiciel d'édition de code au niveau de Dieu (SublimeText3)

Sujets chauds
 Configuration d'ordinateur de bureau recommandée pour le montage vidéo
Apr 22, 2024 am 10:07 AM
Configuration d'ordinateur de bureau recommandée pour le montage vidéo
Apr 22, 2024 am 10:07 AM
Installez un ordinateur principalement utilisé pour le montage vidéo : Lenovo ThinkPad X1 : X1 dispose d'un stylet actif intégré, le clavier se rétracte automatiquement en mode tablette et prend en charge la charge rapide. Le X1 a une apparence noire unie et un écran 4KHDR, ce qui facilite l'édition de vidéos, la programmation de logiciels, etc. L'inconvénient est que le port Ethernet nécessite un adaptateur dédié. Concernant les problèmes de mémoire : Il est recommandé d'utiliser des modules de mémoire de 16 Go ou plus. Car pour que l'ordinateur puisse éditer des vidéos haute définition sans décalage, une grande mémoire est une configuration nécessaire. Sur le problème du disque dur : Deux disques durs peuvent être installés. Moniteur : choisissez un moniteur haute résolution pour une visualisation et un montage plus clairs des séquences vidéo. Un moniteur avec une résolution 4k ou supérieure est recommandé. Système d'exploitation : logiciel de montage courant tel qu'Adobe Premiere
 Quelle est la solution au tremblement et au tremblement dans le montage vidéo ? Pourquoi l'écran tremble-t-il ?
May 02, 2024 am 11:37 AM
Quelle est la solution au tremblement et au tremblement dans le montage vidéo ? Pourquoi l'écran tremble-t-il ?
May 02, 2024 am 11:37 AM
Le montage vidéo est devenu une industrie très importante. Pendant le processus de montage vidéo, la gigue et les tremblements de l'écran sont un problème courant, qui a un impact important sur la qualité de la vidéo. Alors, quelle est la solution au tremblement et à la gigue de l’écran ? 1. Quelle est la solution au tremblement et au tremblement lors du montage vidéo ? 1. Utilisez un stabilisateur. Un stabilisateur est un équipement important lors de la prise de vue vidéo. Il peut réduire efficacement les secousses et les secousses de l'image. Pendant le processus de montage vidéo, si l'image vidéo originale est instable et tremble, vous pouvez utiliser un stabilisateur pour traiter l'image afin de la rendre plus stable. Utilisez un stabilisateur pour rendre l'image plus stable. 2. Fonction de stabilisation dans les logiciels de montage vidéo De nos jours, la plupart des logiciels de montage vidéo ont pour fonction de stabiliser l'image.
 L'Arc A770 surpasse le RTX 4060 dans Adobe Premiere Pro 2024 Beta, ajoutant la prise en charge du codec matériel graphique indépendant d'Intel
Aug 18, 2023 pm 01:49 PM
L'Arc A770 surpasse le RTX 4060 dans Adobe Premiere Pro 2024 Beta, ajoutant la prise en charge du codec matériel graphique indépendant d'Intel
Aug 18, 2023 pm 01:49 PM
Intel a lancé les cartes graphiques discrètes Arc A770 et A750 de première génération en octobre 2022, mais le support logiciel mettra un certain temps à rattraper son retard. Selon les conclusions de Pugetsystems, la dernière version bêta d'Adobe Premiere Pro 2024 Beta Build 22 prend officiellement en charge Intel Arc. Encodage et décodage matériel GPU, y compris H.264 Et prise en charge complète de HEVC, bien que nous ne recommandons pas la version bêta pour une utilisation quotidienne, pour ceux qui n'aiment pas les cartes graphiques NVIDIA et AMD, en particulier les cartes graphiques de la série Intel Arc qui ont un support de codec plus puissant que NVIDIA et AMD. C'est très important. Adobe a officiellement publié cette série de travaux.
 Comment flouter les bords d'une vidéo dans Premiere_Comment définir des bords vidéo adoucis dans Premiere
May 08, 2024 pm 02:16 PM
Comment flouter les bords d'une vidéo dans Premiere_Comment définir des bords vidéo adoucis dans Premiere
May 08, 2024 pm 02:16 PM
1. Tout d’abord, importons un élément de matériel à des fins de démonstration. 2. Faites glisser le matériau dans le panneau de chronologie. 3. Jetons un coup d'œil au matériau. Nous pouvons constater que les bords des feuilles tombées dans la moitié inférieure sont rigides, ce qui n'est pas idéal pour se fondre dans une telle scène. Je vais donc en brouiller les bords. 4. Recherchez-le dans le panneau des effets et double-cliquez sur le bord biseauté pour ajouter l'effet. 5. Ajustez la quantité de flou afin que les bords puissent obtenir un effet flou. 6. Jetez un œil à l'effet après le traitement, vous constaterez que les bords des feuilles tombées sont flous. De même, cette méthode peut être utilisée dans différents scénarios. Les amis peuvent utiliser cet exemple pour tirer des conclusions. 7. Enfin, jetons un coup d'œil à l'effet d'animation terminé.
 Comment mettre en miroir la vidéo Flip PR2020_Comment mettre en miroir la vidéo Flip PR2020
Apr 29, 2024 pm 03:00 PM
Comment mettre en miroir la vidéo Flip PR2020_Comment mettre en miroir la vidéo Flip PR2020
Apr 29, 2024 pm 03:00 PM
Commencez par rechercher l’effet Flip dans le panneau Effets. Vous pouvez voir le retournement vertical et le retournement horizontal dans l’image ci-dessous. Le retournement horizontal peut réaliser l'échange gauche et droit de la vidéo. Le personnage de la vidéo originale se trouve sur le côté droit de la vidéo. Maintenez ensuite le bouton gauche de la souris enfoncé et faites glisser vers la piste vidéo pour obtenir un effet de retournement horizontal. À ce stade, vous pouvez voir que la vidéo a été inversée à gauche et à droite. La personne dans la vidéo apparaît à gauche. La vidéo inversée peut contenir des objets masqués.
 Comment créer un filigrane dynamique dans Premiere_Comment créer un filigrane dynamique dans Premiere
Apr 29, 2024 pm 04:30 PM
Comment créer un filigrane dynamique dans Premiere_Comment créer un filigrane dynamique dans Premiere
Apr 29, 2024 pm 04:30 PM
1. Ouvrez le logiciel PR, créez un nouveau projet, importez le matériel vidéo et mettez-le sur la piste. 2. Utilisez l'outil Texte pour ajouter du texte en filigrane. J'ai plutôt utilisé XXX. Vous pouvez également mettre une image de LOGO en filigrane prédéfinie. 3. Dans l'opacité, réduisez les paramètres de manière appropriée afin que le filigrane ne soit pas trop accrocheur. 4. Ajoutez des images clés à la position Du début à la fin, déplacez la position du filigrane de temps en temps. Les paramètres sont arbitraires et des images clés sont créées à chaque fois. 5. Cliquez sur Lecture et vous pourrez voir le filigrane dynamique se déplacer sur l'écran.
 Comment créer un effet de lueur d'étoile dans Premiere_Steps pour créer un effet de lueur d'étoile dans Premiere
Apr 29, 2024 pm 01:46 PM
Comment créer un effet de lueur d'étoile dans Premiere_Steps pour créer un effet de lueur d'étoile dans Premiere
Apr 29, 2024 pm 01:46 PM
1. Ouvrez PR et sélectionnez le matériau vidéo qui doit être traité. 2. Recherchez [starglow] dans les effets. 3. Faites glisser l'effet directement pour l'ajouter au matériau. 4. Dans le préréglage, sélectionnez un style plus approprié. 5. Ajustez les paramètres d’éclairage de manière appropriée.
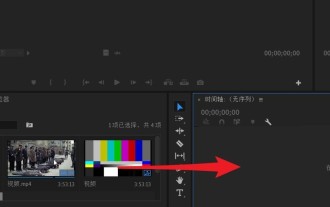 Comment couper le son dans PR_Steps pour couper le son dans Premiere
Apr 29, 2024 pm 02:19 PM
Comment couper le son dans PR_Steps pour couper le son dans Premiere
Apr 29, 2024 pm 02:19 PM
Recherchez d’abord la vidéo qui doit être traitée dans le panneau du projet et faites-la glisser vers le panneau de la chronologie. A ce moment, la vidéo est placée respectivement sur la piste audio et la piste vidéo. A1 est la piste audio. Cliquez ensuite sur la piste audio, sélectionnez la piste audio sur la vidéo, puis cliquez sur le bouton de piste muette pointé par la flèche. Le bouton de la piste muette devient désormais vert. La vidéo sera en mode silencieux lors de la nouvelle lecture. À ce stade, sélectionnez l’audio requis dans le panneau Projet et faites-le glisser vers le panneau Glazed Timeline. L'audio est ensuite traité afin qu'il soit entièrement synchronisé avec la vidéo. Enregistrez une fois le traitement terminé.





