Photoshop设计制作一张华丽大气的古典风格2014新年贺卡
Jun 01, 2016 pm 02:30 PM这一次的准备工作还是做得比较足的,如立体花、文字、彩带,灯笼等都是单独设计好的,也有单独的教程。
金蛇舞离骏马致,马年吉祥顺利好。一马当先前途广,事业成功业绩高。兴隆生意遍四海,滚滚金币如涨潮。爱情甜蜜家美满,幸福如意乐淘淘。开心快乐身边绕,全家老少都欢笑。PS联盟全体祝您马年快乐!
这一次的准备工作还是做得比较足的,如立体花、文字、彩带,灯笼等都是单独设计好的,也有单独的教程。后期的话把这些素材融合起来,再搭配一些背景及装饰即可。
最终效果
1、新建一个宽600 * 高900像素,分辨率为72的文档。选择渐变工具,颜色设置如图1,然后由中心向边角拉出黄色至橙黄色线性渐变。如图2。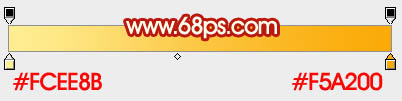
<图1> 
<图2>
2、打开下图所示的群山素材,拖进来,混合模式改为“明度”,添加图层蒙版,用透明度较低的黑色画笔把顶部过渡擦出来,效果如图3。
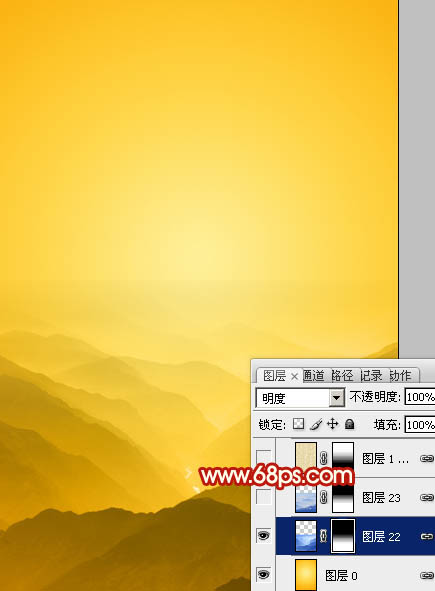
<图3>
3、再打开一张群山素材,拖进来,放到底部位置,混合模式同样改为“明度”,添加图层蒙版,用黑色画笔把顶部过渡擦出来。这一步增加群山的层次感。
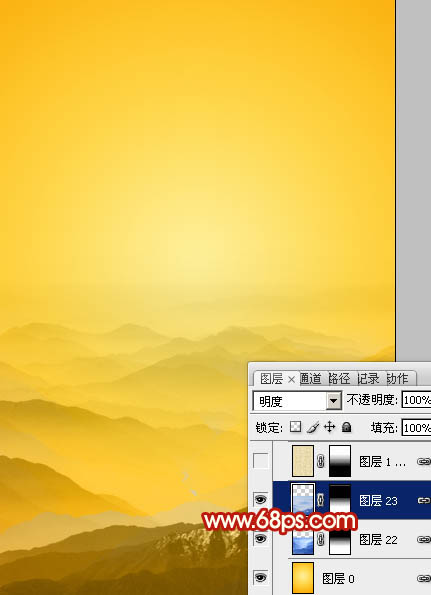
<图4>
4、打开花纹图案,拖进来,混合模式改为“柔光”,不透明度改为:50%,添加图层蒙版,用黑色画笔把底部过渡擦出来,效果如图6。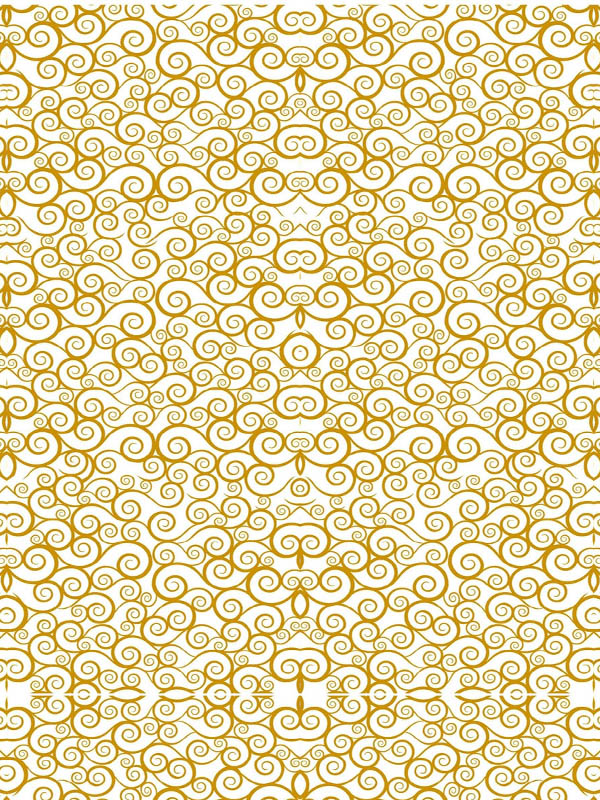
<图5> 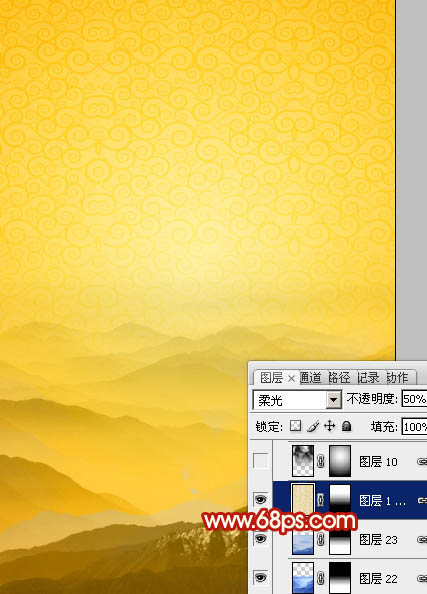
<图6>
5、新建一个图层,按字母键“D”,把前背景颜色恢复到默认的黑白,选择菜单:滤镜 > 渲染 > 云彩,确定后把混合模式改为“柔光”,添加图层蒙版,用黑白渐变拉出下图所示的效果。
<图7>
6、打开彩带素材,拖进来,放到底部位置,添加图层蒙版,用黑色画笔把顶部过渡擦出来。

<图8>
7、打开骏马素材,按Ctrl + J 把背景图层复制一层,按Ctrl + I 反相,如下图。

<图9>

Article chaud

Outils chauds Tags

Article chaud

Tags d'article chaud

Bloc-notes++7.3.1
Éditeur de code facile à utiliser et gratuit

SublimeText3 version chinoise
Version chinoise, très simple à utiliser

Envoyer Studio 13.0.1
Puissant environnement de développement intégré PHP

Dreamweaver CS6
Outils de développement Web visuel

SublimeText3 version Mac
Logiciel d'édition de code au niveau de Dieu (SublimeText3)

Sujets chauds
 Comment utiliser Photoshop pour créer des graphiques sur les réseaux sociaux?
Mar 18, 2025 pm 01:41 PM
Comment utiliser Photoshop pour créer des graphiques sur les réseaux sociaux?
Mar 18, 2025 pm 01:41 PM
Comment utiliser Photoshop pour créer des graphiques sur les réseaux sociaux?
 Comment préparer des images pour l'utilisation du Web dans Photoshop (taille du fichier, résolution, espace coloré)?
Mar 13, 2025 pm 07:28 PM
Comment préparer des images pour l'utilisation du Web dans Photoshop (taille du fichier, résolution, espace coloré)?
Mar 13, 2025 pm 07:28 PM
Comment préparer des images pour l'utilisation du Web dans Photoshop (taille du fichier, résolution, espace coloré)?
 Comment puis-je calibrer mon moniteur pour une couleur précise dans Photoshop?
Mar 13, 2025 pm 07:31 PM
Comment puis-je calibrer mon moniteur pour une couleur précise dans Photoshop?
Mar 13, 2025 pm 07:31 PM
Comment puis-je calibrer mon moniteur pour une couleur précise dans Photoshop?
 Comment utiliser efficacement les outils de déménagement de remplissage et de contenu de contenu de Photoshop?
Mar 13, 2025 pm 07:35 PM
Comment utiliser efficacement les outils de déménagement de remplissage et de contenu de contenu de Photoshop?
Mar 13, 2025 pm 07:35 PM
Comment utiliser efficacement les outils de déménagement de remplissage et de contenu de contenu de Photoshop?
 Comment utiliser les capacités d'édition vidéo de Photoshop?
Mar 18, 2025 pm 01:37 PM
Comment utiliser les capacités d'édition vidéo de Photoshop?
Mar 18, 2025 pm 01:37 PM
Comment utiliser les capacités d'édition vidéo de Photoshop?
 Comment préparer des images pour le Web à l'aide de Photoshop (optimiser la taille du fichier, la résolution)?
Mar 18, 2025 pm 01:35 PM
Comment préparer des images pour le Web à l'aide de Photoshop (optimiser la taille du fichier, la résolution)?
Mar 18, 2025 pm 01:35 PM
Comment préparer des images pour le Web à l'aide de Photoshop (optimiser la taille du fichier, la résolution)?
 Comment créer des GIF animés dans Photoshop?
Mar 18, 2025 pm 01:38 PM
Comment créer des GIF animés dans Photoshop?
Mar 18, 2025 pm 01:38 PM
Comment créer des GIF animés dans Photoshop?
 Comment puis-je maîtriser les techniques de sélection avancées dans Photoshop (par exemple, sélectionner et masquer)?
Mar 12, 2025 pm 02:07 PM
Comment puis-je maîtriser les techniques de sélection avancées dans Photoshop (par exemple, sélectionner et masquer)?
Mar 12, 2025 pm 02:07 PM
Comment puis-je maîtriser les techniques de sélection avancées dans Photoshop (par exemple, sélectionner et masquer)?







