
PS教你设计有范儿的个人作品时间轴网页,制作出来很有范儿,喜欢的朋友可以一起来学习
先上效果图:

很有范儿是不是,恩啦,现在开始吧。
Step 1
创建新文件,参数如图:

Step 2
新建参考线,以便平衡视觉。位置:水平 60px,垂直分别是 20px,,50px,115px,230px,550px,570px,875px和1180px,这里推荐同学们使用神器「GuideGuide」,具体使用有劳移步:PS 参考线插件GUIDEGUIDE下载及使用说明,非常方便。

Step 3
为了保证我们的设计有序专业,我们先新建3个图层组,分别命名为:左侧栏、简介、作品。平常没关注规范的同学,优设哥特别向您和您所在的团队推荐《PS礼仪手册》!网页设计师必须修炼的内功技法,更是不可或缺的WEB设计指南。


准备工作就此完毕咯。
Step 4
侧边栏为我们展示联系方式、作导航,让我们来建设它吧。
选择矩形工具,前景色改为 #11171c,在左侧栏的图层组里画一个大小230x1320px的矩形,移到左侧边缘,紧贴着第四条参考线就对咯,如图:

Step 5
在左侧栏的图层组新建一个图层组,位置在矩形上边,命名为轮廓图。
然后利用椭圆工具,摁住Shift,绘制大小100x100px的圆形,移到左数第三条参考线的中间,上边紧贴水平参考线,如图:
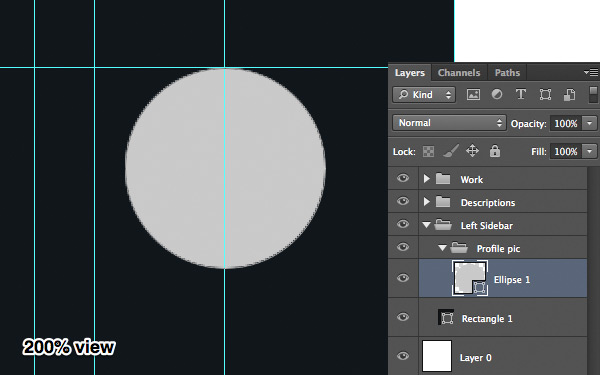
Step 6
现在,请听指挥 ^_^ ,把电脑里最帅气最漂酿的头像找出来,拖进去,摁住Alt,单击圆形,作为剪切蒙版,然后移动调整到合适(看得到脸)的位置。
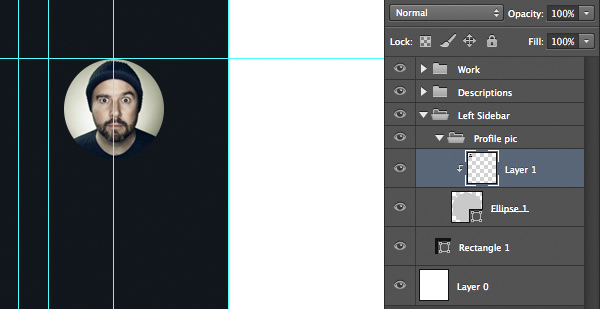
Step 7
改变前景色为 #FFFFFF,选择文字工具,选择安装好的字体,大小16pt,写上你的英文名,移动到距头像下25px的位置,确保在第三条参考线的中间。

Step 8
现在为自己添加点个人介绍吧,作者使用的字体大小14pt,距名字20px,这样界面看起来有呼吸感。

Step 9
棒极了,现在继续在左侧栏的图层组下新建一个图层组,命名为社交媒体。把素材里的图标拖进组里,双击图层,颜色叠加——选择白色。将图层样式复制到其他图标上。

图标间距调整为10px,整个图标的图层组距离 简介 20px

Step 10
选择直线工具,前景色为白色,大小1px,在图标下方50px处画一条直线,长度:从边缘到第四条参考线

为了视觉微妙点,将图层不透明度调整到10%

Step 11
继续新建一个图层组,命名为导航。把素材的矢量图标拖进来,大小调整为13*16px,将这个图标命名为作品。
双击图层,颜色叠加:#d35136,位置:直线下方40px,紧贴第一条垂直参考线。
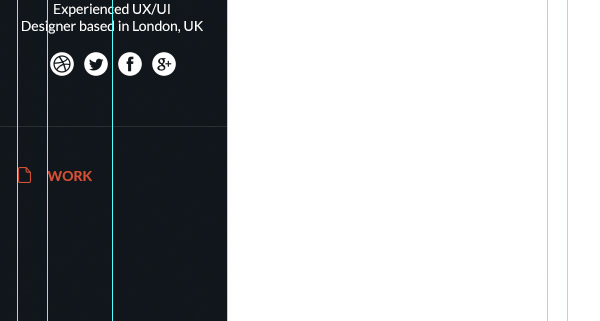
Step 12
使用 14pt 大小的文字,写上作品,或者Work,位置:第二条参考线处,水平方向与图标对齐。
前景色改成#424a51,继续文字工具打字,内容随喜,大小14pt,行距设置成24pt,完成后将这个目录图层移到距「作品」下方24px处

Step 13
当点击时,我们需要使链接变亮,所以改变Lastest的文字颜色为白色。

Step 14
把联系人的图标拖进来,转成智能对象,大小调整成16x16px,颜色叠加#27b599,位置在目录30px下,紧贴第一条参考线。

Step 15
重复上次步骤。唯一不同的是,「关于」的文本颜色改为#424a51
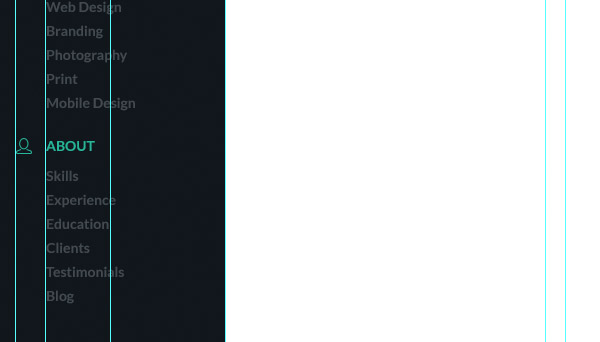
Step 16
最后创建联系方式。图标拖进来,大小调整成16x13px,颜色叠加#088ecc,其他同上,不同的就是「联系」字样颜色为#424a51

Step 17
现在做简介页面,回到简介图层组。
前景色改成 #f7f7f7,创建一个大小320x1320px的矩形,紧贴左侧栏和第五条参考线。
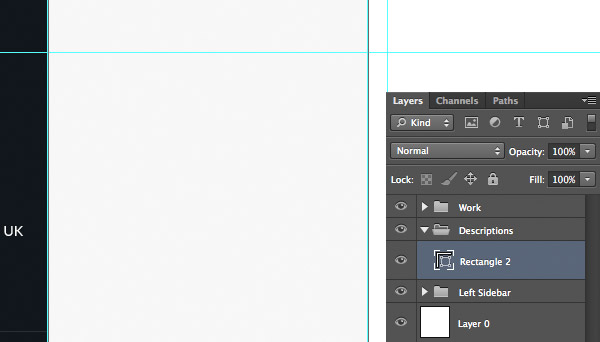
Step 18
前景色改成#e7e7e8,创建一条直线,大小1px,放在底部,长度到第五条参考线处,见图:
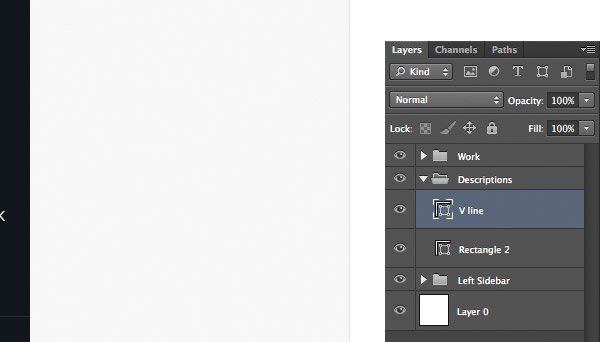
Step 19
现在创建时间轴,利用直线工具,画一条竖线,大小为3px,命名为时间轴,位置:距左侧栏24px,顶部30px
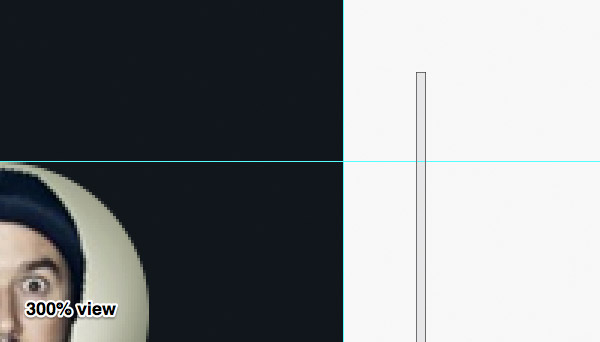
Step 20
前景色改成#d35136,画一个圆形,大小11x11px,位置:距左侧栏跟顶部都是20px,见图:
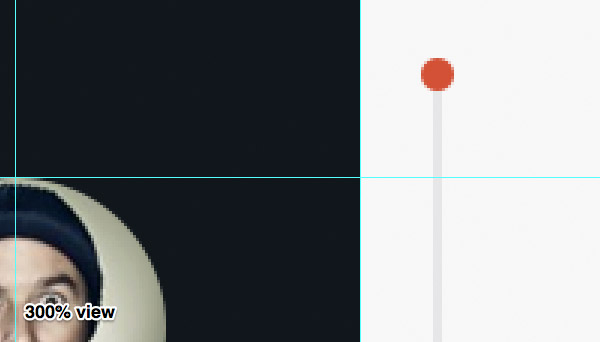
Step 21
为圆形图层添加样式,参数如下:


Step 22
前景色改成#11171c,打字,随喜,按照作者的例子也行。大小14pt,加粗,位置:距圆形和顶部都是20px。
恩,到这个时候你可能注意到整个设计的节奏感了,如何去平衡页面的各个元素非常重要,这也是这个教程的目的。

Step 23
前景色改成#5e5e5e,颜色的减淡使页面有层次感,阅读更加容易。
文字改成正常,不加粗,打出简介的内容,间距18pt。
回车两次,介绍客户,贴上标签,加粗文字,以便突出,间距同上,如图:

Step 24
复制圆形,重复步骤,圆形的位置取决于后面内容的篇幅。
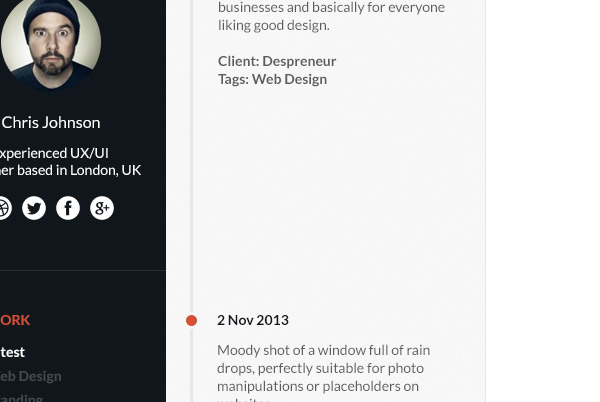
Step 25
最后一个区域了,回到作品图层组
创建610x400px大小的矩形,颜色可以先搁下,位置:紧贴第六条参考线与第八条,距顶部20px
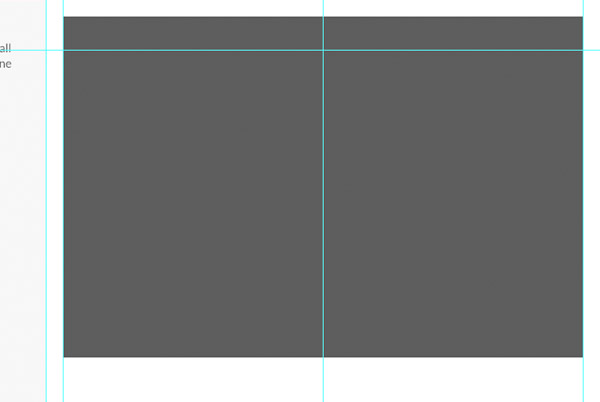
Step 26
将素材的笔记本PSD拖进来,同样转成矩形的剪切模板,调整到合适大小。

Step 27
复制矩形,移动到离第一个矩形20px处,以此类推,再加上素材里的图片,重复蒙版的步骤。

Step 28
重复简介部分的操作,记得对齐。

Step 29
把矢量素材的刷新图标拖进来,颜色叠加#a0a2a4,大小20x20px,位置:距图片下方20px,

Step 30
最后一步咯
打字,大小14pt,加粗,输入Loading…移动到距图标10px处,水平对齐。然后一起移动两个图层,直到在参考线的中间。

现在一个作品集时间轴的效果图已经完成了,你随时可以交给网页设计师,在浏览器上实现它。
