 Tutoriel logiciel
Tutoriel logiciel
 Logiciel de bureau
Logiciel de bureau
 Comment se connecter à la diffusion en direct du cours en ligne DingTalk_Comment se connecter à la diffusion en direct du cours en ligne DingTalk
Comment se connecter à la diffusion en direct du cours en ligne DingTalk_Comment se connecter à la diffusion en direct du cours en ligne DingTalk
Comment se connecter à la diffusion en direct du cours en ligne DingTalk_Comment se connecter à la diffusion en direct du cours en ligne DingTalk
De nombreux étudiants ne savent peut-être pas se connecter aux diffusions en direct des cours en ligne DingTalk et ne savent pas comment se connecter. Afin de résoudre ce problème, l'éditeur PHP Xiaoxin vous propose une introduction détaillée pour vous aider à vous connecter facilement à la diffusion en direct des cours en ligne DingTalk. Jetons un coup d'œil aux méthodes spécifiques ci-dessous.
1. Ouvrez le logiciel, sélectionnez le groupe de classe qui doit lancer la connexion avant le cours sur l'interface de la page d'accueil et cliquez pour accéder à la discussion de groupe de classe.
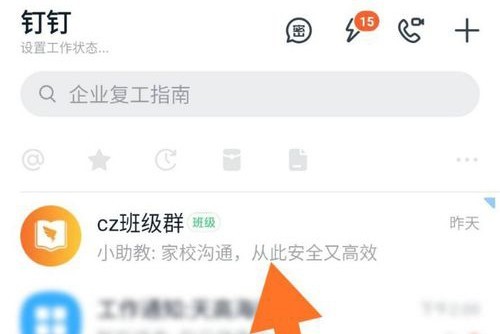
2. Après avoir cliqué pour accéder à l'interface de discussion de groupe, cliquez sur l'option [Classe en ligne] en bas à droite de l'interface pour accéder à l'interface de classe en ligne.
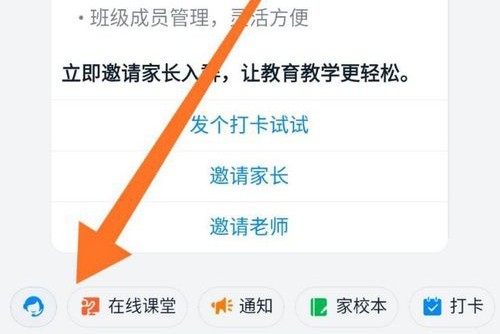
3. Dans l'interface de la classe en ligne, recherchez l'option [Initier la connexion avant le cours], cliquez sur [Initier maintenant] sur le côté droit de l'option et vous pourrez commencer à publier la connexion avant le cours. .
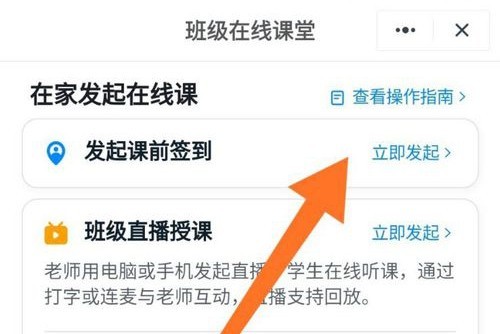
4. Après avoir cliqué sur [Initier maintenant], vous entrerez dans l'interface de connexion au cours. Définissez les instructions de connexion et l'heure de fin de connexion. Cliquez sur l'option [Démarrer la connexion] ci-dessous pour lancer avec succès la pré-connexion. -connexion en classe.
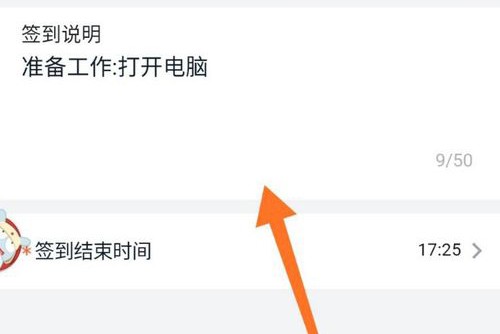
5. Revenez à l'interface de discussion de groupe et vous pourrez voir le message d'enregistrement qui vient d'être publié.
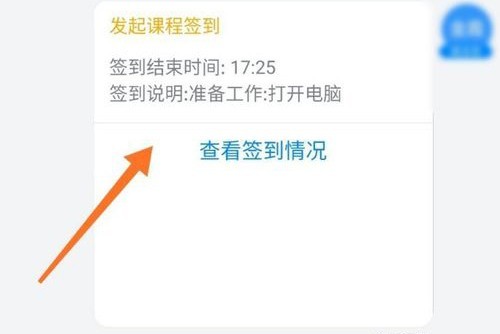
6. Cliquez sur les informations de connexion pour accéder à l'interface des statistiques de connexion, où vous pouvez voir le statut de connexion spécifique dans le groupe de classe.
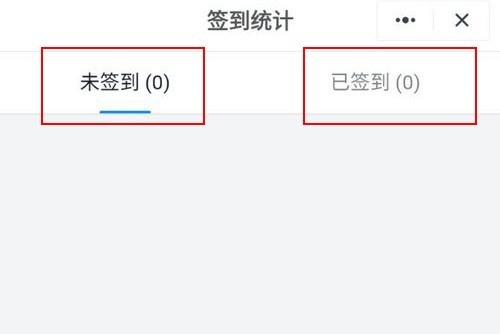
Ce qui précède est le contenu détaillé de. pour plus d'informations, suivez d'autres articles connexes sur le site Web de PHP en chinois!

Outils d'IA chauds

Undresser.AI Undress
Application basée sur l'IA pour créer des photos de nu réalistes

AI Clothes Remover
Outil d'IA en ligne pour supprimer les vêtements des photos.

Undress AI Tool
Images de déshabillage gratuites

Clothoff.io
Dissolvant de vêtements AI

Video Face Swap
Échangez les visages dans n'importe quelle vidéo sans effort grâce à notre outil d'échange de visage AI entièrement gratuit !

Article chaud

Outils chauds

Bloc-notes++7.3.1
Éditeur de code facile à utiliser et gratuit

SublimeText3 version chinoise
Version chinoise, très simple à utiliser

Envoyer Studio 13.0.1
Puissant environnement de développement intégré PHP

Dreamweaver CS6
Outils de développement Web visuel

SublimeText3 version Mac
Logiciel d'édition de code au niveau de Dieu (SublimeText3)

Sujets chauds
 Comment scanner le code QR pour rejoindre un groupe sur DingTalk
May 01, 2024 am 03:18 AM
Comment scanner le code QR pour rejoindre un groupe sur DingTalk
May 01, 2024 am 03:18 AM
Il suffit de cinq étapes pour rejoindre un groupe en scannant le code QR sur DingTalk : ouvrez l'application DingTalk, entrez dans le carnet d'adresses, cliquez sur "Scanner", scannez le code QR du groupe et enfin cliquez sur "Rejoindre".
 Comment rejoindre un groupe sur DingTalk
May 01, 2024 am 03:09 AM
Comment rejoindre un groupe sur DingTalk
May 01, 2024 am 03:09 AM
Il existe de nombreuses façons de rejoindre un groupe DingTalk : cliquez sur le lien du groupe pour rejoindre directement ; scannez le code QR dans l'application DingTalk pour rejoindre ; organisation Ajouté automatiquement après l'architecture.
 Que dois-je faire si j'ai déjà enregistré DingTalk et que j'ai oublié mon mot de passe ?
May 01, 2024 am 02:51 AM
Que dois-je faire si j'ai déjà enregistré DingTalk et que j'ai oublié mon mot de passe ?
May 01, 2024 am 02:51 AM
Si vous oubliez votre mot de passe DingTalk, vous pouvez le récupérer via les méthodes suivantes : 1. Récupérez-le via votre numéro de téléphone mobile ; 2. Récupérez-le via votre e-mail (nécessite une liaison) 3. Contactez le service client DingTalk (des informations pertinentes sont requises) ; Vérifiez Votre Identité).
 Où définir la plage de présence et de pointage sur DingTalk_Introduction à la méthode de modification de l'emplacement et de la plage de pointage sur DingTalk
Apr 29, 2024 pm 12:52 PM
Où définir la plage de présence et de pointage sur DingTalk_Introduction à la méthode de modification de l'emplacement et de la plage de pointage sur DingTalk
Apr 29, 2024 pm 12:52 PM
1. Ouvrez DingTalk, cliquez sur Présence et horloge sur l'interface du workbench. 2. Cliquez sur Paramètres dans le coin inférieur droit, sélectionnez le groupe de présence et cliquez sur la méthode de pointage. 3. Activez l'enregistrement par emplacement. Après avoir ajouté l'emplacement, définissez simplement la plage d'enregistrement autorisée.
 Comment quitter l'entreprise d'origine sur DingTalk
May 01, 2024 am 02:45 AM
Comment quitter l'entreprise d'origine sur DingTalk
May 01, 2024 am 02:45 AM
Les étapes pour quitter l'ancienne entreprise de DingTalk sont les suivantes : Connectez-vous à DingTalk, cliquez sur « Moi » > « Mon entreprise/organisation » > Nom de l'entreprise > « Quitter l'entreprise/organisation » après avoir confirmé la sortie, attendez l'avis de l'administrateur ; l'examen est réussi, les groupes et fichiers DingTalk de l'entreprise ne sont plus accessibles.
 Comment partager l'écran dans la visioconférence DingTalk sur un ordinateur_Tutoriel de partage d'écran dans la visioconférence DingTalk
Apr 29, 2024 pm 01:50 PM
Comment partager l'écran dans la visioconférence DingTalk sur un ordinateur_Tutoriel de partage d'écran dans la visioconférence DingTalk
Apr 29, 2024 pm 01:50 PM
1. Ouvrez DingTalk sur l'ordinateur, accédez au plan de travail, cliquez sur Vidéoconférence et démarrez une réunion, comme indiqué dans la figure ci-dessous : 2. Après avoir accédé à l'interface de réunion par vidéoconférence, cliquez sur la fenêtre de partage, comme indiqué dans la figure suivante. : 3. Après avoir cliqué sur la fenêtre de partage, sélectionnez Bureau, cliquez sur Partager, comme indiqué dans la figure ci-dessous : 4. Après avoir cliqué, vous pouvez voir que l'écran de l'ordinateur a été partagé, comme indiqué dans la figure ci-dessous : 5. Cliquez pour terminer partage, et vous pouvez revenir à la vidéoconférence, comme le montre la figure ci-dessous :
 Comment faire une demande de remboursement sur 'DingTalk'_Tutoriel sur le processus de demande de remboursement 'DingTalk'
Apr 29, 2024 pm 12:01 PM
Comment faire une demande de remboursement sur 'DingTalk'_Tutoriel sur le processus de demande de remboursement 'DingTalk'
Apr 29, 2024 pm 12:01 PM
1. Après avoir ouvert DingTalk, nous cliquons d'abord sur le bouton de navigation suivant, cliquons sur celui du milieu, puis entrons dans la page de travail, recherchons la fonction d'approbation et cliquons dessus. 2. Après avoir accédé à la page d'approbation, nous pouvons voir de nombreuses fonctions d'approbation, telles que le remboursement de voyage, le remboursement quotidien, la collecte d'articles, etc. Vous pouvez l'étudier par vous-même. L'utilisation n'est pas grande, mais les fonctions sont différentes. 3. Après avoir accédé à la page de remboursement, je dois suivre les instructions et remplir les dépenses que nous devons rembourser étape par étape. Après avoir rempli les détails, soumettez-les à votre chef pour approbation. Votre chef direct et votre chef supérieur le seront généralement. automatiquement affiché ici. Si les informations sont incorrectes, vous devez contacter votre service du personnel et de la logistique pour confirmer que le leader n'a pas sélectionné la mauvaise personne, puis vous pouvez la soumettre. 4. Après la soumission finale, nous pouvons accéder à la page d'approbation
 Comment définir l'arrière-plan d'une vidéoconférence DingTalk_Une liste d'opérations pour afficher un arrière-plan virtuel pour une vidéoconférence DingTalk
Apr 29, 2024 pm 02:20 PM
Comment définir l'arrière-plan d'une vidéoconférence DingTalk_Une liste d'opérations pour afficher un arrière-plan virtuel pour une vidéoconférence DingTalk
Apr 29, 2024 pm 02:20 PM
1. Ouvrez l'application DingTalk, cliquez pour écrire ci-dessous, puis cliquez pour rejoindre la réunion. 2. Cliquez sur Plus. 3. Sélectionnez un arrière-plan virtuel. 4. Choisissez une image d'arrière-plan que vous aimez. 5. Vous pouvez voir que l'écran de votre vidéoconférence s'est transformé en cette image, qui peut remplacer une apparition en personne. Cliquez simplement sur Terminer.





