PS制作钢铁侠眼部投影效果照片
这篇教程的PS图片合成学习者们使用PS制作钢铁侠眼部投影效果照片,教程制作出来的照片效果真的非常棒,非常漂亮 我们先来看看最终的效果图吧:




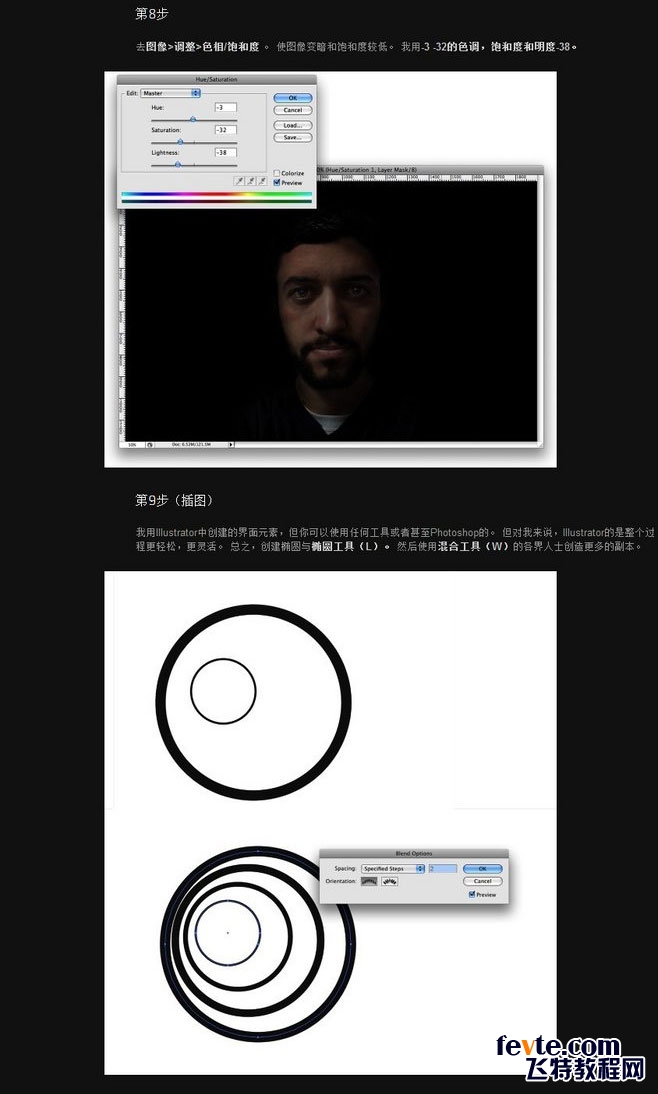
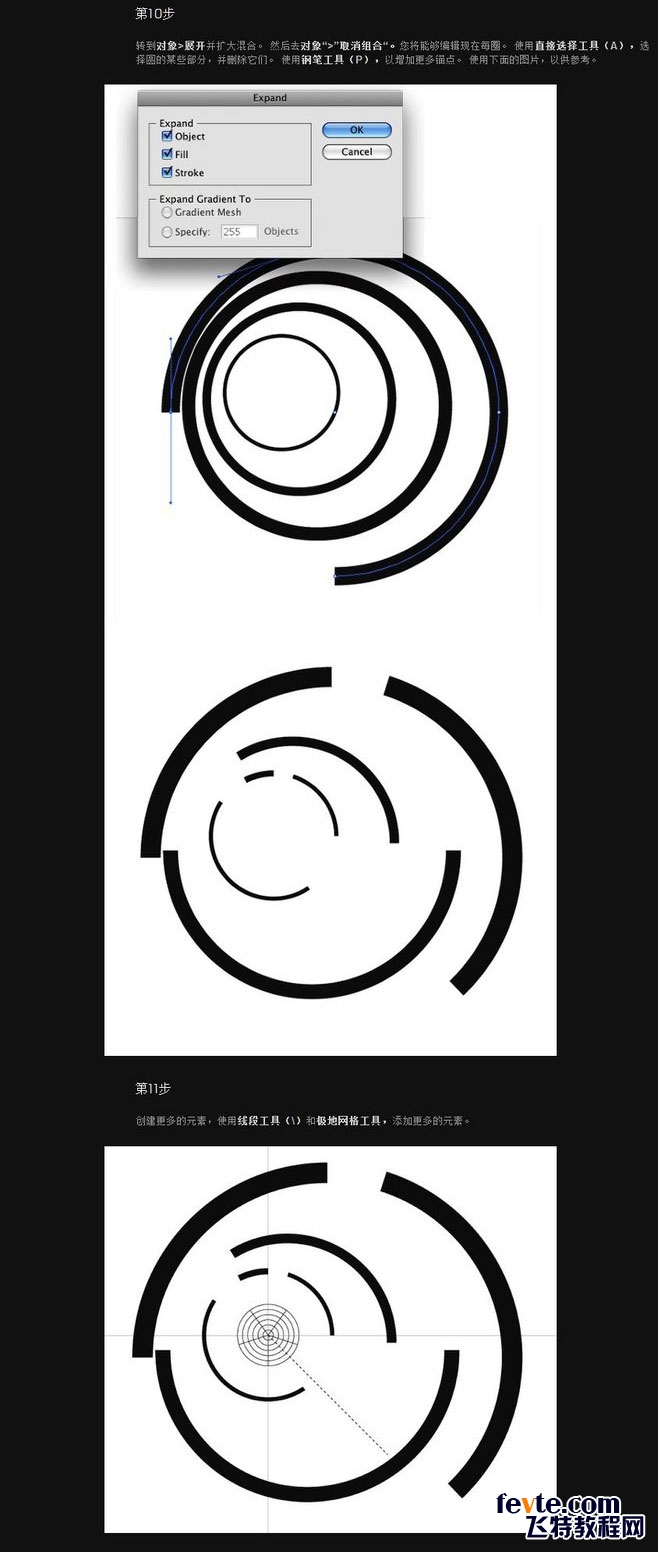
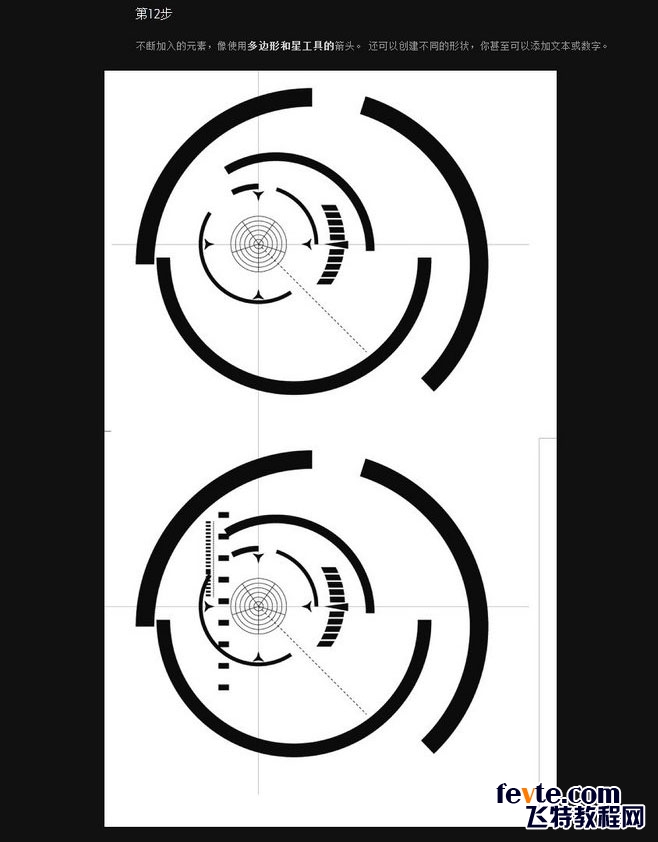
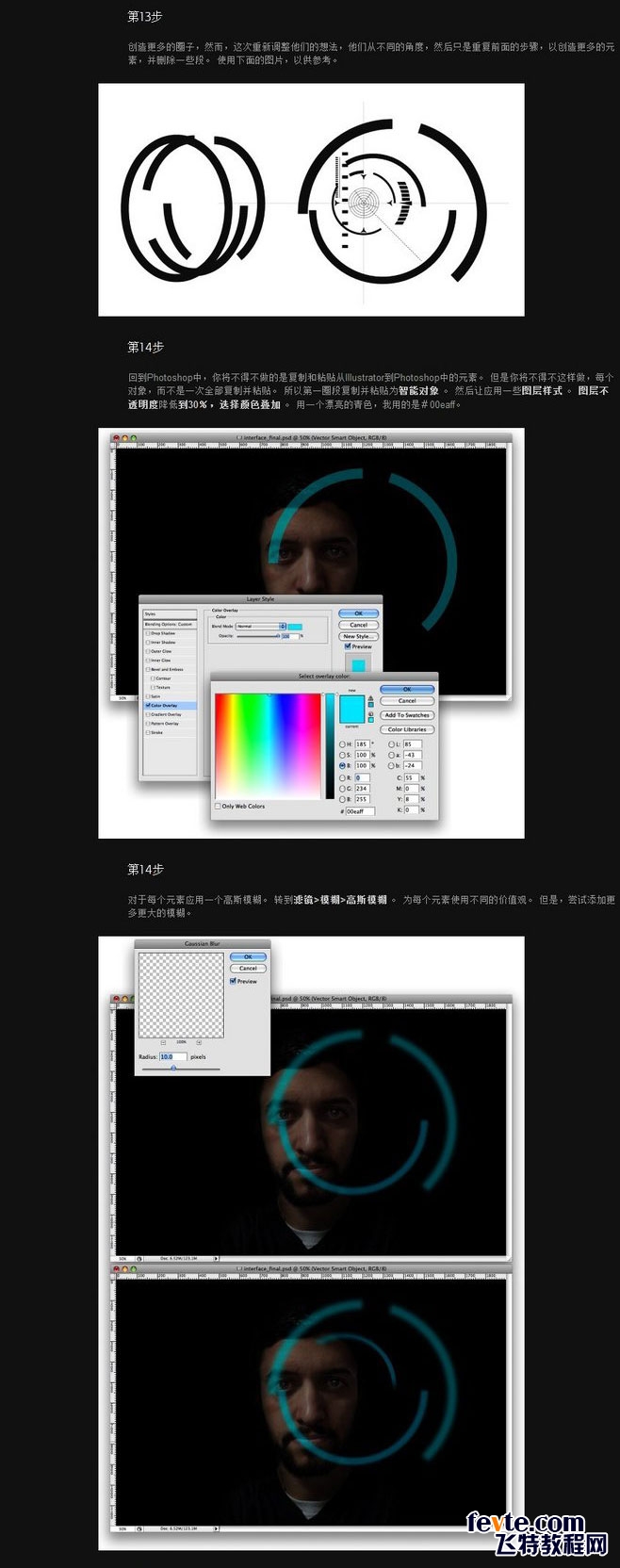
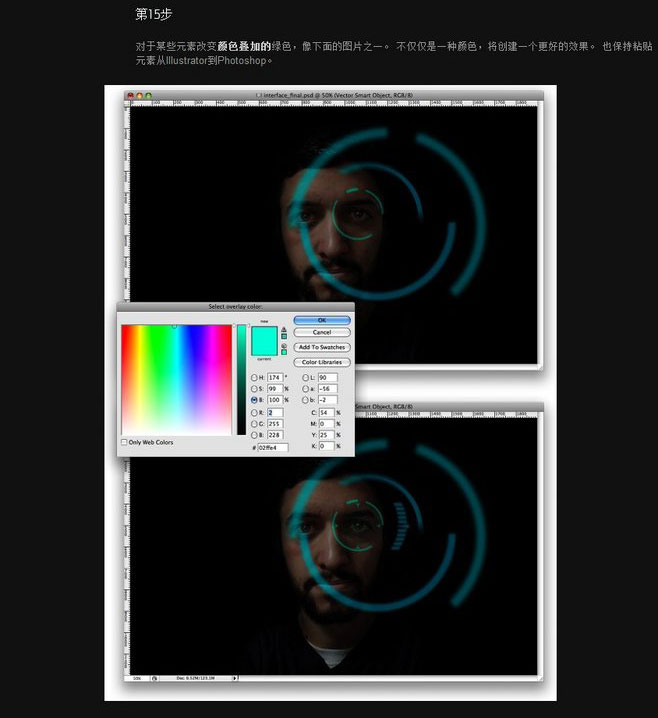
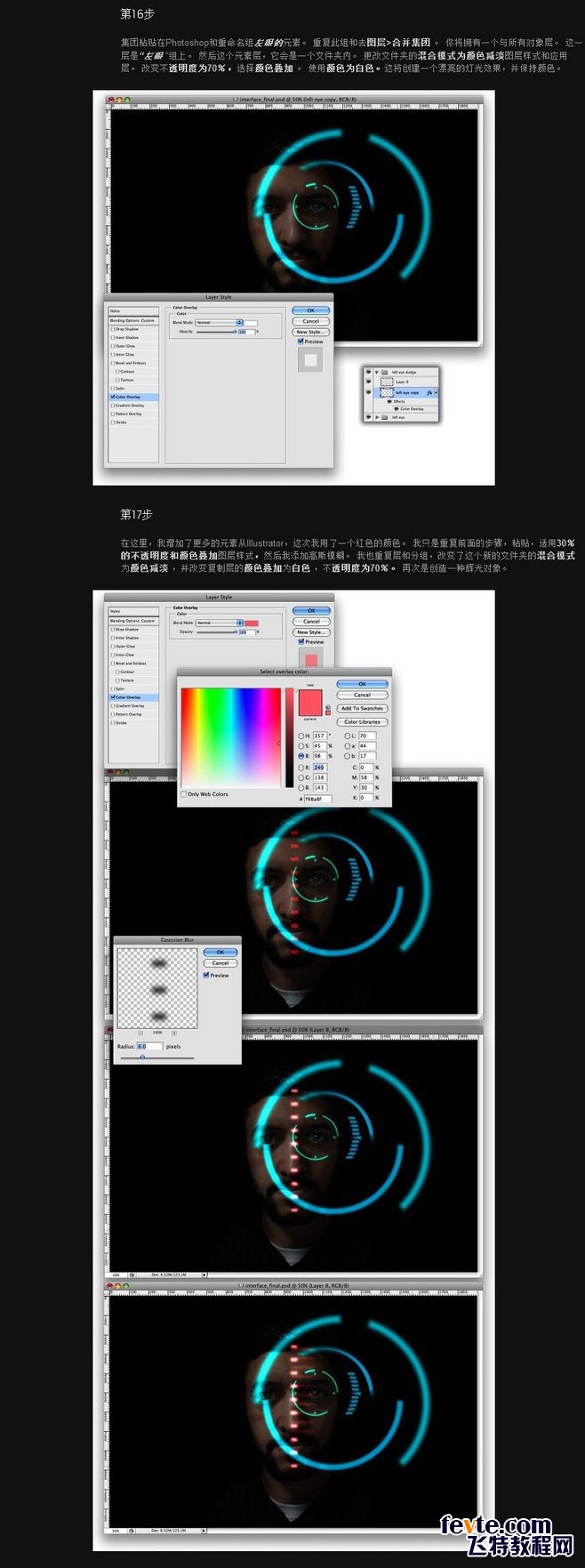
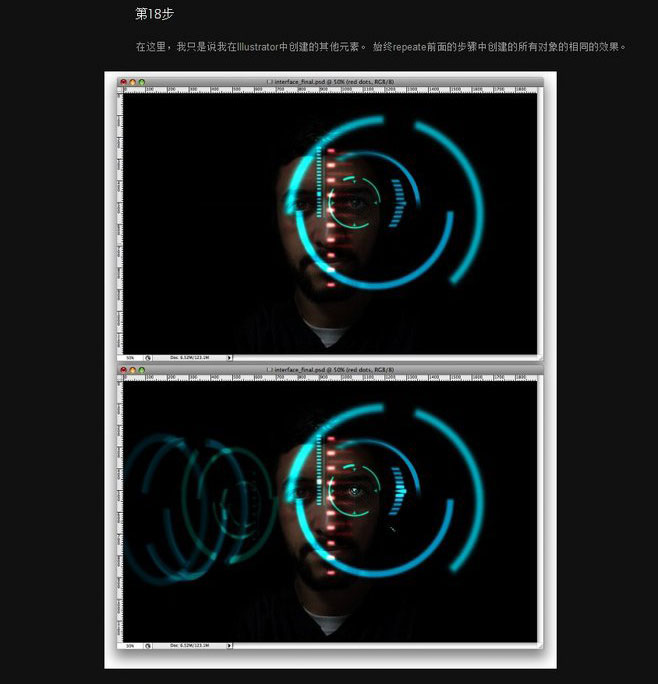
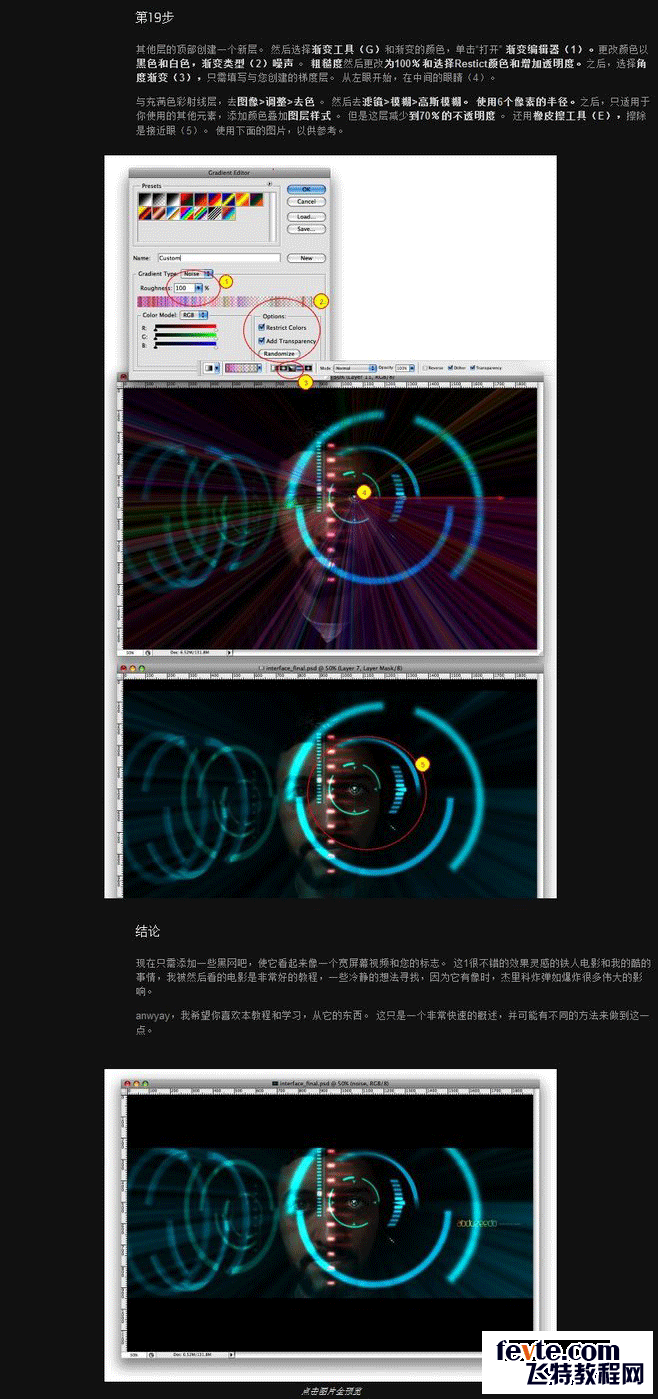

Outils d'IA chauds

Undresser.AI Undress
Application basée sur l'IA pour créer des photos de nu réalistes

AI Clothes Remover
Outil d'IA en ligne pour supprimer les vêtements des photos.

Undress AI Tool
Images de déshabillage gratuites

Clothoff.io
Dissolvant de vêtements AI

AI Hentai Generator
Générez AI Hentai gratuitement.

Article chaud

Outils chauds

Bloc-notes++7.3.1
Éditeur de code facile à utiliser et gratuit

SublimeText3 version chinoise
Version chinoise, très simple à utiliser

Envoyer Studio 13.0.1
Puissant environnement de développement intégré PHP

Dreamweaver CS6
Outils de développement Web visuel

SublimeText3 version Mac
Logiciel d'édition de code au niveau de Dieu (SublimeText3)

Sujets chauds
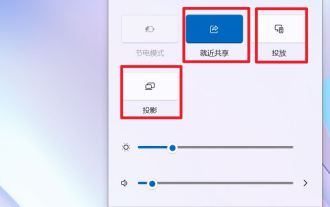 Quelle est la différence entre le partage/casting/projection/partage à proximité dans win11 ?
Feb 29, 2024 am 09:01 AM
Quelle est la différence entre le partage/casting/projection/partage à proximité dans win11 ?
Feb 29, 2024 am 09:01 AM
Le système Win11 est livré avec des fonctions de partage, de diffusion, de projection et de partage à proximité. Comment utiliser ces fonctions ? quelles différences y a-t-il ? Veuillez consulter l'introduction ci-dessous pour plus de détails. 1. Documentation officielle pour le partage à proximité : Partage à proximité - La communauté Microsoft partage du contenu avec des appareils à proximité sous Windows (microsoft.com) Fonction : Deux ordinateurs transfèrent des fichiers via Bluetooth. (Peut être utilisé sans WiFi ni disque USB) Condition préalable : Deux ordinateurs Étapes : 1) Clic droit → Accédez aux paramètres 2) Système → Attacher à n'importe qui (pour permettre à d'autres appareils de découvrir cet appareil) 3) Les deux ordinateurs Configurer comme ceci 4 ) Cliquez avec le bouton droit sur le fichier que vous souhaitez envoyer et cliquez sur Partager. 5) Cliquez sur un autre ordinateur découvert pour transférer des fichiers
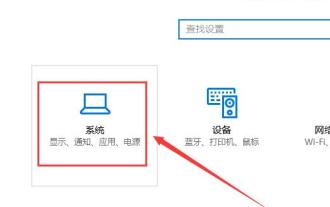 Comment projeter Win10 sur cet ordinateur
Jan 06, 2024 pm 09:17 PM
Comment projeter Win10 sur cet ordinateur
Jan 06, 2024 pm 09:17 PM
Lorsque nous utilisons notre fonction de projection, nous pouvons projeter l'écran du téléphone mobile sur l'écran de l'ordinateur. Il nous suffit de connecter le téléphone mobile et l'ordinateur via le réseau ou Bluetooth, puis d'utiliser la fonction de projection d'écran sur l'ordinateur. Comment projeter Win10 sur cet ordinateur : 1. Accédez aux paramètres du menu Démarrer et sélectionnez Entrée. 2. Ensuite, nous pouvons trouver l'option dans les coordonnées et cliquer pour entrer. 3. Ensuite, nous l'avons configuré. 4. Une fois les réglages terminés, appuyez sur la touche de raccourci +, puis sélectionnez. 5. Ensuite, nous ouvrons les paramètres du téléphone mobile. Nous pouvons voir que certains téléphones mobiles ont plus de méthodes de connexion. Entrez les paramètres. 6. Nous avons trouvé l'option et sommes entrés pour sélectionner notre propre équipement informatique. 7. À ce moment, une boîte de dialogue apparaîtra sur notre ordinateur, il suffit de cliquer dessus.
 Comment projeter sur un téléphone Apple_Comment connecter un téléphone Apple à un projecteur
Mar 23, 2024 pm 08:01 PM
Comment projeter sur un téléphone Apple_Comment connecter un téléphone Apple à un projecteur
Mar 23, 2024 pm 08:01 PM
1. Connectez le projecteur et l'iPhone au même réseau, faites glisser votre doigt depuis le coin supérieur droit de l'écran, ouvrez le centre de contrôle et cliquez sur [Screen Mirroring]. 2. Dans les résultats de l'analyse de la mise en miroir de l'écran, recherchez le périphérique de projecteur pour la mise en miroir.
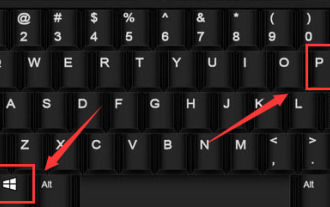 Comment masquer la projection des icônes du bureau dans Win10 ?
Dec 22, 2023 am 08:13 AM
Comment masquer la projection des icônes du bureau dans Win10 ?
Dec 22, 2023 am 08:13 AM
Le projecteur Win10 affiche uniquement l'arrière-plan du bureau mais pas les icônes du bureau. Quel est votre problème ? Je pense que de nombreux amis ont rencontré ce problème. En fait, ce problème est facile à résoudre avec l'éditeur. Solution pour la projection Win10 qui n'affiche pas les icônes du bureau : vous avez activé le mode étendu double écran. Ce n'est pas un problème, c'est juste un mode d'affichage, c'est-à-dire que votre ordinateur actuel dispose de deux écrans, dont l'un est l'écran d'accueil. de votre ordinateur. L’autre est l’écran projeté par votre projecteur, et votre système actuel a sélectionné le mode d’extension double écran par défaut. 1. Nous pouvons appuyer simultanément sur les touches "win+P" du clavier. 2. Sur un côté du bureau de l'écran d'accueil (la méthode contextuelle sera différente selon la version de votre système), les 4 options suivantes apparaissent. écran d'ordinateur uniquement
 Que dois-je faire si ma projection Win10 ne répond pas ?
Jan 06, 2024 pm 10:53 PM
Que dois-je faire si ma projection Win10 ne répond pas ?
Jan 06, 2024 pm 10:53 PM
Lors de l'utilisation de la fonction de projection de Win10, de nombreux utilisateurs ont déclaré que lors de l'utilisation de cette fonction, la fonction de projection ne répondait pas ou ne pouvait pas être utilisée normalement. À ce stade, il est nécessaire de vérifier d'abord le fonctionnement du système, puis de confirmer l'état de fonctionnement de celui-ci. le projecteur. Cela peut être résolu. Que faire si la projection Windows 10 ne répond pas : 1. Si vous projetez depuis un téléphone mobile vers un ordinateur, assurez-vous que votre téléphone mobile et votre ordinateur sont sur le même réseau WiFi. 2. Dans les paramètres de l'ordinateur, réglez-le sur la droite et éteignez-le. 3. Si le problème ne peut toujours pas être résolu, veuillez réinstaller le pilote de la carte réseau, désinstaller et réinstaller, ou mettre à jour directement. 4. Si vous vous connectez à un projecteur, veuillez vérifier s'il y a un problème avec le câble VGA et s'il est correctement connecté. 5. Si l'ordinateur dispose de deux systèmes, cela entraînera également des conflits de pilotes de carte graphique.
 Comment utiliser la fonction de projection sous win10 ?
Dec 29, 2023 am 11:49 AM
Comment utiliser la fonction de projection sous win10 ?
Dec 29, 2023 am 11:49 AM
Lorsque nous utilisons un projecteur Win10, nous devons l'ouvrir à chaque fois depuis les paramètres ou le panneau de configuration. Le projecteur a-t-il donc des touches de raccourci, bien sûr, jetons un coup d'œil aux touches de raccourci. introduction~ Quelles sont les touches de raccourci pour la projection dans Win10 : 1. Les utilisateurs peuvent ouvrir rapidement les paramètres de projection en appuyant sur + sur le clavier. 2. Ensuite, nous sélectionnons la méthode requise et nous pouvons ensuite la projeter. Articles connexes : Comment projeter Win10 sur cet ordinateur>>>Comment remplir le plein écran avec un projecteur Win10>>>
 Comment résoudre le problème du projet de disparition de cette option informatique dans Windows 10 Home Edition
Jan 16, 2024 pm 05:21 PM
Comment résoudre le problème du projet de disparition de cette option informatique dans Windows 10 Home Edition
Jan 16, 2024 pm 05:21 PM
Les utilisateurs de Win10 aiment généralement utiliser la fonction de projection du système Windows 10. Si vous constatez que l'option « Projeter sur cet ordinateur » ne s'affiche pas dans le menu des fonctions de connexion. Ne vous inquiétez pas, voici un guide détaillé sur la façon de résoudre facilement ce problème ! Veuillez suivre les étapes ci-dessous : Que faire si l'option de projection sur cet ordinateur n'est plus disponible dans Windows 10 Home Edition 1. Tout d'abord, cliquez sur l'icône dédiée dans le coin inférieur gauche et vous verrez apparaître plusieurs menus d'options. . 2. Cliquez à nouveau sur n'importe quel bouton d'option pour confirmer et accéder à la page. 3. Sur la page d'accueil, recherchez et cliquez sur le bouton et cliquez sur l'onglet. 4. À ce stade, nous constaterons qu'il existe deux types différents de paramètres de projection dans cette option. 5. Afin de garantir que la fonction de projection sur écran peut être mise en œuvre avec succès en toute occasion, vérifiez-la simplement.
 Votre ordinateur ne peut pas projeter sur d'autres écrans dans Win10
Feb 16, 2024 am 10:36 AM
Votre ordinateur ne peut pas projeter sur d'autres écrans dans Win10
Feb 16, 2024 am 10:36 AM
Dans notre vie quotidienne au bureau, nous sommes souvent confrontés à une situation inévitable : utiliser des appareils électroniques pour la projection sur écran. Cependant, certains utilisateurs ont récemment signalé qu'après la mise à niveau vers le système d'exploitation Windows 10, la fonction de mise en miroir d'écran a soudainement échoué et qu'ils étaient perdus. Dans ce contexte, les solutions fournies ci-dessous peuvent être disponibles pour que vous puissiez les utiliser comme référence et essayer de les mettre en œuvre. Votre ordinateur ne peut pas projeter sur d'autres écrans sous Windows 10. Raison 1 : Le pilote de la carte graphique est obsolète et doit être mis à niveau. 1. Téléchargez simplement un logiciel professionnel de gestion des mises à jour des pilotes tel que 360 Driver Master ou Driver Life, et filtrez le. besoins dans sa portée. Il existe une option pour mettre à jour le pilote de la carte graphique. 2. Vous pouvez également saisir le gros papier rouge sur l'ordinateur pour mettre à jour le pilote, mais le périphérique correspondant est introuvable.






