Photoshop制作梦幻的金色花纹
梦幻的花纹非常好看,制作起来也不复杂。过程:先选好花纹素材,用图层样式加上简单的高光和暗部,然后复制图层,适当模糊后就会有梦幻效果
最终效果
1、打开PhotoShop,新建一个大小600px * 600px的文件,背景填充黑色。新建一个新图层,命名为“云”,不透明度设置40%,用网上下载的云彩笔刷,在图层上涂抹一些云。
2、新建一个图层,命名为“背景光”,用一个大的白色软刷,在箭头所指位置涂抹,效果如下。
3、新建一个图层,命名为“花卉”,保存下图所示的花纹图片,然后用PS打开,再选择菜单:编辑 > 定义画笔,然后用定义好的画笔绘制图案。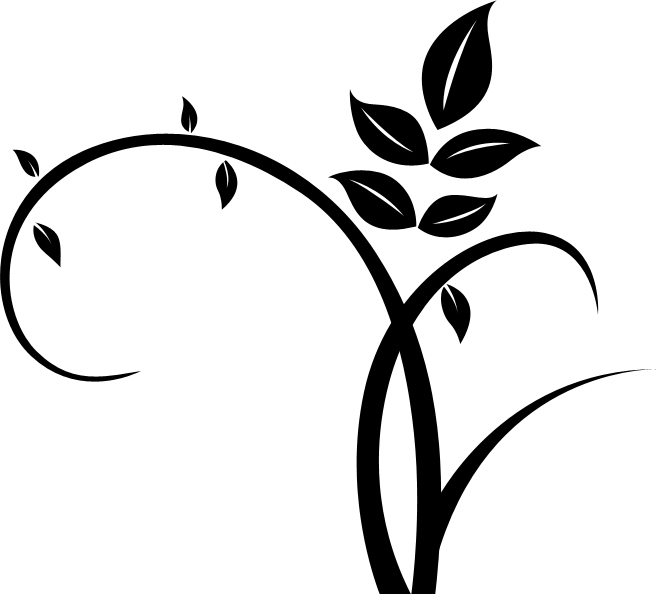

4、双击花卉图层,应用如下图层样式。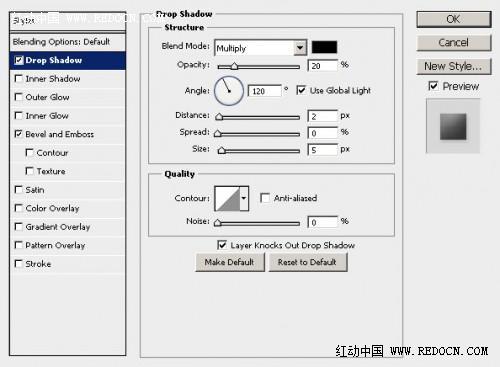
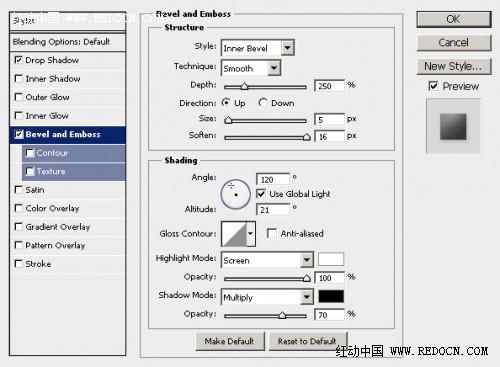
5、现在,为花卉添加一些灯光和阴影。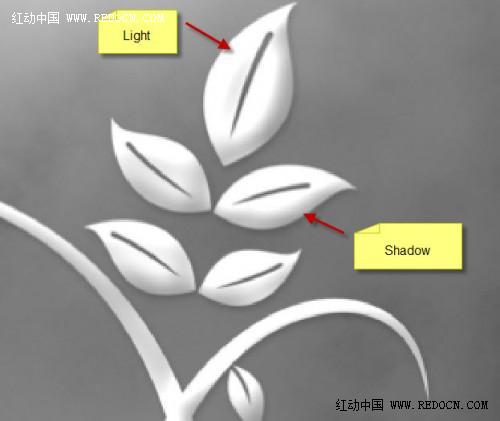
6、为花卉创建一个发光效果。复制一层花卉图层,设置高斯模糊如下。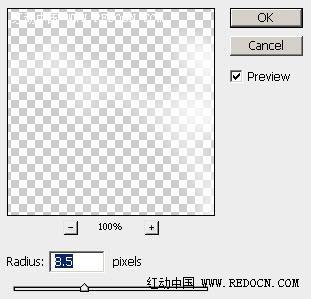

7、新建一个色彩平衡调整图层,设置如下。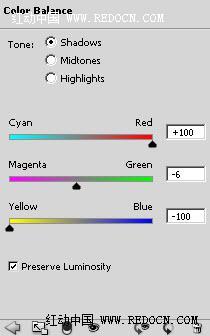
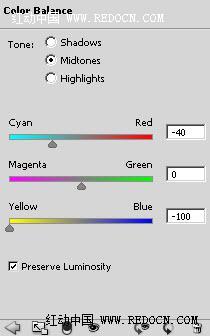
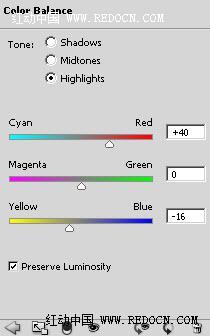

8、先保存一个图层副本,复制背景层,应用智能锐化滤镜,设置如下。

9、现在,创建一个梦幻虚化的背景。在所有层顶部新建一个图层,命名为“背景虚化”,用硬度90%的笔刷,设置如下。
形状动态: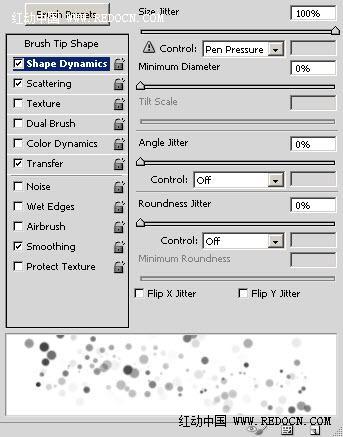
散布: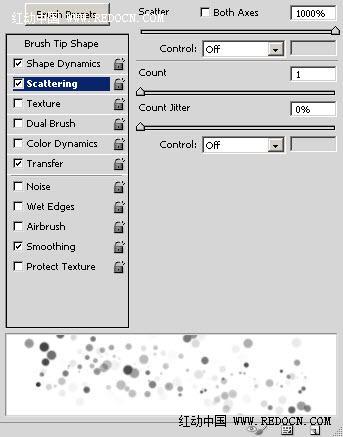
传递: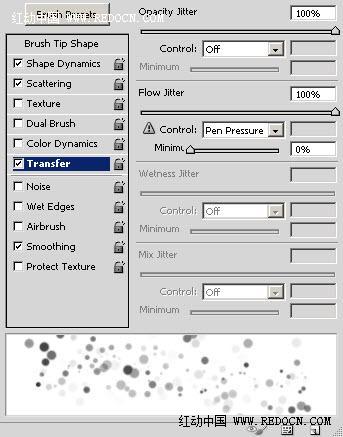
勾选建立和平滑: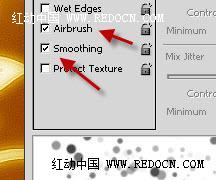
现在的效果:
10、复制一层背景虚化层,对副本应用智能锐化滤镜,设置如下。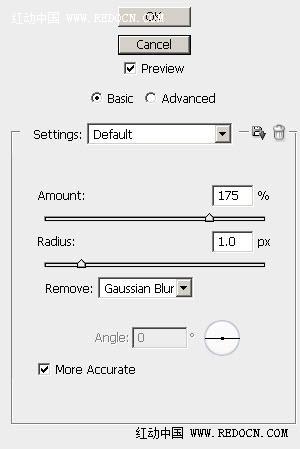
11、更改副本的不透明度为80%,会出现一个突出的边缘。
12、在所有图层上方新建一个图层,命名为“高光”,设置图层的混合模式为“柔光”,用一个柔软的白色笔刷,在花卉四周点几下,效果如图。
13、最后,新建一个色阶调整图层,设置如下。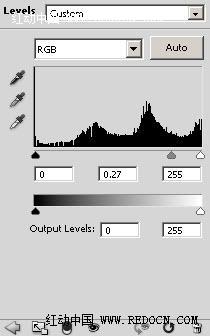
14、为色阶调整图层添加一个图层蒙版,绘制如下。
最终效果:

Outils d'IA chauds

Undresser.AI Undress
Application basée sur l'IA pour créer des photos de nu réalistes

AI Clothes Remover
Outil d'IA en ligne pour supprimer les vêtements des photos.

Undress AI Tool
Images de déshabillage gratuites

Clothoff.io
Dissolvant de vêtements AI

Video Face Swap
Échangez les visages dans n'importe quelle vidéo sans effort grâce à notre outil d'échange de visage AI entièrement gratuit !

Article chaud

Outils chauds

Bloc-notes++7.3.1
Éditeur de code facile à utiliser et gratuit

SublimeText3 version chinoise
Version chinoise, très simple à utiliser

Envoyer Studio 13.0.1
Puissant environnement de développement intégré PHP

Dreamweaver CS6
Outils de développement Web visuel

SublimeText3 version Mac
Logiciel d'édition de code au niveau de Dieu (SublimeText3)

Sujets chauds
 Le jeu au tour par tour auquel je jouais quand j'étais enfant est toujours d'actualité et ouvre même une nouvelle zone ?
Mar 16, 2024 am 08:49 AM
Le jeu au tour par tour auquel je jouais quand j'étais enfant est toujours d'actualité et ouvre même une nouvelle zone ?
Mar 16, 2024 am 08:49 AM
Quand j'étais enfant, lorsque ma famille a acheté un ordinateur pour la première fois, je suis tombé sur un jeu en ligne appelé "Fantasy Liaozhai". Le style de peinture exquis et charmant, les animaux naïfs, les montures colorées et les scènes de bataille magnifiques et cool étaient tous dans mon jeu. . Une profonde impression a été faite dans mon esprit. Mais au fil du temps, "Fantasy Liaozhai" est également oublié dans le coin du couloir de la mémoire avec ma jeunesse. Comme chacun le sait, plus de dix ans se sont écoulés, et j'ai repris contact avec ce jeu par hasard. Je ne m'attendais pas à ce qu'il soit toujours là, et qu'il ouvre même un nouvel espace ? Tout d’un coup, ma mémoire m’est revenue. De nombreux camarades qui ont combattu ensemble ont pris leur retraite, mais certains conservent encore leur poste. C'est de retour, tout est de retour ! J'ai déjà entendu dire que l'opération visait aussi cette fois à ouvrir un nouveau quartier.
 Fantasy New Liaozhai, sur quoi s'appuient-ils pour retrouver la confiance des anciens joueurs ?
Mar 15, 2024 pm 08:55 PM
Fantasy New Liaozhai, sur quoi s'appuient-ils pour retrouver la confiance des anciens joueurs ?
Mar 15, 2024 pm 08:55 PM
En parlant de "Fantasy Liaozhai", je pense que certains anciens joueurs le connaissent peut-être. En tant que jeu en ligne au tour par tour vétéran, il a connu des hauts et des bas au cours de ses plus de dix années d'activité, mais il tient toujours bon et est devenu une génération de « Roi du Destin ». Après avoir fonctionné si longtemps, quelle méthode l'équipe officielle utilise-t-elle pour garder le jeu « éternellement jeune » ? Ensuite, l'éditeur vous emmènera révéler les secrets et voir comment "Fantasy Liaozhai" permet aux anciens joueurs de reprendre confiance dans le jeu ! Aucun succès ne peut être obtenu du jour au lendemain. La qualité des produits de jeu est la base et le cœur du fonctionnement des jeux. Au cours des dix dernières années, l'équipe s'est engagée à maintenir la stabilité des serveurs de jeu, à développer de nouveaux systèmes et un nouveau gameplay, à concevoir de nouvelles apparences et de nouveaux accessoires, à prêter attention aux taux de rétention des utilisateurs, etc. "Fantasy Liaozhai" a également évolué de un jeu au tour par tour
 Nous sommes déjà en 2024, est-ce que quelqu'un se souvient encore de ce jeu en ligne au tour par tour ultra classique ?
Mar 23, 2024 pm 01:41 PM
Nous sommes déjà en 2024, est-ce que quelqu'un se souvient encore de ce jeu en ligne au tour par tour ultra classique ?
Mar 23, 2024 pm 01:41 PM
Le 25 mars 2011, un MMORPG au tour par tour avec un style de peinture exquis et un gameplay convivial est apparu à tous. Il s'agit de "Fantasy Liaozhai", une version Q du type de culture fantastique au tour par tour en 2D adaptée du célèbre roman "Strange Stories from". un jeu en ligne "un studio chinois". Grâce au cadre de cinq sectes principales, le jeu combine le système de gangs, le système de stalles, le système PK et d'autres systèmes spéciaux, afin que les joueurs puissent construire des équipements, créer des gangs, installer des stands et ouvrir des magasins dans le jeu. On peut dire qu'il s'agit de combat ou de gestion simulée, son gameplay est diversifié, la difficulté est modérée et il convient aussi bien aux petits qu'aux moins jeunes. Au fil du temps, "Fantasy Liaozhai", comme la plupart des jeux de la même période, a progressivement disparu de la vue du public. Avec l’essor des jeux MOBA, de nombreuses personnes ont commencé à croire à tort que les jeux au tour par tour étaient devenus la révolution de l’époque. mais,
 Mar 22, 2024 pm 12:40 PM
Mar 22, 2024 pm 12:40 PM
Voulez-vous devenir un héros qui sauve tous les êtres sensibles du monde du jeu ? Voulez-vous devenir célèbre dans une bataille et dominer ? Dans le jeu "Fantasy Liaozhai", il y a un gameplay très intéressant : le défi mondial BOSS. Les joueurs peuvent faire équipe avec leurs coéquipiers pour vaincre les BOSS mondiaux du monde entier et obtenir de riches récompenses et réalisations de combat. Dans la nouvelle zone à venir, nous lancerons un nouveau gameplay : le défi mondial BOSS en solo ! Qu'est-ce qu'un défi de boss mondial en solo ? Comme son nom l'indique, les joueurs battent d'abord le puissant BOSS mondial dans un mode sans équipe, accumulent des points en fonction de la situation de combat et se classent pour leur gang. Bien entendu, les récompenses seront plus généreuses qu’en mode multijoueur ! Non seulement vous pouvez obtenir les récompenses régulières du World BOSS, mais vous pouvez également obtenir des récompenses spéciales.
 Ravivez un classique ! La nouvelle zone du jeu en ligne au tour par tour 'Fantasy Liaozhai' est sur le point d'ouvrir !
Mar 20, 2024 pm 08:30 PM
Ravivez un classique ! La nouvelle zone du jeu en ligne au tour par tour 'Fantasy Liaozhai' est sur le point d'ouvrir !
Mar 20, 2024 pm 08:30 PM
"Fantasy Liaozhai" est un jeu en ligne de culture fantastique au tour par tour en 2D version Q sorti en 2011. Après 13 ans de turbulences, "Fantasy Liaozhai" conserve toujours les graphismes et le gameplay classiques de son lancement, et a longtemps entretenu ses joueurs. Il n'y a pas d'engagement plus durable que la camaraderie, et "Fantasy Liaozhai" ne fonctionnera pas simplement sans changement. Non, le 28 mars 2024, ce jeu de 13 ans connaîtra une nouvelle jeunesse, et le nouveau quartier connaîtra ce jour-là une grande ouverture ! Dans ce nouvel événement de réservation de zone, l'officiel attend avec la plus grande sincérité le retour de chaque joueur. Ensuite, laissez l'éditeur vous montrer quels avantages de retour sont disponibles ! Avantages de connexion : Après vous être connecté pendant 7 jours consécutifs, vous pouvez obtenir des récompenses sur la page de la zone spéciale et dans le jeu.
 Le compte à rebours vers le nouveau serveur du jeu en ligne classique au tour par tour 'Fantasy Liaozhai' a commencé, et l'événement de chasse au trésor dans le monde des fées vous attend !
Mar 15, 2024 pm 12:55 PM
Le compte à rebours vers le nouveau serveur du jeu en ligne classique au tour par tour 'Fantasy Liaozhai' a commencé, et l'événement de chasse au trésor dans le monde des fées vous attend !
Mar 15, 2024 pm 12:55 PM
Créée conjointement par Daqian Interactive Entertainment et Qilin Games, la version Q classique du jeu en ligne à tour de rôle "Dream Liaozhai" est désormais disponible à la réservation dans la nouvelle zone sans suppression, et nous renouvellerons notre relation avec vous en mars. L'équipe d'exploitation absorbe les avis et les suggestions des joueurs, innove dans les multiples méthodes de jeu du jeu, exploite la version officielle, recherche des joueurs expérimentés et planifie conjointement le contenu de la version. Venez sur le site officiel pour nous rejoindre ! Heure de l'activité : de 18h00 à 23h00 chaque jour, vous pouvez effectuer une tâche de garde et deux tâches de vol de trésors chaque jour. Exigences de l'activité : les individus et les équipes peuvent participer et le niveau du joueur doit être ≥71. Description de l'activité : 1. Il existe deux types de chasse au trésor dans le monde des fées : les tâches de garde et les tâches de vol de trésors. Les deux tâches peuvent être accomplies une fois par jour et la tâche de vol de trésors peut être accomplie deux fois par jour. jour. 2. La mission de chasse au trésor dans le monde des fées se déroule à Jinlingru
 Le jeu en ligne au tour par tour exclusif 'Fantasy Liaozhai' destiné aux employés de bureau est actuellement disponible en précommande. Il s'agit du jeu le plus récent et le plus complet sur Internet, et les talents et compétences sont révélés.
Mar 15, 2024 pm 09:28 PM
Le jeu en ligne au tour par tour exclusif 'Fantasy Liaozhai' destiné aux employés de bureau est actuellement disponible en précommande. Il s'agit du jeu le plus récent et le plus complet sur Internet, et les talents et compétences sont révélés.
Mar 15, 2024 pm 09:28 PM
Daqian Interactive Entertainment et Qilin Games ont créé conjointement la version Q classique du jeu en ligne à tour de rôle "Fantasy Liaozhai". La réservation de la nouvelle zone sans suppression bat son plein. L'équipe d'exploitation a absorbé les opinions et les suggestions des joueurs et a innové. les multiples méthodes de jeu du jeu. L'opération officielle a été mise à jour de manière stable. Recherchez Fantasy Visitez le site officiel de Liaozhai pour les détails de la mise à jour. Dans Fantasy Liaozhai, les joueurs recevront des points de talent après avoir terminé les tâches de l'intrigue. Utilisez les points de talent pour acquérir des compétences de talent auprès du maître des compétences de talent de Jinling City (148, 115). Ce qui suit est une introduction détaillée aux quatre derniers types : Star Crafting. : Compétences de talent Spécialiste de la création d'étoiles Né pour la création d'étoiles d'équipement L'apprentissage de cette compétence peut créer des accessoires qui augmentent les chances de succès de la création d'étoiles. Les accessoires qui peuvent être synthétisés à chaque niveau augmentent le niveau de l'équipement applicable. est jusqu'au niveau 5. Les points de compétence requis pour chaque niveau sont les deux sont 3. Chanceux
 Avis de maintenance du jeu Liaozhai Fantasy le 18 janvier
Jan 17, 2024 pm 06:15 PM
Avis de maintenance du jeu Liaozhai Fantasy le 18 janvier
Jan 17, 2024 pm 06:15 PM
Chers joueurs : "Yuexihuachen" fera l'objet d'une maintenance et de mises à jour de routine à 7h00 le 18 janvier 2024. La durée de mise à jour et de maintenance devrait être de 2 heures. Veuillez vous informer pour vous déconnecter à l'avance. Merci à tous de soutenir notre travail ! L'activité de consommation débutera du 18 janvier au 15 février 2024. Soyez attentif pour recevoir les récompenses de l'activité de consommation précédente.






