Photoshop制作逼真精美的丝绸质感红*结
蝴蝶结比较对称,构成也比较简单。制作的时候我们只需要完成左半或右半部分,每一部分同样也需要分解一下,完成后直接复制翻转就可以得到完整的效果
最终效果
1、打开PS,新建一个1000 * 800像素的文档,选择渐变工具,颜色设置如图1,由中间向边角拉出径向渐变作为底色。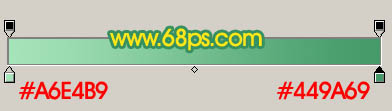
<图1>
2、现在开始制作蝴蝶结的右侧部分,需要完成的效果如下图。
<图2>
3、为了节省大家的时间,蝴蝶结的轮廓直接用下图所示的素材。保存后直接拖入新建的文档。轮廓只是参照,这样勾路径的时候就会减少偏差。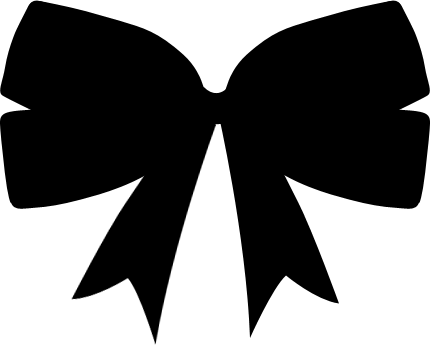
<图3>
4、先来制作第一部分:中间部分。新建一个组,以上面的轮廓为参考,勾出下图所示的选区,然后给组添加图层蒙版。
<图4>
5、在组里新建一个图层,填充暗红色作为底色,如下图。
<图5>
6、新建一个图层,用钢笔勾出下图所示的选区,羽化3个像素后填充红色作为高光。
<图6>
7、新建一个图层,用钢笔勾出右下角边缘的高光选区,羽化1个像素后填充橙黄色,中间部分可以用减淡工具涂亮一点,如下图。
<图7>
8、新建一个图层,把前景色设置为稍暗的红色,然后用透明度较低的画笔给边缘部分涂上暗部,效果如下图。
<图8>
9、现在再来制作第一片翅膀,需要完成的效果如下图。
<图9>
10、在背景图层上面新建一个组,用钢笔沿着轮廓勾出下图所示的选区,然后给组添加图层蒙版。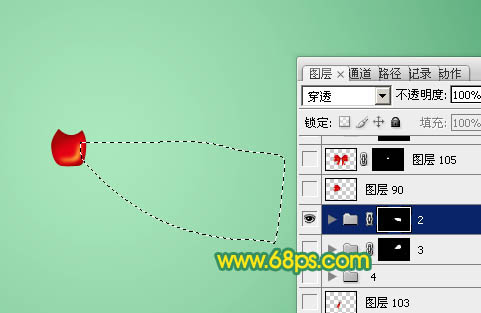
<图10>
11、在组里新建一个图层,选择渐变工具,颜色设置如图11,然后由左至右拉出土12所示的线性渐变。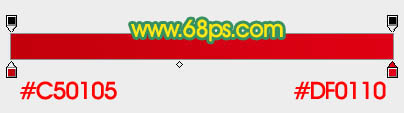
<图11> 
<图12>
12、新建一个图层,用钢笔勾出左侧部分的暗部选区,羽化15个像素后填充暗红色。
<图13>
13、新建一个图层,用钢笔勾出下图所示的选区,羽化3个像素后填充红色。填色后不要取消选区,选择菜单:选择 > 修改 > 收缩,数值为7,确定后新建一个图层填充淡红色,效果如图15。
<图14> 
<图15>
14、新建一个图层,第二条高光用同上的方法来完成,如图16,17。
<图16> 
<图17>
15、新建一个图层,用钢笔勾出右侧边缘的高光选区,羽化5个像素后填充橙红色。
<图18>
16、新建一个图层,给边缘部分增加一点暗部,第一片翅膀基本完成。
<图19>
17、在背景图层上面新建一个组,同上的方法制作第二片翅膀,过程如图20 - 25。
<图20> 
<图21> 
<图22> 
<图23> 
<图24> 
<图25>
18、在背景图层上面新建一个组,同样的方法制作底部的折叠部分,效果如下图。
<图26>
19、把中间部分及背景隐藏。在背景图层上面新建一个图层,按Ctrl + Alt + Shift + E 盖印图层,再选择菜单:编辑 > 变换 > 水平翻转,然后调整一下角度和位置,再把隐藏的图层显示出来,效果如图28。
<图27> 
<图28>
20、在背景图层上面新建一个组,同上的方法制作底部的飘带,如图29,30。
<图29> 
<图30>
21、局部增加一点暗部,再给整体加上投影,效果如下图。
<图31>
22、在图层的最上面创建亮度/对比度调整图层,参数及效果如下图。
<图32> 
<图33>
最后微调一下细节,完成最终效果。

Outils d'IA chauds

Undresser.AI Undress
Application basée sur l'IA pour créer des photos de nu réalistes

AI Clothes Remover
Outil d'IA en ligne pour supprimer les vêtements des photos.

Undress AI Tool
Images de déshabillage gratuites

Clothoff.io
Dissolvant de vêtements AI

Video Face Swap
Échangez les visages dans n'importe quelle vidéo sans effort grâce à notre outil d'échange de visage AI entièrement gratuit !

Article chaud

Outils chauds

Bloc-notes++7.3.1
Éditeur de code facile à utiliser et gratuit

SublimeText3 version chinoise
Version chinoise, très simple à utiliser

Envoyer Studio 13.0.1
Puissant environnement de développement intégré PHP

Dreamweaver CS6
Outils de développement Web visuel

SublimeText3 version Mac
Logiciel d'édition de code au niveau de Dieu (SublimeText3)
 Quelles sont les questions courantes sur l'exportation du PDF sur PS
Apr 06, 2025 pm 04:51 PM
Quelles sont les questions courantes sur l'exportation du PDF sur PS
Apr 06, 2025 pm 04:51 PM
Questions et solutions fréquemment posées lors de l'exportation de PS en PDF: Problèmes d'intégration de la police: vérifiez l'option "Font", sélectionnez "intégrer" ou convertissez la police en courbe (chemin). Problème de déviation de couleur: convertir le fichier en mode CMYK et ajuster la couleur; L'exporter directement avec RVB nécessite une préparation psychologique pour l'aperçu et l'écart des couleurs. Problèmes de résolution et de taille des fichiers: choisissez la résolution en fonction des conditions réelles ou utilisez l'option de compression pour optimiser la taille du fichier. Problème d'effets spéciaux: fusionnez (aplatir) les couches avant de l'exportation, ou pesez les avantages et les inconvénients.
 Quelle est la raison pour laquelle PS continue de montrer le chargement?
Apr 06, 2025 pm 06:39 PM
Quelle est la raison pour laquelle PS continue de montrer le chargement?
Apr 06, 2025 pm 06:39 PM
Les problèmes de «chargement» PS sont causés par des problèmes d'accès aux ressources ou de traitement: la vitesse de lecture du disque dur est lente ou mauvaise: utilisez Crystaldiskinfo pour vérifier la santé du disque dur et remplacer le disque dur problématique. Mémoire insuffisante: améliorez la mémoire pour répondre aux besoins de PS pour les images à haute résolution et le traitement complexe de couche. Les pilotes de la carte graphique sont obsolètes ou corrompues: mettez à jour les pilotes pour optimiser la communication entre le PS et la carte graphique. Les chemins de fichier sont trop longs ou les noms de fichiers ont des caractères spéciaux: utilisez des chemins courts et évitez les caractères spéciaux. Problème du PS: réinstaller ou réparer le programme d'installation PS.
 Comment résoudre le problème du chargement lorsque PS montre toujours qu'il se charge?
Apr 06, 2025 pm 06:30 PM
Comment résoudre le problème du chargement lorsque PS montre toujours qu'il se charge?
Apr 06, 2025 pm 06:30 PM
La carte PS est "Chargement"? Les solutions comprennent: la vérification de la configuration de l'ordinateur (mémoire, disque dur, processeur), nettoyage de la fragmentation du disque dur, mise à jour du pilote de carte graphique, ajustement des paramètres PS, réinstaller PS et développer de bonnes habitudes de programmation.
 Comment accélérer la vitesse de chargement de PS?
Apr 06, 2025 pm 06:27 PM
Comment accélérer la vitesse de chargement de PS?
Apr 06, 2025 pm 06:27 PM
La résolution du problème du démarrage lent Photoshop nécessite une approche à plusieurs volets, notamment: la mise à niveau du matériel (mémoire, lecteur à semi-conducteurs, CPU); des plug-ins désinstallés ou incompatibles; nettoyer régulièrement les déchets du système et des programmes de fond excessifs; clôture des programmes non pertinents avec prudence; Éviter d'ouvrir un grand nombre de fichiers pendant le démarrage.
 Comment définir la protection des mots de passe pour l'exportation PDF sur PS
Apr 06, 2025 pm 04:45 PM
Comment définir la protection des mots de passe pour l'exportation PDF sur PS
Apr 06, 2025 pm 04:45 PM
Exporter PDF protégé par mot de passe dans Photoshop: ouvrez le fichier image. Cliquez sur "Fichier" & gt; "Export" & gt; "Exporter en PDF". Définissez l'option "Sécurité" et entrez le même mot de passe deux fois. Cliquez sur "Exporter" pour générer un fichier PDF.
 Comment utiliser PS Pen Tool
Apr 06, 2025 pm 10:15 PM
Comment utiliser PS Pen Tool
Apr 06, 2025 pm 10:15 PM
L'outil stylo est un outil qui crée des chemins et des formes précis, et est utilisé par: Sélectionnez l'outil stylo (P). Définit les options de chemin, de remplissage, de coup et de forme. Cliquez sur Créer un point d'ancrage, faites glisser la courbe pour libérer le point de création d'ancrage. Appuyez sur CTRL / CMD ALT / OPT pour supprimer le point d'ancrage, faire glisser et déplacer le point d'ancrage, puis cliquez sur la courbe de réglage. Cliquez sur la première ancre pour fermer le chemin pour créer une forme, et double-cliquez sur la dernière ancre pour créer un chemin ouvert.
 Le chargement lent PS est-il lié à la configuration de l'ordinateur?
Apr 06, 2025 pm 06:24 PM
Le chargement lent PS est-il lié à la configuration de l'ordinateur?
Apr 06, 2025 pm 06:24 PM
La raison du chargement lent PS est l'impact combiné du matériel (CPU, mémoire, disque dur, carte graphique) et logiciel (système, programme d'arrière-plan). Les solutions incluent: la mise à niveau du matériel (en particulier le remplacement des disques à semi-conducteurs), l'optimisation des logiciels (nettoyage des ordures système, mise à jour des pilotes, vérification des paramètres PS) et traitement des fichiers PS. La maintenance ordinaire de l'ordinateur peut également aider à améliorer la vitesse d'exécution du PS.
 Comment résoudre le problème du chargement lorsque le PS ouvre le fichier?
Apr 06, 2025 pm 06:33 PM
Comment résoudre le problème du chargement lorsque le PS ouvre le fichier?
Apr 06, 2025 pm 06:33 PM
Le bégaiement "Chargement" se produit lors de l'ouverture d'un fichier sur PS. Les raisons peuvent inclure: un fichier trop grand ou corrompu, une mémoire insuffisante, une vitesse du disque dur lente, des problèmes de pilote de carte graphique, des conflits de version PS ou du plug-in. Les solutions sont: vérifier la taille et l'intégrité du fichier, augmenter la mémoire, mettre à niveau le disque dur, mettre à jour le pilote de carte graphique, désinstaller ou désactiver les plug-ins suspects et réinstaller PS. Ce problème peut être résolu efficacement en vérifiant progressivement et en faisant bon usage des paramètres de performances PS et en développant de bonnes habitudes de gestion des fichiers.






