Photoshop(PS)结合Illustrator设计制作简单漂亮的圣诞节圣诞树图实例教程
圣诞节马上就要到来了,这里我用文字“XMAS”设计了一个圣诞树,设计理念来自于文字排版艺术。先用素描和Illustrator,然后用Photoshop来完成作品。
接下来,我将向大家讲解创作的整个过程。
第一步
当我想制作一张圣诞卡片时,我并不明确自己想要做什么。随后,我想到可以用文字“XMAS”设计一个小圣诞树,这是我跑步的时候想到的。于是,回到家后,我便打开我的速写本开始构思。
我的绘画技能很差,但至少我有了一个想法。首先,我画了一个椎体,然后开始摆弄文字“XMAS”,看看应该如何排版。最后,我还添加了一些阴影,如下图所示。
在开始下一步之前,我想重申一下在用计算机设计之前素描的重要性。你无需画的很好,素描的重点在于可以将想法快速呈现出来。
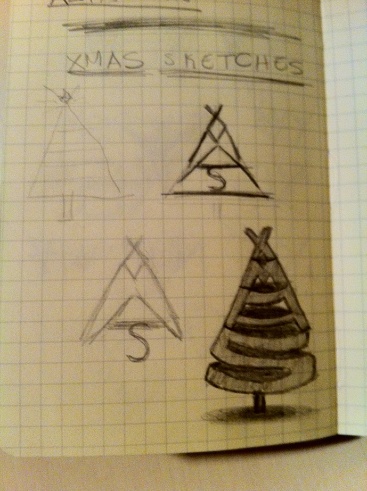
第二步
我将上面完成的素描拍照后,导入Illustrator中。然后用钢笔工具创建XMAS树的基本线条。XMAS树的曲线部分用椭圆工具完成,然后删除多余部分。
一个很重要的细节是字母X M A S之间的空隙,如果没有这些空隙,文字将不易读取。
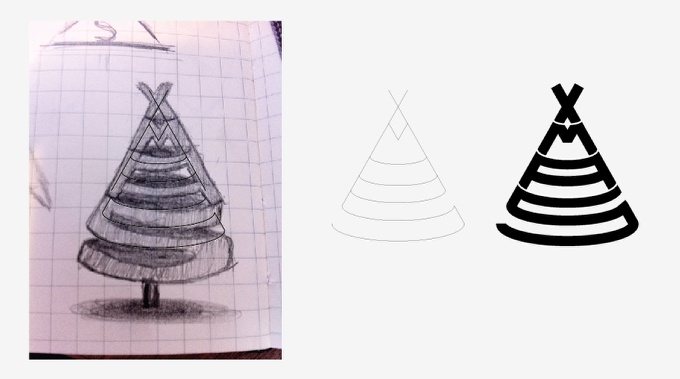
第三步
矢量部分完成后,开始添加颜色和3D效果。这里,我并没有投入过多的精力。
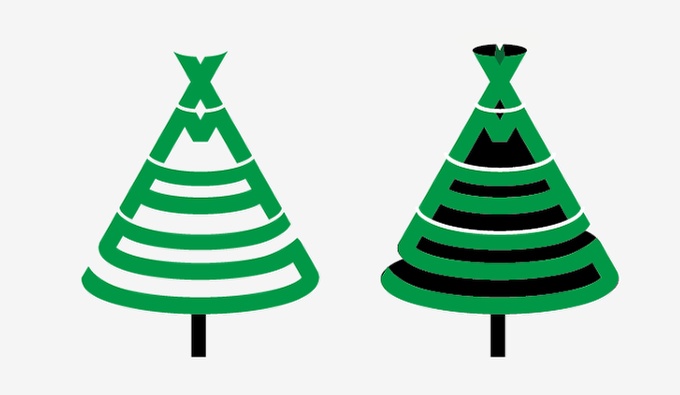
第四步
创建好基本对象后,我开始添加一些其他内容。首先,在illustrator中添加了一个旧纸张纹理,因为我最初的想法是设计一个具有复古风格的卡片,但是我对这个效果不是很满意。

第五步
由于对illustrator制作出的效果不是特别满意,我决定用PS来实现。因此,复制基本对象并粘贴到PS中。
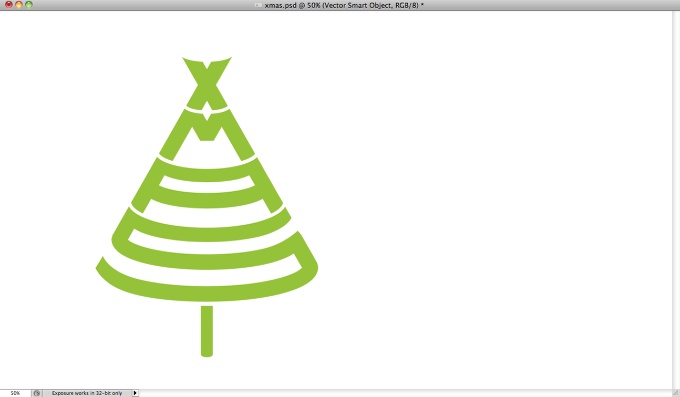
第六步
为了实现我想要的效果,我导入了一张圣诞花环的照片(http://www.shutterstock.com/pic-63153112/stock-photo-christmas-wreath-on-white.html)
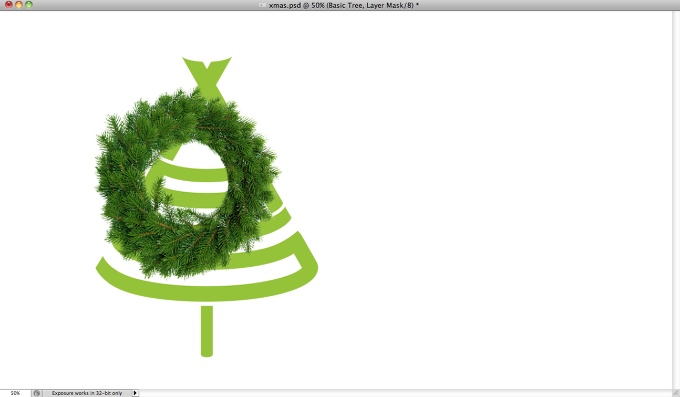
第七步
因为这张圣诞花环并没有背景,将其多次复制直至其完全覆盖该基础对象。
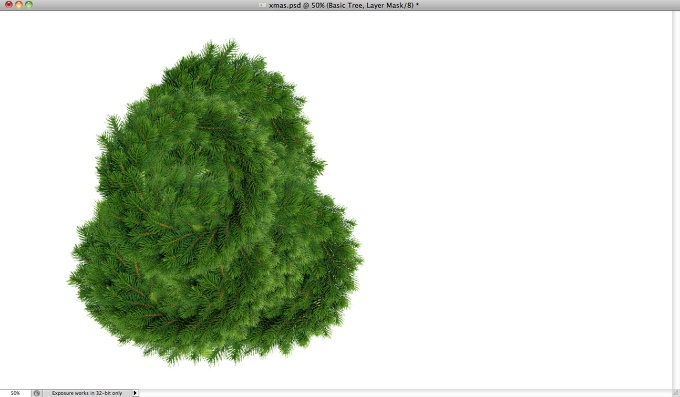
第八步
这里,我将所有的花环都放在一个文件夹中,然后,创建一个圣诞树的选区。
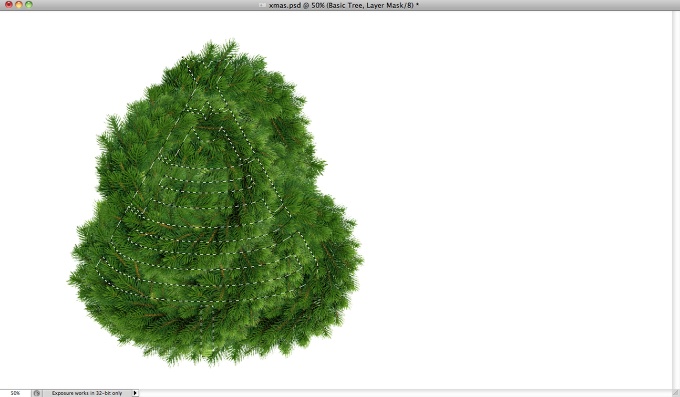
第九步
然后,在花环文件夹中使用一个蒙版,从而使其只在XMAS树的区域是可见的。但从下图可看出,这样看起来不够真实。树的边缘太过平整。不过,想解决这个问题还是很简单的。
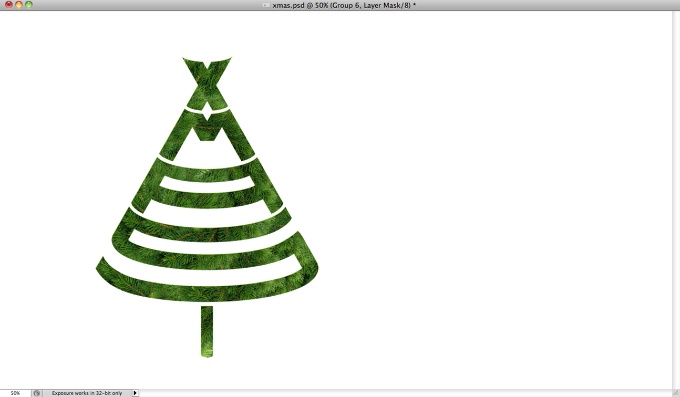
第十步
选取部分花环区域,复制并旋转直至形成一个类似叶片边缘的统一对象。合并这些图层形成一个新图层,然后选择图像→调整→去色,使图像变成灰色,然后选择图像→调整→色阶,增加阴影输入色阶使图像更暗,增加高光输入色阶以增加对比度。
将对象调整成黑白色调后,用矩形选框工具,同时按下Shift键,创建一个方形选区。而后进行编辑→定义画笔预设。
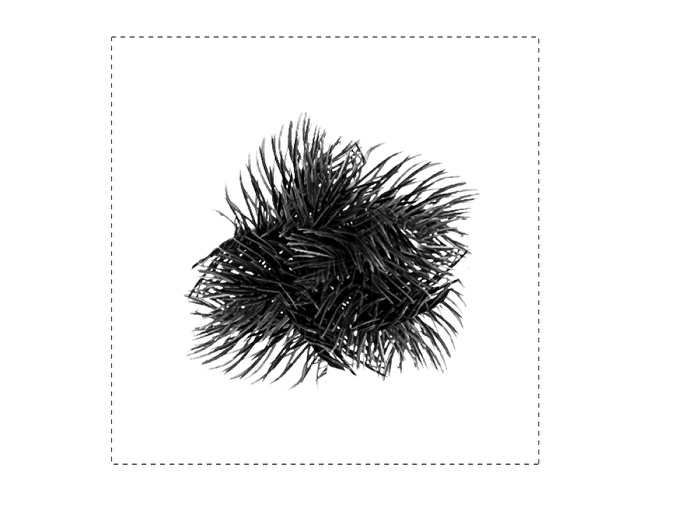
第十一步
用上面创建的画笔,在蒙版的边缘绘画,颜色为白色,以使它们更加真实。然后,复制该图层组,组合为一个图层,从而可以对其使用图层样式。

第十二步
选中图层,然后选择图层→图层样式→投影。混合模式设为叠加,阴影颜色为黑色,不透明度为90%,角度为90°。距离设为15px,扩展设为0%,大小为30px.
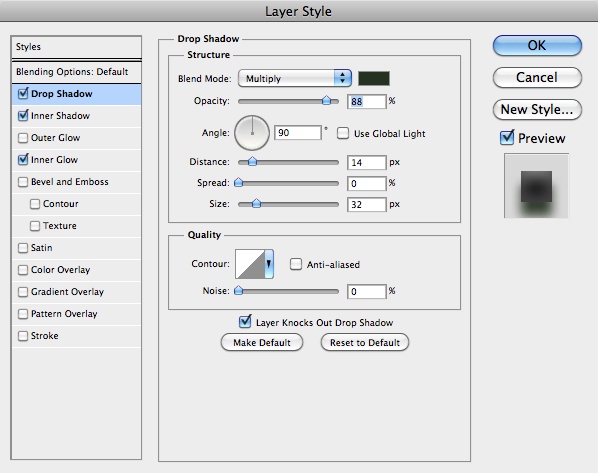
第十三步
然后,增加内阴影,以增加图片的3D效果。设置参数为混合模式:柔光、100%不透明度、角度-90°、距离25px、阻塞0%、大小20px.
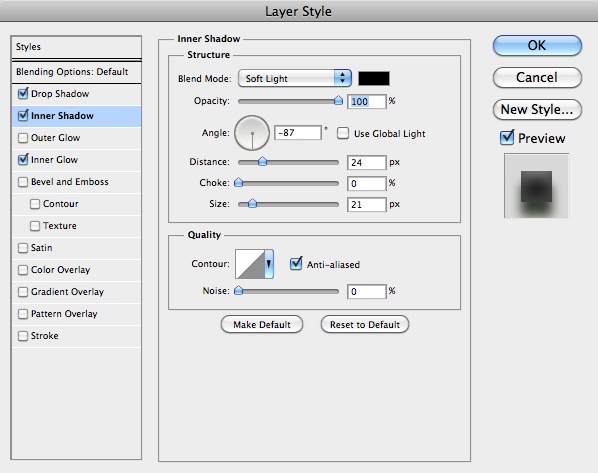
第十四步
最后一个图层样式是内发光。设置参数为混合模式为叠加,颜色为浅灰色,源为边缘,大小为70px。
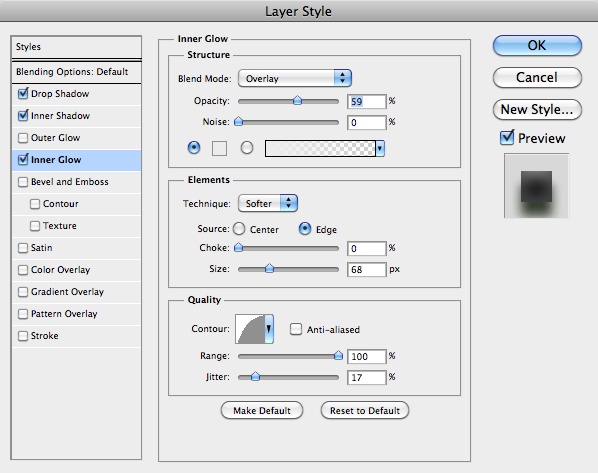
第十五步
经过前面几步的设置后,效果如下图所示,现在效果已经很不错了,不过,我还想添加一些圣诞装饰。

第十六步
添加装饰前,我先对图像进行去饱和。

第十七步
这里,我添加了一些红色的圣诞球。
这里,所有的圣诞球都是一样的,不过进行了不同的旋转。但看起来很假,因为这些球只是简单地挂在花环上。

第十八步
为了解决这个问题,使圣诞球与圣诞树更好的融合在一起,复制圣诞树,然后去掉图层样式。将这个新图层移到所有其他图层的前面,选择图层→图层蒙版→隐藏全部。然后用画笔工具,用第十步中创建的画笔在图层蒙版上画,用黑色掩盖部分球。

第十九步
接下来,增加了一些光效。这里,我用了一张光效图片,然后复制几次。就像处理圣诞球一样,通过改变光的角度和尺寸来形成不同的光效。

第二十步
对每一个光,应用不同的色相和饱和度,从而制作出红、蓝、绿、粉和黄色的光。

第二十一步
选中所有图层并复制,然后将复制的图层组合为一个新图层,选择滤镜→模糊→高斯模糊,半径设为15px,然后复制该图层。

第二十二步
对这两个模糊图层应用50%不透明度,上面的模糊图层的混合模式为滤色,下面的模糊图层的混合模式为叠加。

总结
最后,我增加了一些文字和我博客的logo。这里的文字用的是Helvetica Neue Ultra Light。另外,在所有图层上添加了一个旧纸张纹理,并设置混合模式为叠加,不透明度为20%。
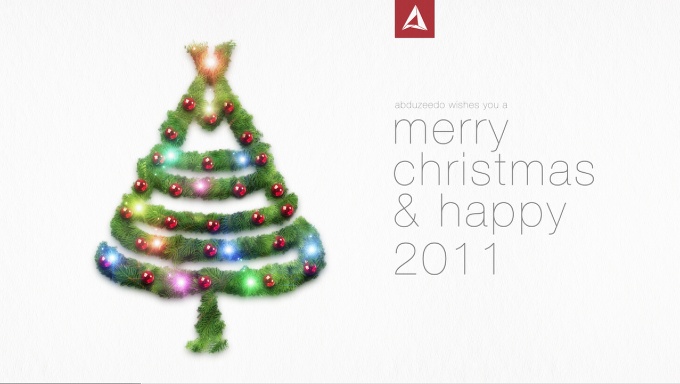

Outils d'IA chauds

Undresser.AI Undress
Application basée sur l'IA pour créer des photos de nu réalistes

AI Clothes Remover
Outil d'IA en ligne pour supprimer les vêtements des photos.

Undress AI Tool
Images de déshabillage gratuites

Clothoff.io
Dissolvant de vêtements AI

AI Hentai Generator
Générez AI Hentai gratuitement.

Article chaud

Outils chauds

Bloc-notes++7.3.1
Éditeur de code facile à utiliser et gratuit

SublimeText3 version chinoise
Version chinoise, très simple à utiliser

Envoyer Studio 13.0.1
Puissant environnement de développement intégré PHP

Dreamweaver CS6
Outils de développement Web visuel

SublimeText3 version Mac
Logiciel d'édition de code au niveau de Dieu (SublimeText3)

Sujets chauds
 1359
1359
 52
52
 Quels sont les numéros de série photoshoppcs5 gratuits en permanence ?
Jul 06, 2023 am 10:00 AM
Quels sont les numéros de série photoshoppcs5 gratuits en permanence ?
Jul 06, 2023 am 10:00 AM
Les numéros de série photoshopcs5 gratuits en permanence sont : 1. 1330-1440-1602-3671-9749-7897 ; 2. 1330-1191-2998-6712-2520-5424 ; 4. 1330-1570-9599-9499-8092-8237 ; 5. 1330-1028-1662-3206-1688-5114, etc.
 Solution : Corriger les raccourcis clavier qui ne fonctionnent pas dans Photoshop
Sep 22, 2023 pm 03:17 PM
Solution : Corriger les raccourcis clavier qui ne fonctionnent pas dans Photoshop
Sep 22, 2023 pm 03:17 PM
Adobe Photoshop est la norme industrielle en matière de conception numérique, appréciée et utilisée quotidiennement par la communauté en ligne. Cependant, lorsque les raccourcis clavier bégayent ou échouent complètement, cela peut ralentir considérablement n'importe quel projet ou votre productivité globale sous Windows 11. Que vous soyez un designer expérimenté ou que vous vous initiiez simplement à la retouche photo, ces problèmes sont plus que de simples désagréments mineurs dans Photoshop et Photoshop CC. Tout d'abord, examinons les raisons courantes pour lesquelles les raccourcis personnalisés ou par défaut ne fonctionnent plus. Pourquoi mes raccourcis ne fonctionnent-ils pas dans Photoshop ? Personnaliser les paramètres de l'espace de travail : Parfois, l'ajustement ou le basculement entre les paramètres de l'espace de travail peut réinitialiser les raccourcis clavier. Sticky Keys : cette fonctionnalité d'accessibilité
 Introduction à la signification et à l'origine du dessin des tiges de sapin de Noël
Mar 28, 2024 pm 03:01 PM
Introduction à la signification et à l'origine du dessin des tiges de sapin de Noël
Mar 28, 2024 pm 03:01 PM
Noël approche bientôt et de nombreux internautes doivent l'attendre avec impatience. Récemment, le mème du dessin d'arbres de Noël a été vivement discuté sur Douyin. Je pense que beaucoup de gens ne savent toujours pas ce que cela signifie. L'éditeur l'a présenté ci-dessous. . Quel est le mème concernant le dessin d'un sapin de Noël ? C'est un mème qui fait généralement référence aux personnes qui ne sont pas très douées pour concevoir et peindre, mais qui ont toujours l'impression que leurs créations sont géniales et aiment les montrer. La signification de dessiner des tiges d'arbres de Noël Le cheval de Noël de cette année arrive bientôt. Récemment, de nombreux internautes de Douyin ont utilisé un logiciel de téléphonie mobile pour dessiner des arbres de Noël, ce qui peut être considéré comme exprimant une bénédiction et un sentiment de rituel. Dessiner des images d'arbre de Noël
 Programme d'arbre de Noël en langage C
Sep 13, 2023 am 09:05 AM
Programme d'arbre de Noël en langage C
Sep 13, 2023 am 09:05 AM
Ici, nous verrons un problème intéressant. Dans cette question nous verrons comment imprimer aléatoirement un sapin de Noël. En conséquence, l’arbre scintillera comme les lumières d’un arbre de Noël. Pour imprimer le sapin de Noël, nous imprimerons des pyramides de différentes tailles, placées les unes sur les autres. Pour les feuilles décoratives, un caractère aléatoire sera imprimé à partir de la liste de caractères donnée. La hauteur et le caractère aléatoire sont réglables. Une fois l'arbre généré, tout l'écran est effacé puis généré à nouveau, c'est pourquoi il ressemble à un arbre scintillant. Exemple#include<stdio.h>#include<stdlib.h>#include<time.h&
 Comment écrire le code d'un arbre de Noël en langage C
Jan 23, 2024 pm 04:05 PM
Comment écrire le code d'un arbre de Noël en langage C
Jan 23, 2024 pm 04:05 PM
Comment écrire : Utilisez trois boucles pour imprimer chaque rangée du sapin de Noël. La première boucle contrôle la hauteur de l'arbre, la deuxième boucle imprime les espaces et la troisième boucle imprime les astérisques. Dans la deuxième boucle, n - i est utilisé pour contrôler le nombre d'espaces imprimés devant chaque ligne. À mesure que la hauteur augmente, le nombre d'espaces diminuera progressivement. Dans la troisième boucle, utilisez 2 * i + 1 pour contrôler le nombre d'astérisques imprimés dans chaque ligne. À mesure que la hauteur augmente, le nombre d'astérisques augmentera progressivement. Après la deuxième boucle, une boucle supplémentaire est utilisée pour imprimer le tronc, donnant ainsi à l'arbre un aspect plus complet.
 Heure de début de Noël de Light Yu 2021 Introduction
Mar 30, 2024 pm 01:21 PM
Heure de début de Noël de Light Yu 2021 Introduction
Mar 30, 2024 pm 01:21 PM
Nous sommes en décembre. Je pense que de nombreux joueurs sont aussi curieux que l'éditeur de savoir quand l'événement de Noël de cette année commencera. Les joueurs qui souhaitent connaître l'heure de début précise peuvent rejoindre l'éditeur pour jeter un œil à Light Encounter. heure de début 2021 introduction. Introduction à l'heure de début de Noël en lumière 2021 1. Selon la mise à jour officielle de Weibo, l'heure de début de ce Noël est 4 heures du matin le 25 décembre 2021. Cette fois, les ancêtres vous apporteront des skins colorés ; Coussinets, masques et chapeaux, le nombre total de bougies nécessaires est inférieur à 100, vous pourrez parcourir la carte dans les prochains jours ; 3. De plus, les nouveaux coffrets cadeaux apportés cette fois comprennent des boules de cristal de Noël, des coiffes en forme de flocon de neige, etc. , qui oblige les joueurs à acheter avec de l'or krypton.
 Comment gérer les documents numérisés flous
Jan 05, 2021 pm 03:09 PM
Comment gérer les documents numérisés flous
Jan 05, 2021 pm 03:09 PM
Méthode de traitement : 1. Ouvrez l'image numérisée à traiter dans le logiciel PS ; 2. Cliquez sur "Filtre" - "Affûtage" - "Affûtage intelligent" dans la barre d'outils supérieure 3. Dans la fenêtre contextuelle, sélectionnez en fonction de votre choix ; Aiguisez le rayon et cliquez sur "OK" ; 4. Cliquez sur "Fichier" - "Enregistrer sous" et enregistrez-le sous forme de fichier.
 À quelle entreprise appartient Photoshop ?
Jul 20, 2022 am 11:47 AM
À quelle entreprise appartient Photoshop ?
Jul 20, 2022 am 11:47 AM
Photoshop appartient à Adobe. Photoshop est un logiciel de traitement d'images développé et distribué par Adobe. Il traite principalement des images numériques composées de pixels. Adobe est une société américaine de logiciels informatiques dont le siège est à San Jose, en Californie. Elle est principalement engagée dans le développement de logiciels de production multimédia. Ses clients comprennent des entreprises, des travailleurs du savoir, des créatifs et des concepteurs, des partenaires OEM et des développeurs du monde entier.




