
今天,我们看到很多实用的APP使生活越来越便捷,但有些APP的界面设计让用户失望。因此,他们还不被认可和普及。当你想让用户的能一直忠于这款应用时,绝对不能忽视界面的美观。
我们通过欣赏几款优秀的界面设计,然后一步步教你创建一个天气App的界面,希望可以提高你对美观性的认识以及实战能力。
Moodswings
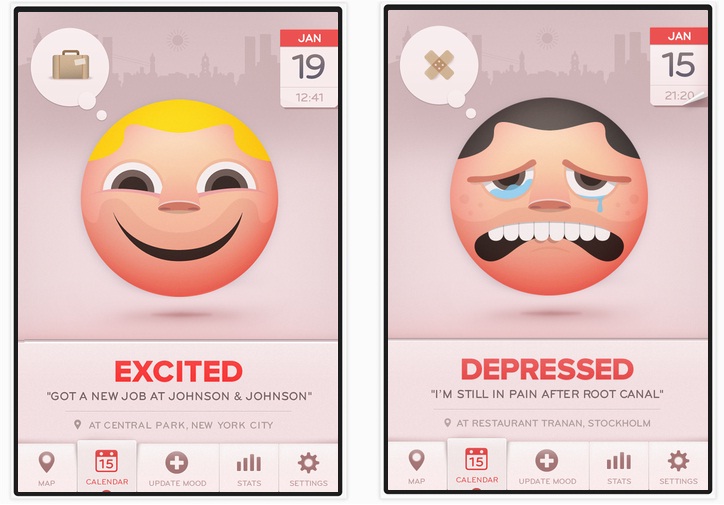
第一个应用程序我想讨论的是Moodswings。这是一个概念APP应用,出自一位非常有才华的瑞典设计师古斯塔夫(Schiring)之手。用这款应用可以跟踪你一整天的情绪。我非常喜欢它的用户界面,因为它同时具备独特、清晰、有创造力、有趣的特性。
Diacarta Planner
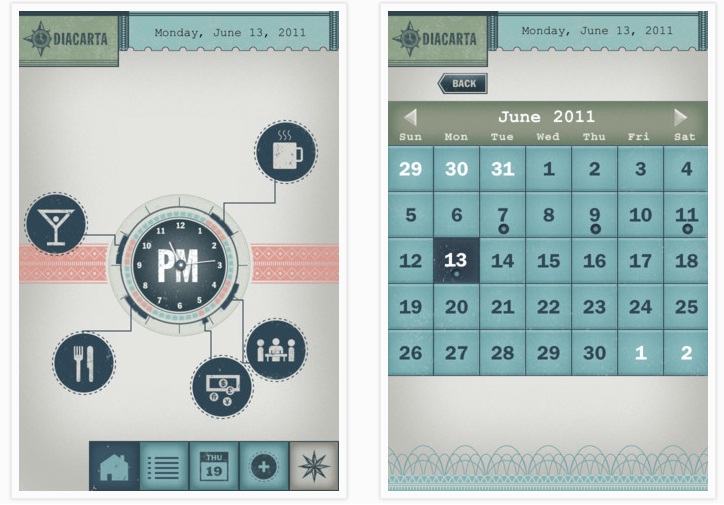
我确实很喜欢这款应用复古的感觉。整体设计是非常不寻常的,你会感到老学校旧时光的感觉。设计师有效地使用光纹理和褪色。所有的元素都在完美的平衡的前提下融为一体,尤其是导航 。
The ChoreMonster
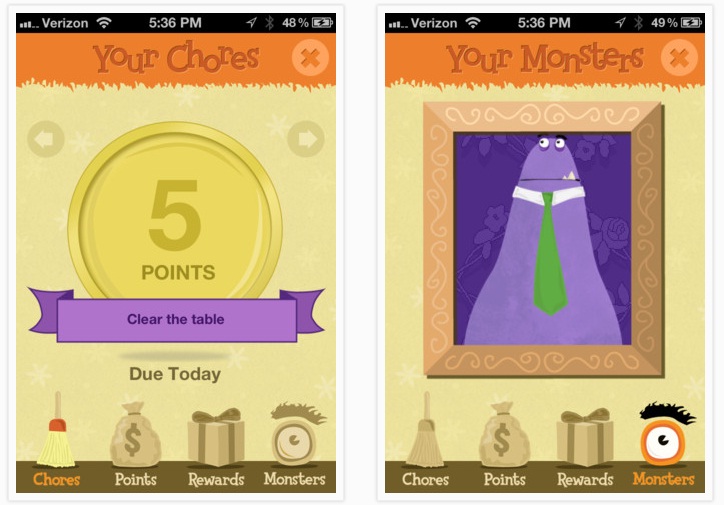
这个APP主打插画风格,富有趣味性和创造性。设计师给予导航和每个菜单项选项充分的重视。五颜六色的设计和顽皮的排版正好让这个APP应用适合于它的用户——孩子们。
我们已经体验了一些独特的、丰富多彩的APP应用,现在让我们着手创建自己的APP应用。今天我们将设计一款干净时尚的天气APP。让我们开始吧。
Step 1:
打开Photoshop并新建一个600*800 px 的新文件。
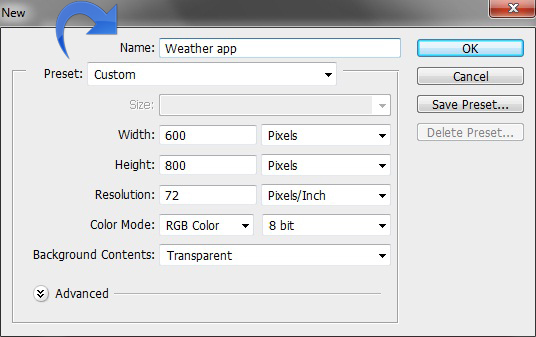
Step 2:
选择“矩形工具”,创建一个大矩形,填充颜色# 920049。
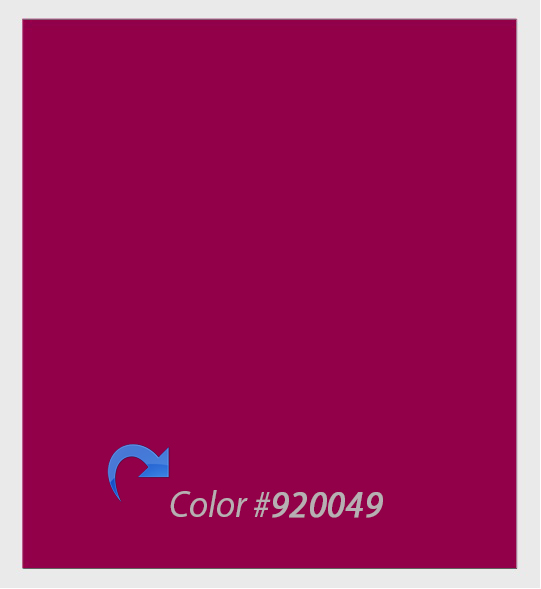
Step 3:
创建一个新的图层,并填充颜色# ffffff,减少填充到0%。添加模式,单击图层样式>图案叠加。
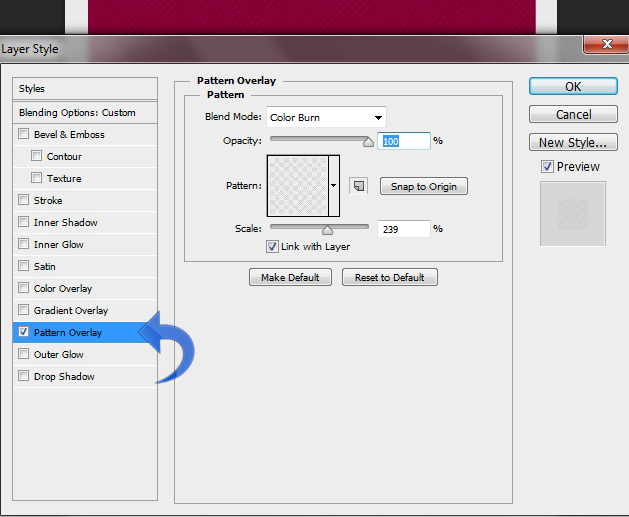
Step 4:
添加标题文字「Tuesday」,颜色填充#ffffff。然后点击图层样式>阴影,给文本添加一个细薄的影子。
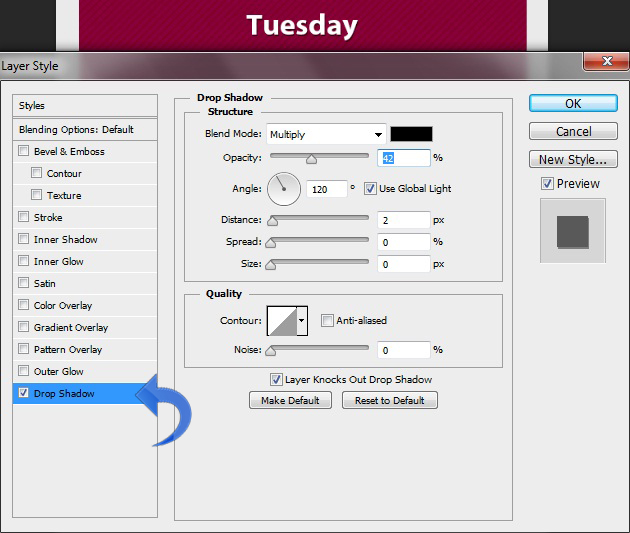
Step 5:
添加「温度」,重复相同的过程,给温度文本添加阴影。
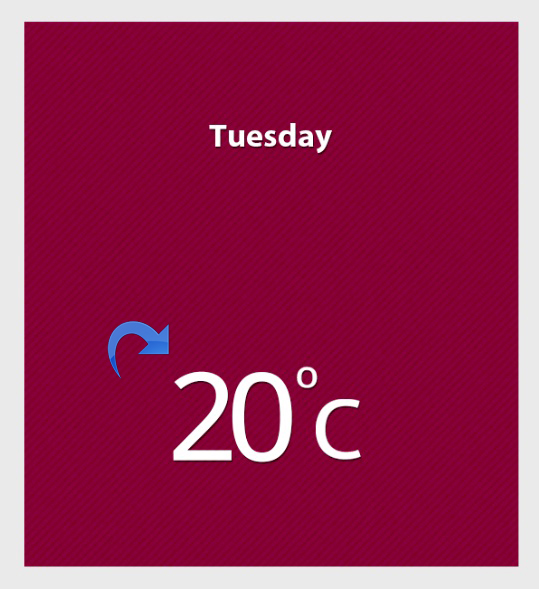
Step 6:
设置前景色为# ffffff并利用钢笔工具来创建云形状。
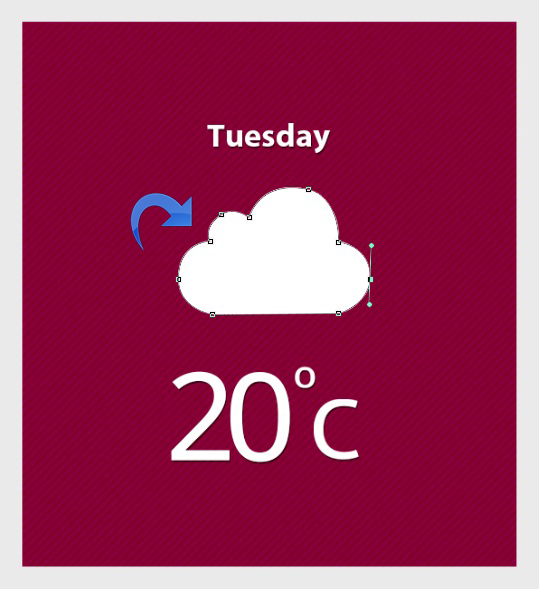
Step 7:
现在,点击图层样式添加描边、颜色叠加和投影。
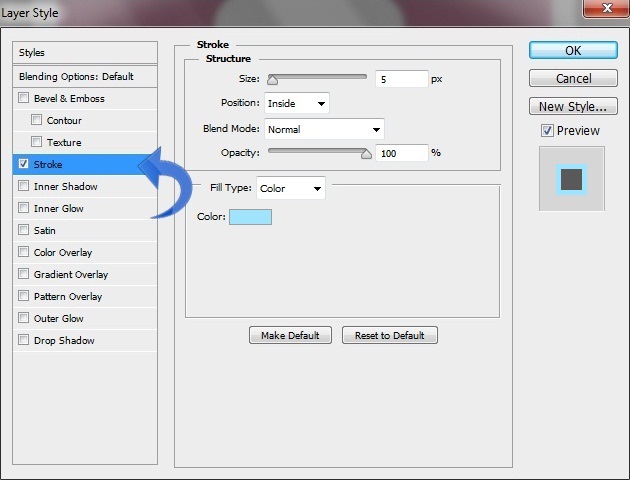
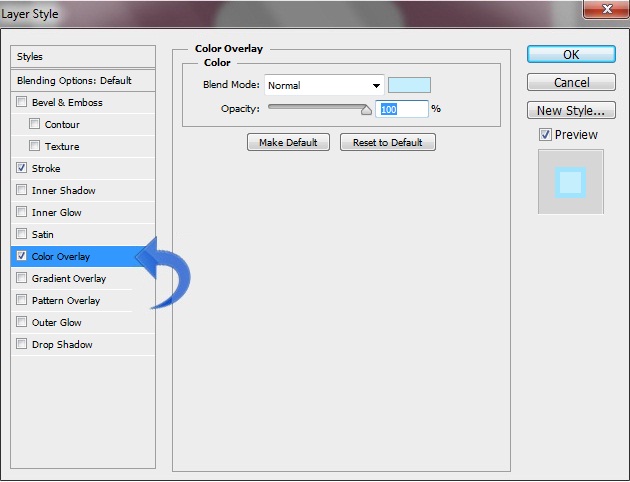
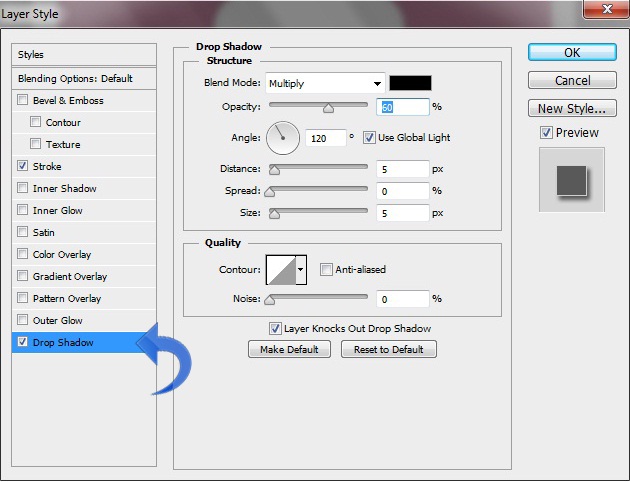
Step 8:
选择「多边形工具」调整顶部设置创建太阳,颜色为# fff691。并给下面这一层云添加描边,填充颜色#ffba00。
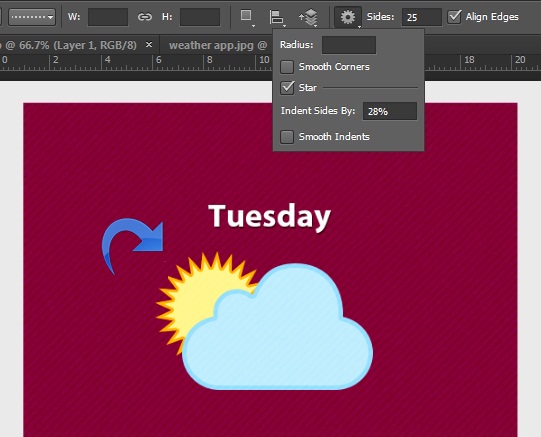
Step 9:
现在让我们开始细节面板。选择一个新层,并将其置于图案层后,选择“矩形选框工具”创建一个小纸条,填充颜色#00 bff3。
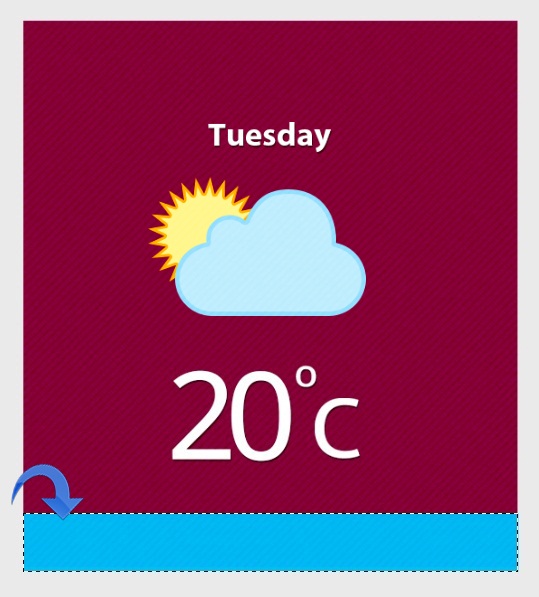
Step 10:
点击图层样式>渐变叠加 ,添加图层样式:
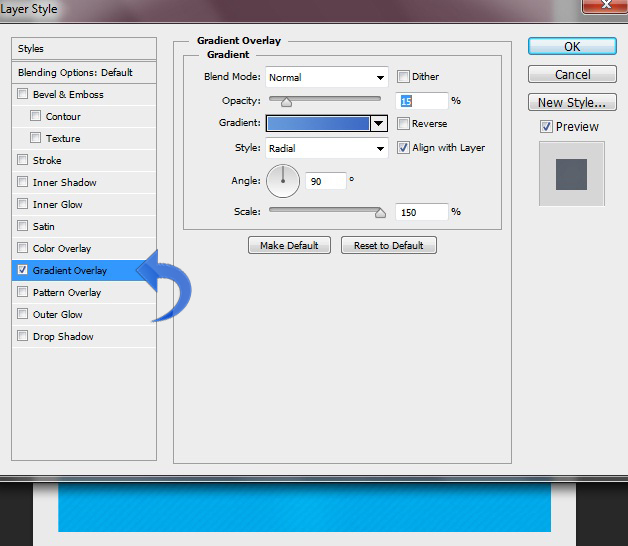
Step 11:
创建另一个纸条,并填充颜色#1f2f4e。
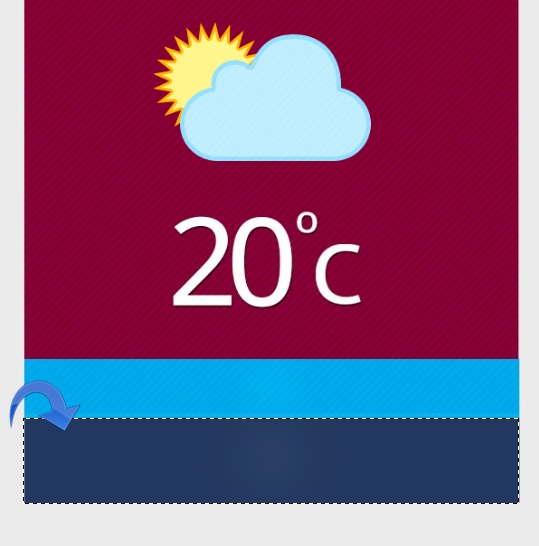
Step 12:
现在让我们添加文本和细节,第一条,所以选择“橡皮擦工具”,调整画笔的大小和形状的刷板。参考底部的模式,选择一个漂亮的样式。
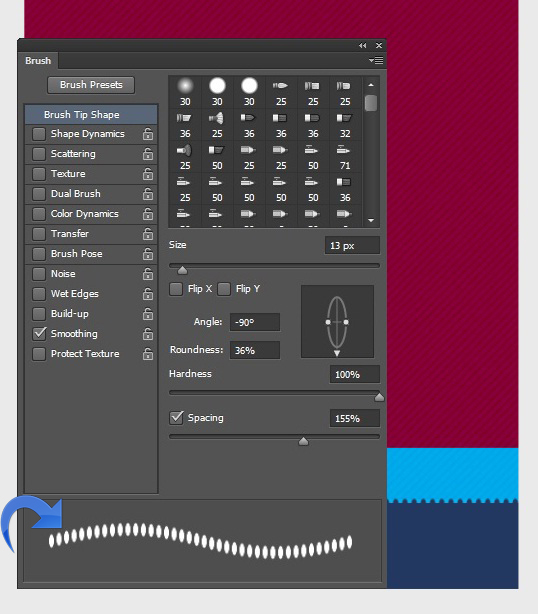
Step 13:
选择“钢笔工具”创建三角形,颜色#00bff3。并使用一个柔软的圆形笔刷在底部描绘一个小的影子。
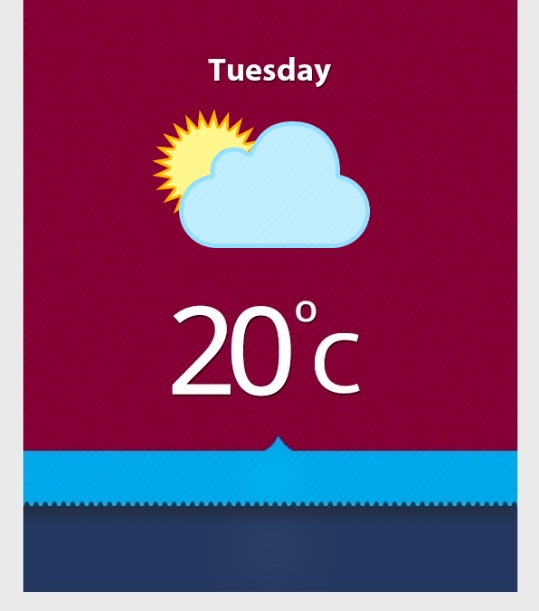
Step 14:
添加文字「More details」,填充颜色#ffffff。现在在右边添加「更多」图标,然后给文字和图标添加一些阴影,设置如下。
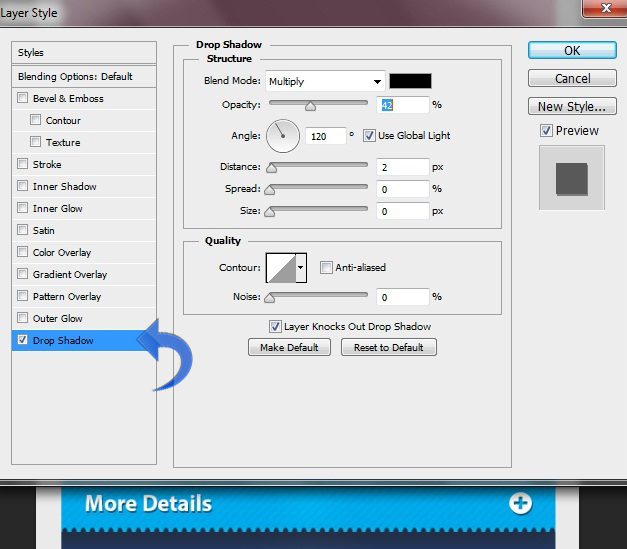
Step 15:
继续我们的导航创建。首先,我们将创建一些分隔线。选择「直线工具」,画1 px宽,前景颜色#00000的一直线。然后点击图层样式>投影,样式如下。
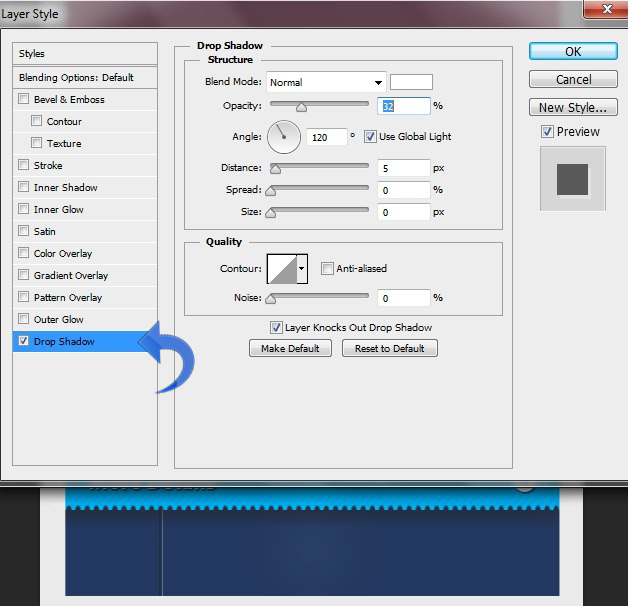
Step 16:
用“矩形工具”创建导航按钮,在中间创建一个矩形,颜色#88022e,然后添加投影。如下图。
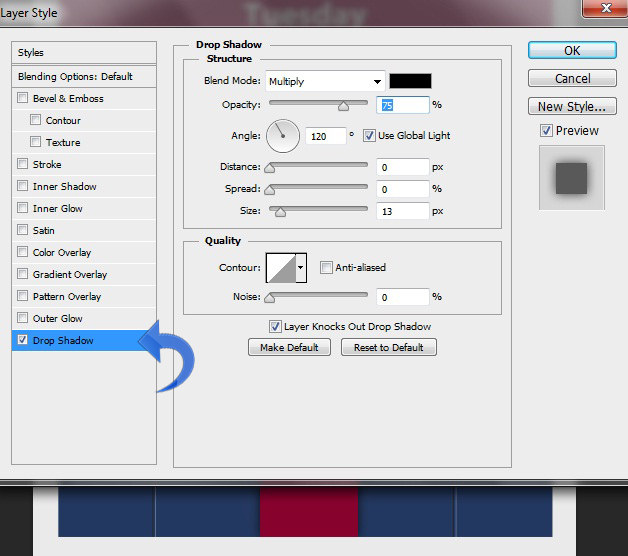
Step 17:
添加导航文本,然后给文本添加一些投影。
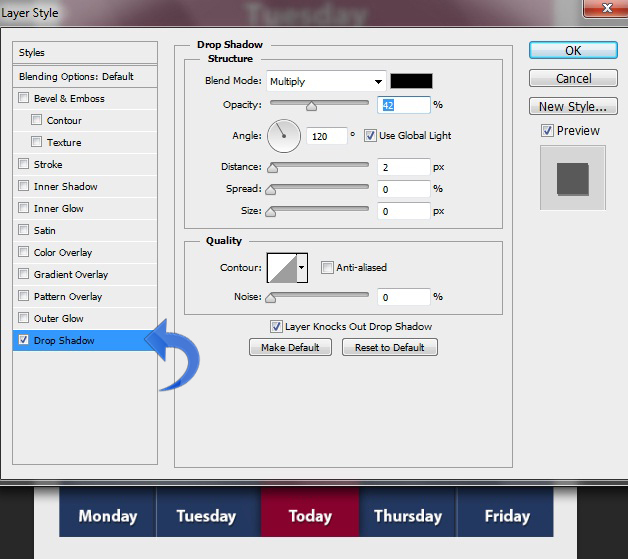
Step 18:
将其余图标(用以上相同的方式创建了云、太阳等)添加,并设置同样的投影样式,设置如下:
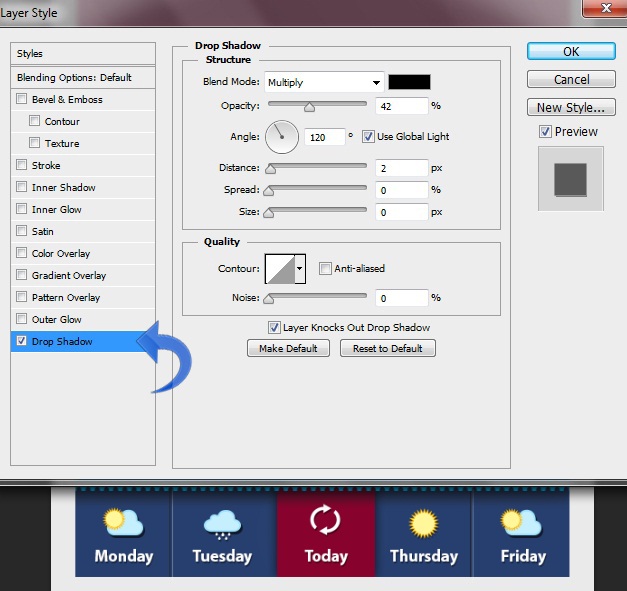
最终输出结果为:
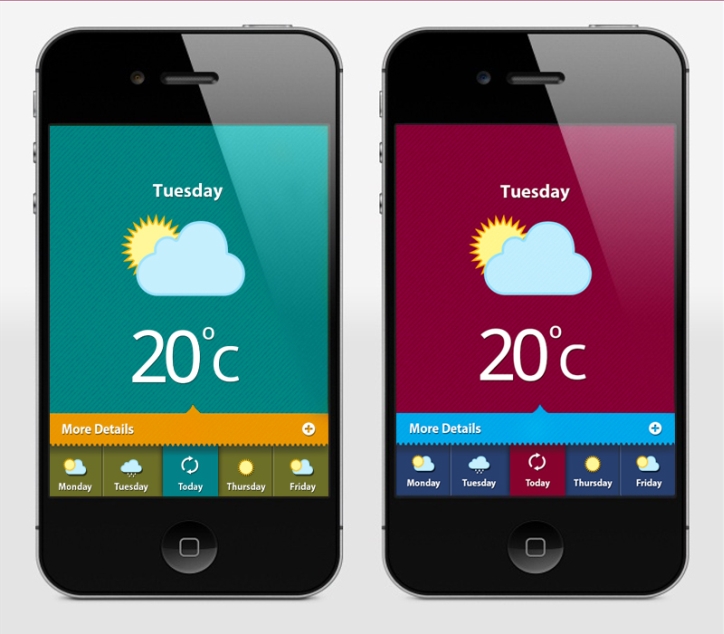
 numéro de série Photoshop CS5
numéro de série Photoshop CS5
 Que dois-je faire si le disque temporaire ps est plein ?
Que dois-je faire si le disque temporaire ps est plein ?
 Cinq raisons pour lesquelles votre ordinateur ne s'allume pas
Cinq raisons pour lesquelles votre ordinateur ne s'allume pas
 La différence entre vscode et visual studio
La différence entre vscode et visual studio
 Comment résoudre le délai d'expiration de la passerelle 504
Comment résoudre le délai d'expiration de la passerelle 504
 erreur_déclencheur
erreur_déclencheur
 Le dossier appdata peut-il être supprimé ?
Le dossier appdata peut-il être supprimé ?
 Solution contre le virus de l'exe de dossier
Solution contre le virus de l'exe de dossier