
本教程是通过滤镜和图层色彩调整来制作一个水晶牡丹的特效。水晶牡丹的特效是相当绚丽的,我们还是先来看看最终效果图吧
效果图:

1、 打开素材图片“牡丹”。

2、 按CTRL+J,复制背景层得到图层1,执行“滤镜”---“抽出”命令,用边缘高光器沿着花的边缘进行描绘。(滤镜抽出在cs5版本之后就没有了,你可以去用老版本的cs就有这个功能)
3、 用填充工具,填充花朵的内部,再单击确定,把花朵进行抽出。
4、 按住CTRL键创建新图层,可在“图层1”的下方得到“图层2”,填充颜色为(R:0,G:31,B:86),隐藏图层1,设置图层的混合模式为“颜色”( 颜色:把上方图像的颜色显示,得到的结果是:有上方图像的颜色、饱和度和下方图像的明度。),再调整图层2的不透明度为84%。
5、 按住CTRL键单击图层1,载入选区。单击图层面板底部的“创建新的填充或调整图层”按钮,然后选择渐变映射,设置的渐变色如下:

6、 确定,应用上渐变映射。
7、 改变混合模式。显示图层1,设置其图层的混合模式为“滤色”
8、 调整色阶。单击图层面板底部的“创建新的填充或调整图层”按钮,选择“色阶”,参考值(输入色阶:黑色滑块:35;灰色滑块:0.65;白色滑块:247)
9、 调整色彩平衡。按住CTRL+单击图层1,将其载入选区,单击“创建新的填充或调整图层”按钮,选择“色彩平衡”,参考值(+27,-19,+25)
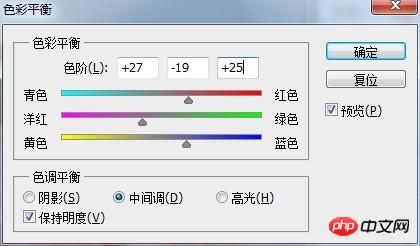
10、盖印可见图层(CTRL+SHIFT+ALT+E)
11、绘制光点。选择画笔工具,打开画笔调板,先选择画笔笔尖形状(把直径修改为63,间距修改为79%) 再选择散布(把散布的数量提高到641%,并且勾上“两轴”) 在画面中拖动绘制光点。
12、 最终效果如下:

 qu'est-ce que nodejs
qu'est-ce que nodejs
 js arrondi
js arrondi
 Comment ouvrir un compte avec votre devise
Comment ouvrir un compte avec votre devise
 Introduction aux types de zones de texte HTML
Introduction aux types de zones de texte HTML
 Introduction à la signification d'une syntaxe invalide
Introduction à la signification d'une syntaxe invalide
 Comment définir le style des points CAO
Comment définir le style des points CAO
 Qu'est-ce que l'indice Baidu
Qu'est-ce que l'indice Baidu
 Quels sont les outils d'analyse des données ?
Quels sont les outils d'analyse des données ?
 Que signifient les composants électroniques ?
Que signifient les composants électroniques ?