Comment activer Vt sur la carte mère Lenovo
Comment activer VT sur la carte mère Lenovo ? Afin de résoudre ce problème, ce site a soigneusement préparé la méthode pour ouvrir VT sur la carte mère Lenovo, qui implique différents modèles d'ordinateurs Lenovo. Bienvenue à lire et à partager !
Question : Comment choisir un ordinateur portable Intel qui vous convient ? Les modèles d’ordinateurs portables Intel étant constamment mis à jour, il peut être difficile d’en choisir un qui répond à vos besoins spécifiques. Brève description : l'éditeur PHP Baicao vous présente différentes séries de la gamme de produits pour ordinateurs portables Intel, des séries adaptées à un usage quotidien aux séries adaptées à un usage professionnel. En comprenant les caractéristiques et les utilisations uniques de chaque série, vous pouvez affiner vos choix et trouver le modèle qui vous convient. Poursuivez votre lecture : les sections suivantes examineront de plus près les différentes séries d'ordinateurs portables Intel, notamment les séries Y, Z, G et N, pour vous aider à prendre une décision éclairée.
La première étape consiste à appuyer plusieurs fois rapidement et en continu sur le bouton "F2" du clavier (certains modèles nécessitent "Fn+F2") lors de l'auto-vérification de l'écran Lenovo lors du démarrage ou du redémarrage. Vous pouvez accéder à l'interface du BIOS. et activez l'overdrive de vitesse. Que dois-je faire si je ne parviens pas à accéder au BIOS ?

La deuxième étape consiste à sélectionner "Configuration" dans le menu - définissez l'option "Intel Virtual Technology" sur "Activer", appuyez sur F10 pour enregistrer et quitter (Save & Exit), VT sera ouvert avec succès ! Que devez-vous faire si le simulateur indique toujours que VT n'est pas allumé après avoir effectué les opérations ci-dessus ?
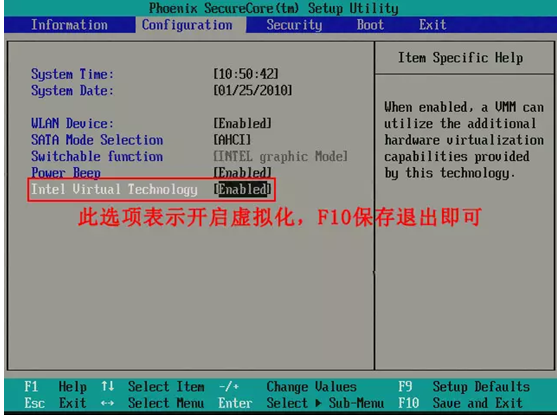
2. Ordinateur portable domestique à plateforme AMD. (Séries Y, Z, G)
La première étape consiste à appuyer plusieurs fois rapidement et continuellement sur le bouton « F2 » (certains modèles nécessitent « Fn+F2 ») du clavier lors de l'auto-test de l'écran Lenovo au démarrage ou redémarrage, c'est-à-dire que vous pouvez accéder à l'interface du BIOS.
Deuxième étape, sélectionnez "Configuration" dans le menu - définissez l'option "SVM Support" sur "Activer", appuyez sur F10 pour enregistrer et quitter (Save & Exit), VT sera ouvert avec succès !
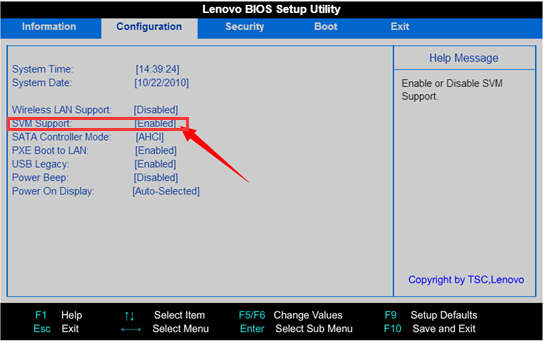
3. Comment activer la virtualisation sur les ordinateurs portables commerciaux
La première étape consiste à accéder à l'interface du BIOS en appuyant rapidement et continuellement sur le bouton "F1" du clavier lors de l'auto-vérification de l'écran Lenovo lors du démarrage ou du redémarrage. .
Deuxième étape, sélectionnez "Sécurité" - "Virtualisation" dans le menu, réglez-le sur "Activer" et appuyez sur F10 pour enregistrer et quitter (Save & Exit sera ouvert avec succès ! Si vous avez déjà fait ce qui précède.
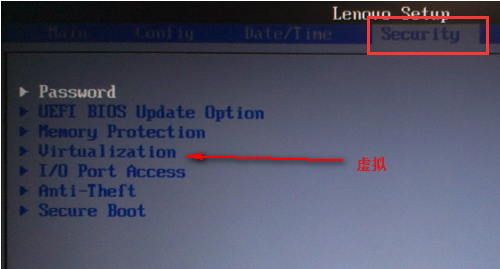
4. Activer la virtualisation sur le bureau de la plateforme Intel
La première étape consiste à accéder à l'interface du BIOS en appuyant rapidement et continuellement sur le bouton "F1" du clavier lors de l'auto-vérification de l'écran Lenovo lors du démarrage ou du redémarrage.
La deuxième étape consiste à sélectionner "Sécurité" - "Avancé" - "Configuration du processeur" - "Technologie virtuelle Intel (R)" dans le menu et à le régler sur "Activer". Appuyez sur F10 pour enregistrer et quitter (Enregistrer et quitter), et VT sera ouvert avec succès !
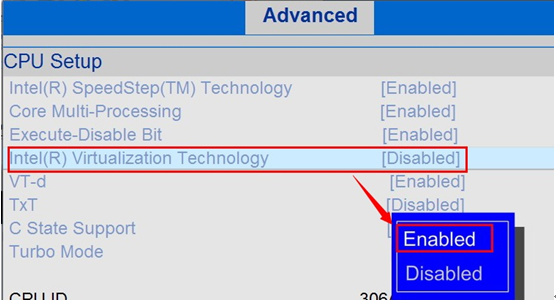
5. Activer la virtualisation sur les ordinateurs de bureau de la plateforme AMD
La première étape consiste à accéder à l'interface du BIOS en appuyant rapidement et continuellement sur le bouton "F1" du clavier lors de l'auto-vérification de l'écran Lenovo lors du démarrage ou du redémarrage.
La deuxième étape consiste à sélectionner "Avancé" - "Option SVM uCode" dans le menu et à le régler sur "Activer". Appuyez sur F10 pour enregistrer et quitter (Save & Exit), et VT sera ouvert avec succès !
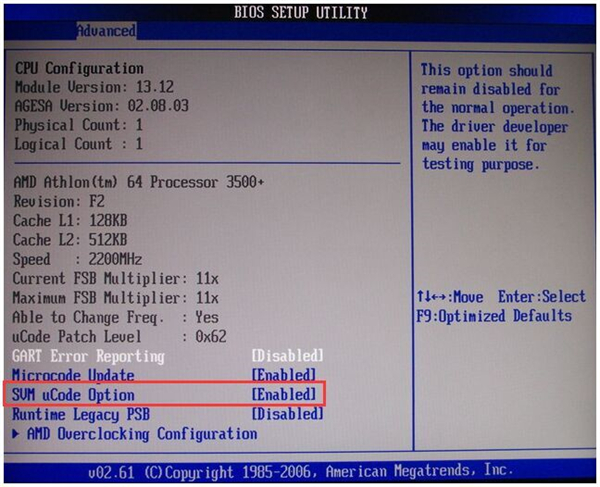
Ce qui précède est le contenu détaillé de. pour plus d'informations, suivez d'autres articles connexes sur le site Web de PHP en chinois!

Outils d'IA chauds

Undresser.AI Undress
Application basée sur l'IA pour créer des photos de nu réalistes

AI Clothes Remover
Outil d'IA en ligne pour supprimer les vêtements des photos.

Undress AI Tool
Images de déshabillage gratuites

Clothoff.io
Dissolvant de vêtements AI

AI Hentai Generator
Générez AI Hentai gratuitement.

Article chaud

Outils chauds

Bloc-notes++7.3.1
Éditeur de code facile à utiliser et gratuit

SublimeText3 version chinoise
Version chinoise, très simple à utiliser

Envoyer Studio 13.0.1
Puissant environnement de développement intégré PHP

Dreamweaver CS6
Outils de développement Web visuel

SublimeText3 version Mac
Logiciel d'édition de code au niveau de Dieu (SublimeText3)
 Introduction à l'utilisation du simulateur joiplay
May 04, 2024 pm 06:40 PM
Introduction à l'utilisation du simulateur joiplay
May 04, 2024 pm 06:40 PM
Le simulateur jojplay est un simulateur de téléphone mobile très facile à utiliser. Il prend en charge les jeux informatiques et peut être exécuté sur les téléphones mobiles, et la compatibilité est très bonne. Certains joueurs ne savent pas comment l'utiliser. comment l'utiliser. Comment utiliser le simulateur joiplay 1. Tout d'abord, vous devez télécharger le plug-in Joiplay body et RPGM. Il est préférable de les installer dans l'ordre body - plug-in. Le package apk peut être obtenu dans la barre Joiplay (. cliquez pour obtenir >>>). 2. Une fois Android terminé, vous pouvez ajouter des jeux dans le coin inférieur gauche. 3. Remplissez le nom avec désinvolture et appuyez sur CHOISIR sur le fichier exécutable pour sélectionner le fichier game.exe du jeu. 4. L'icône peut rester vide ou vous pouvez choisir votre image préférée.
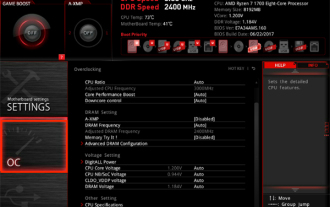 Comment activer Vt sur la carte mère MSI
May 01, 2024 am 09:28 AM
Comment activer Vt sur la carte mère MSI
May 01, 2024 am 09:28 AM
Comment activer VT sur la carte mère MSI ? Quelles sont les méthodes ? Ce site a soigneusement compilé les méthodes d'activation VT de la carte mère MSI pour la majorité des utilisateurs. Bienvenue à lire et à partager ! La première étape consiste à redémarrer l'ordinateur et à accéder au BIOS. Que dois-je faire si la vitesse de démarrage est trop rapide et que je ne parviens pas à accéder au BIOS ? Une fois l'écran allumé, continuez d'appuyer sur "Suppr" pour accéder à la page du BIOS. La deuxième étape consiste à rechercher l'option VT dans le menu et à l'activer. Différents modèles d'ordinateurs ont des interfaces BIOS différentes et des noms différents pour VT. : 1. Entrez Après être entré dans la page du BIOS, recherchez l'option "OC (ou overclocking)" - "Fonctionnalités du processeur" - "SVMMode (ou Intel Virtualization Technology)" et modifiez le "Désactivé"
 Comment activer vt sur la carte mère ASRock
May 01, 2024 am 08:49 AM
Comment activer vt sur la carte mère ASRock
May 01, 2024 am 08:49 AM
Comment activer VT sur la carte mère ASRock, quelles sont les méthodes et comment le faire fonctionner. Ce site Web a compilé la méthode d'activation du vt de la carte mère ASRock que les utilisateurs peuvent lire et partager ! La première étape consiste à redémarrer l'ordinateur. Une fois l'écran allumé, continuez d'appuyer sur la touche « F2 » pour accéder à la page du BIOS. Que dois-je faire si la vitesse de démarrage est trop rapide et que je ne parviens pas à accéder au BIOS ? La deuxième étape consiste à rechercher l'option VT dans le menu et à l'activer. Différents modèles de cartes mères ont des interfaces BIOS différentes et des noms différents pour VT. 1. Après avoir accédé à la page BIOS, recherchez « Avancé (Avancé) » - « Configuration du processeur ». (CPU) Configuration)" - Option "SVMMOD (Virtualization Technology)", remplacez "Disabled" par "Enabled".
 Comment installer le système Windows sur une tablette
May 03, 2024 pm 01:04 PM
Comment installer le système Windows sur une tablette
May 03, 2024 pm 01:04 PM
Comment flasher le système Windows sur la tablette BBK ? La première façon est d'installer le système sur le disque dur. Tant que le système informatique ne tombe pas en panne, vous pouvez accéder au système et télécharger des éléments, vous pouvez utiliser le disque dur de l'ordinateur pour installer le système. La méthode est la suivante : Selon la configuration de votre ordinateur, vous pouvez installer le système d'exploitation WIN7. Nous choisissons de télécharger le système de réinstallation en un clic de Xiaobai dans vivopad pour l'installer. Tout d'abord, sélectionnez la version du système adaptée à votre ordinateur, puis cliquez sur « Installer ce système » pour passer à l'étape suivante. Nous attendons ensuite patiemment que les ressources d'installation soient téléchargées, puis attendons que l'environnement soit déployé et redémarré. Les étapes pour installer win11 sur vivopad sont les suivantes : utilisez d’abord le logiciel pour vérifier si win11 peut être installé. Après avoir réussi la détection du système, entrez les paramètres du système. Sélectionnez-y l’option Mise à jour et sécurité. Cliquez sur
 Réseau de partage USB de téléphone portable Huawei vers ordinateur
May 08, 2024 am 08:25 AM
Réseau de partage USB de téléphone portable Huawei vers ordinateur
May 08, 2024 am 08:25 AM
Comment connecter un téléphone mobile Huawei à un ordinateur via USB pour accéder à Internet Tout d'abord, nous ouvrons les paramètres du téléphone et recherchons « HDB ». Ensuite, nous cliquons pour ouvrir « Partage de réseau mobile » dans Plus. Ensuite, nous pouvons cliquer pour ouvrir « Réseau de partage USB » dans la fenêtre contextuelle. Résumé Tout d'abord, connectez le téléphone mobile Huawei à l'ordinateur via le câble de données. Ouvrez « Paramètres » sur votre téléphone et entrez dans l'interface des paramètres. Cliquez sur « Point d'accès personnel », sélectionnez « Partage de connexion USB » et cliquez sur le bouton interrupteur à l'arrière pour l'activer. Cliquez d'abord sur « Paramètres à propos du téléphone », puis cliquez sur « Numéro de version ». " 7 fois de suite. Vous serez invité à entrer en mode développeur. Revenez ensuite à la liste "Paramètres", "Options du développeur" apparaîtra, puis cliquez pour entrer "Options du développeur", activez le commutateur "Débogage USB" et Cliquez sur
 Guide du simulateur de redémarrage de la vie
May 07, 2024 pm 05:28 PM
Guide du simulateur de redémarrage de la vie
May 07, 2024 pm 05:28 PM
Life Restart Simulator est un jeu de simulation très intéressant. Ce jeu est devenu très populaire récemment. Il existe de nombreuses façons de jouer au jeu. Ci-dessous, l'éditeur vous propose un guide complet de Life Restart Simulator. les stratégies existent-elles ? Guide du Life Restart Simulator Guide Caractéristiques du Life Restart Simulator Il s'agit d'un jeu très créatif dans lequel les joueurs peuvent jouer selon leurs propres idées. Il y a de nombreuses tâches à accomplir chaque jour et vous pouvez profiter d'une nouvelle vie dans ce monde virtuel. Il y a de nombreuses chansons dans le jeu et toutes sortes de vies différentes vous attendent. Contenu du jeu Life Restart Simulator Cartes de dessin de talents : Talent : Vous devez choisir la mystérieuse petite boîte pour devenir un immortel. Une variété de petites capsules sont disponibles pour éviter de mourir à mi-chemin. Cthulhu peut choisir
 Mot de passe universel du bios de l'ordinateur Lenovo
Apr 30, 2024 am 10:49 AM
Mot de passe universel du bios de l'ordinateur Lenovo
Apr 30, 2024 am 10:49 AM
Comment définir le mot de passe du BIOS de l'ordinateur Lenovo 1. Tout d'abord, nous appuyons sur f2 pour entrer dans le BIOS et passer à l'élément de menu de sécurité. Ensuite, nous utilisons les touches fléchées haut et bas pour sélectionner l'option de mot de passe et appuyons sur la touche Entrée pour entrer. Désactivé signifie que le mot de passe du super administrateur du BIOS n'est pas actuellement défini. S'il est activé, cela signifie que le mot de passe du bios a été défini. 2. La première étape consiste à accéder à l'interface du BIOS. Après le démarrage, appuyez immédiatement sur F12 pour accéder à l'interface de démarrage du BIOS. Dans cette barre de menu d'informations sur l'ordinateur, vous pouvez voir les principales informations sur le matériel telles que le modèle d'ordinateur, la version du BIOS, le processeur, la mémoire, le disque dur, le lecteur optique, etc. Étape 2 : Appuyez sur la touche fléchée droite → sur le clavier pour saisir les paramètres de configuration matérielle. 3. Insérez la clé USB dans l'ordinateur, puis
 Introduction à la méthode de configuration des polices du simulateur Joiplay
May 09, 2024 am 08:31 AM
Introduction à la méthode de configuration des polices du simulateur Joiplay
May 09, 2024 am 08:31 AM
Le simulateur Jojplay peut réellement personnaliser les polices du jeu et résoudre le problème des caractères manquants et des caractères encadrés dans le texte. Je suppose que de nombreux joueurs ne savent toujours pas comment l'utiliser. L'éditeur suivant vous apportera la méthode de configuration. police du simulateur jojplay introduire. Comment définir la police du simulateur Joiplay 1. Ouvrez d'abord le simulateur Joiplay, cliquez sur les paramètres (trois points) dans le coin supérieur droit et recherchez-le. 2. Dans la colonne RPGMSettings, cliquez pour sélectionner la police personnalisée CustomFont dans la troisième ligne. 3. Sélectionnez le fichier de police et cliquez sur OK. Veillez à ne pas cliquer sur l'icône "Enregistrer" dans le coin inférieur droit, sinon les paramètres par défaut seront restaurés. 4. Recommander le chinois simplifié Founder et Quasi-Yuan (déjà dans les dossiers des jeux Fuxing et Rebirth). joi






