PS利用滤镜制作绚丽的抽丝花朵
本教程的花朵制作比较艳丽,制作方法也比较独特。先用画笔画出一些线条,然后用滤镜等调出形状并加上纹理
本教程的花朵制作比较艳丽,制作方法也比较独特。先用画笔画出一些线条,然后用滤镜等调出形状并加上纹理。然后多复制几次,适当边角角度后再叠加出自己想要的图案。最后整体上色即可。
最终效果

1、新建黑色背景500×500的文档。

2、工具栏选取笔刷工具,选择17PX软笔刷,画一个米字型的图案。如图:

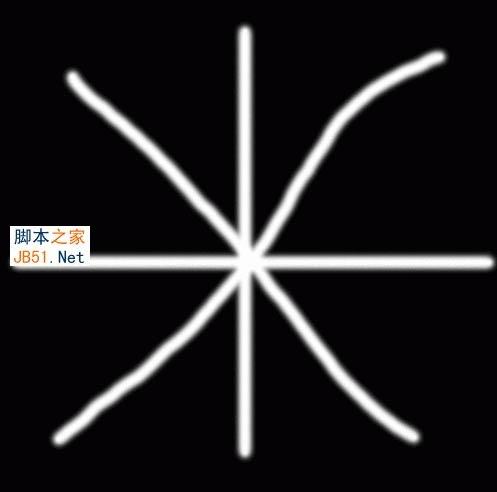
3、现在我们来对它进行扭曲变形。工具栏选取滤镜-扭曲-旋转扭曲。参数设置参考如图,别太大。

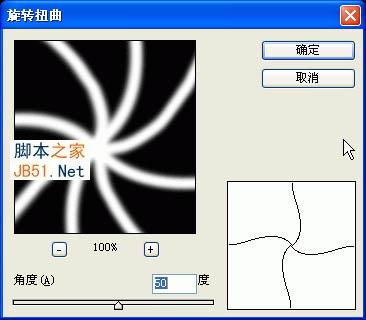
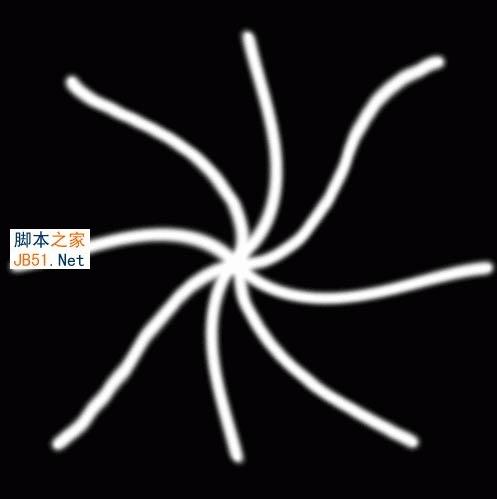
4、滤镜-艺术效果-塑料包装,参数设置参考如图。
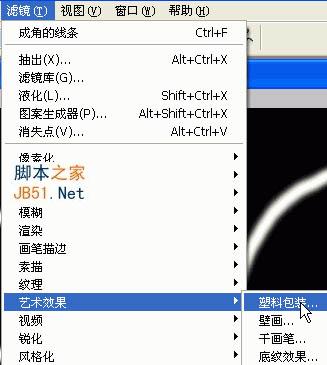
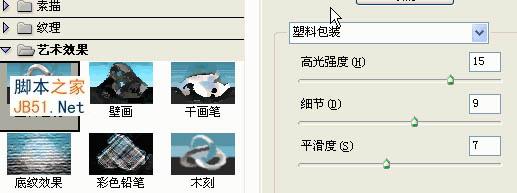

5、滤镜-画笔描边-成角的线条,参考设置如图。



6、按CTRL+J复制背景(我做的时候双击背景把它变成了普通图层,在此说明一下),然后把图层混合模式改为变亮。


7、按两次CTRL+J再复制两层,如图。

8、关键步骤来了,就是变换。现在有三个副本图层,你可以任选一个,对它进行变换。我选了副本3。
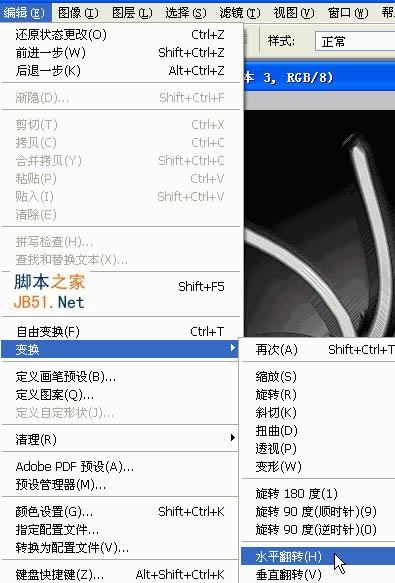

9、在剩下的两个副本再任选一个,进行如图变换。我选了副本2。


10、好了就剩下最后一个副本了,继续变换。如图。


11、合并图层,然后调节色相饱和度,色彩按照自己的爱好来调。如图所示。

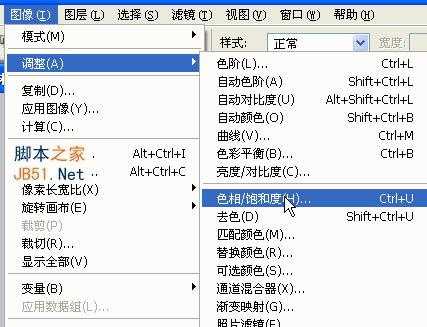

最终效果:


Outils d'IA chauds

Undresser.AI Undress
Application basée sur l'IA pour créer des photos de nu réalistes

AI Clothes Remover
Outil d'IA en ligne pour supprimer les vêtements des photos.

Undress AI Tool
Images de déshabillage gratuites

Clothoff.io
Dissolvant de vêtements AI

Video Face Swap
Échangez les visages dans n'importe quelle vidéo sans effort grâce à notre outil d'échange de visage AI entièrement gratuit !

Article chaud

Outils chauds

Bloc-notes++7.3.1
Éditeur de code facile à utiliser et gratuit

SublimeText3 version chinoise
Version chinoise, très simple à utiliser

Envoyer Studio 13.0.1
Puissant environnement de développement intégré PHP

Dreamweaver CS6
Outils de développement Web visuel

SublimeText3 version Mac
Logiciel d'édition de code au niveau de Dieu (SublimeText3)
 Guide pratique du traitement d'images C++ : implémentation d'effets spéciaux et de filtres d'image
Nov 27, 2023 am 11:40 AM
Guide pratique du traitement d'images C++ : implémentation d'effets spéciaux et de filtres d'image
Nov 27, 2023 am 11:40 AM
Dans les domaines de l’informatique et du traitement d’images, le C++ a toujours été l’un des langages de programmation les plus utilisés. Le traitement d'images est l'un des sous-domaines importants de la vision par ordinateur, comprenant l'analyse, le traitement et la reconnaissance d'images. Cet article présentera quelques concepts et techniques de base du traitement d'image C++ et fournira quelques exemples de codes pour implémenter des effets spéciaux et des filtres d'image afin d'aider les lecteurs à mieux comprendre et pratiquer le traitement d'image C++. 1. Bases du traitement d'image C++ 1.1 Formats de fichiers image couramment utilisés Dans le traitement d'images, nous devons généralement utiliser divers formats de fichiers image, notamment
 Trouvez un autre moyen ! Découvrez comment utiliser les filtres CSS pour créer des coins arrondis et des effets ondulés.
Oct 18, 2022 pm 08:21 PM
Trouvez un autre moyen ! Découvrez comment utiliser les filtres CSS pour créer des coins arrondis et des effets ondulés.
Oct 18, 2022 pm 08:21 PM
Cet article vous présentera une approche différente et expliquera comment utiliser les filtres CSS pour créer des coins arrondis et comment utiliser des coins arrondis pour obtenir un effet de vague. J'espère que cela vous sera utile !
 Parlons de la façon d'utiliser les filtres CSS pour obtenir des coins arrondis et des effets de vagues.
Jul 28, 2022 pm 07:42 PM
Parlons de la façon d'utiliser les filtres CSS pour obtenir des coins arrondis et des effets de vagues.
Jul 28, 2022 pm 07:42 PM
Comment utiliser CSS pour obtenir des coins arrondis et des effets de vagues ? L'article suivant vous montrera comment utiliser habilement les filtres CSS pour créer des coins arrondis et des effets de vagues. J'espère que cela vous sera utile !
 Utilisez intelligemment les filtres CSS3 pour créer des effets d'animation de commutation de texte !
Jul 20, 2022 am 10:55 AM
Utilisez intelligemment les filtres CSS3 pour créer des effets d'animation de commutation de texte !
Jul 20, 2022 am 10:55 AM
Cet article vous montrera comment utiliser les filtres CSS3 pour obtenir un effet d'animation de commutation flash de texte haut de gamme. J'espère que cela vous sera utile !
 Développer des effets de filtre d'image basés sur JavaScript
Aug 09, 2023 pm 11:46 PM
Développer des effets de filtre d'image basés sur JavaScript
Aug 09, 2023 pm 11:46 PM
Résumé du développement d'effets de filtre d'image basés sur JavaScript : cet article explique comment utiliser JavaScript pour développer des effets de filtre d'image. En utilisant l'élément Canvas et les API associées, nous pouvons obtenir des effets de filtre d'image courants, tels que les niveaux de gris, le flou, le réglage du contraste, etc. Cet article fournira des exemples de code détaillés et des processus de mise en œuvre pour chaque effet de filtre afin d'aider les lecteurs à commencer rapidement à développer des effets de filtre d'image. 1. Introduction Dans le développement web, nous rencontrons souvent le besoin de traiter et d'embellir des images.
 Comment choisir un filtre à clipser
Feb 28, 2024 pm 01:10 PM
Comment choisir un filtre à clipser
Feb 28, 2024 pm 01:10 PM
Le logiciel Clipshot fournit une série de fonctions puissantes dans le domaine du montage vidéo pour répondre aux besoins des utilisateurs en matière de traitement vidéo complet. Le logiciel intègre de nombreuses fonctions et bibliothèques de matériaux populaires et riches, permettant aux utilisateurs de créer facilement des œuvres vidéo personnalisées. Les utilisateurs peuvent utiliser ce logiciel pour ajouter facilement des filtres afin d'améliorer l'attrait visuel de leurs vidéos. Cependant, de nombreux utilisateurs ne savent toujours pas comment ajouter des filtres, les joueurs qui souhaitent en savoir plus peuvent donc suivre cet article pour en savoir plus. Comment ajouter des filtres à Clip Shot ? 1. Accédez à l'écran d'enregistrement de clips et sélectionnez l'outil "Color Five Star". 2. Ouvrez plus d'options et sélectionnez l'option "Effet de filtre requis" dans l'onglet Sélectionner le filtre. 3. Sélectionnez ensuite "Fermer" dans la barre d'options. Bouton 4, puis ajoutez des filtres à l'image de la caméra
 Comment ajouter des effets de filtre aux images à l'aide de Python
Aug 18, 2023 pm 01:09 PM
Comment ajouter des effets de filtre aux images à l'aide de Python
Aug 18, 2023 pm 01:09 PM
Comment utiliser Python pour ajouter des effets de filtre aux images À l'ère du numérique, le traitement des images est devenu un élément indispensable de notre vie quotidienne. Si vous êtes intéressé par le traitement d'images, vous serez certainement intéressé par la façon d'ajouter des effets de filtre aux images. Cet article expliquera comment utiliser le langage de programmation Python pour implémenter des effets de filtre d'image et fournira des exemples de code pertinents. Tout d’abord, nous devons installer la bibliothèque de traitement d’image de Python PIL (PythonImagingLibrary
 Comment utiliser facilement les filtres de couleur dans Windows 11 pour les utilisateurs daltoniens
Sep 26, 2023 pm 08:21 PM
Comment utiliser facilement les filtres de couleur dans Windows 11 pour les utilisateurs daltoniens
Sep 26, 2023 pm 08:21 PM
Windows 11 présente de nombreuses merveilles que tous les utilisateurs ne découvrent pas. Une chose que vous ne savez peut-être pas, c'est que vous pouvez rendre votre bureau plus unique à l'aide de simples raccourcis vers les filtres de couleur dans Windows 11, ce qui est très pratique pour les utilisateurs daltoniens. Les fonctionnalités d'accessibilité de Windows 11 sont importantes car elles permettent aux personnes handicapées d'utiliser le système d'exploitation plus facilement. Ces fonctionnalités peuvent aider les personnes aveugles ou malvoyantes, sourdes ou malentendantes, à mobilité réduite ou souffrant de déficiences cognitives. Cette petite astuce existe depuis longtemps sous Windows, mais elle a récemment été découverte sur X (fkaTwitter) et les gens ont été surpris. Voici comment. Comment utiliser les filtres de couleur dans Windows 11 pour créer votre






