
本实例主要运用了笔刷、扭曲/波浪滤镜、自由变形等工具。
最后效果请看下图:水罐和杯子是现成的背景图片,飞溅的水珠是我们做好后添加合成进去的。所以制作的时候一定要注意色彩的协调。

具体制作步骤如下:
一、新建一个100x100像素图像文件,背景为蓝色,注意参考一下合成图片的色彩;
二、新建透明图层2,我们的操作主要是在图层2中进行,图层1是为了操作方便而设立的;
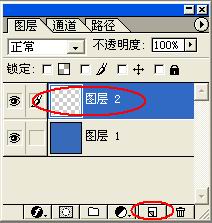
三、用工具面板中的椭圆选框工具在图层2中选中一个圆形区域,如下;
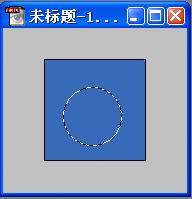
四、选取工具面板画笔工具(画笔颜色选为白色,画笔大小13,不透明度100%)在选区的四周画上如下图所示的线条;
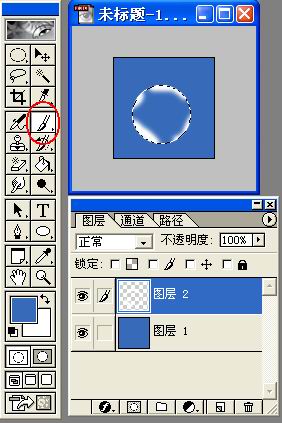
五、将画笔的不透明度调节为50%,画上如下的线条;
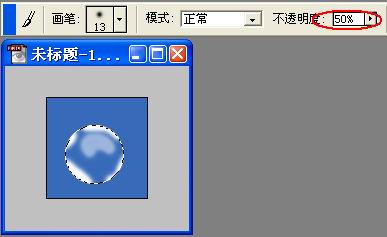
最后做成的效果已经很象一颗水珠了,如下:

六、选中图层2,按ctrl+A全选,拷贝图层2;然后新建一新的文件图层1(请用文件菜单中的新建命令),大小为200x200,背景也涂成蓝色,这个图层也同样是作为参考用的;把原图层2中的水珠进行粘贴,多粘贴几个,并调节好大小。效果如下;
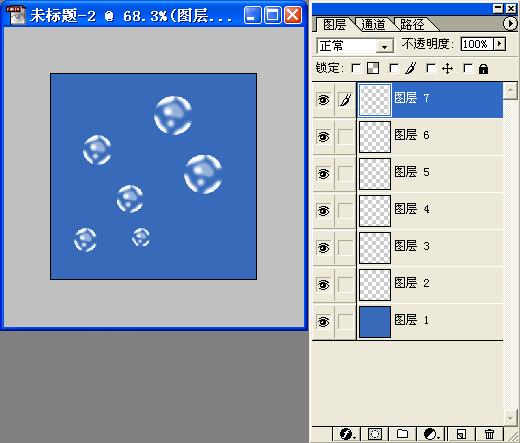
七、选中图层2,利用菜单命令:滤镜→扭曲→波浪…,调节好参数值(见下图)
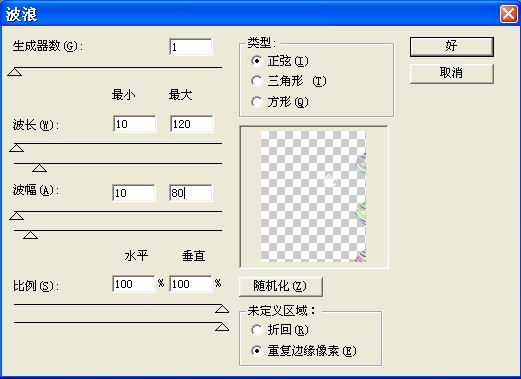
完成后的效果:
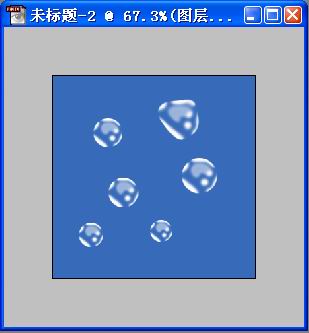
八、将图层3-7的也做波浪变形,参数要有所不同,产生随机效果;然后将可见图层2-7合并成图层7,并作拷贝;见下图;
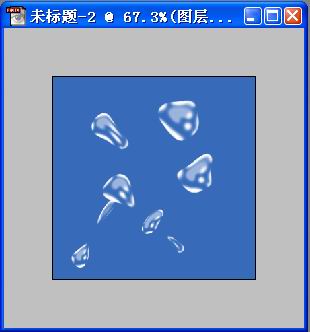
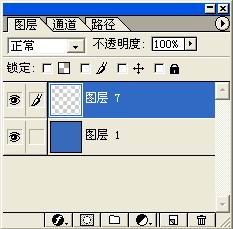
九、粘贴图层7,并用自由变换工具调节大小和角度;如下图;
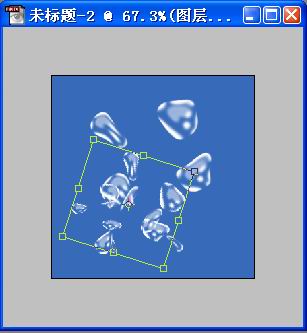
十、再粘贴一次,作成后的效果如下;
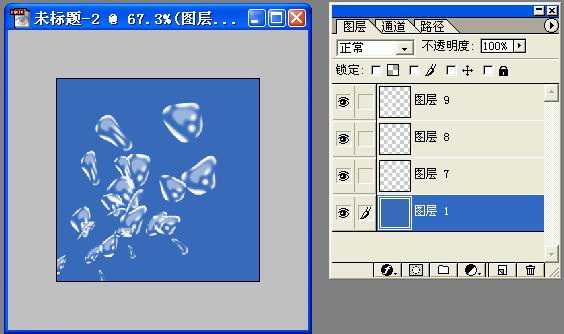
十一、对图层8、图层9分别再使用一次波浪变形滤镜;最后效果如下;
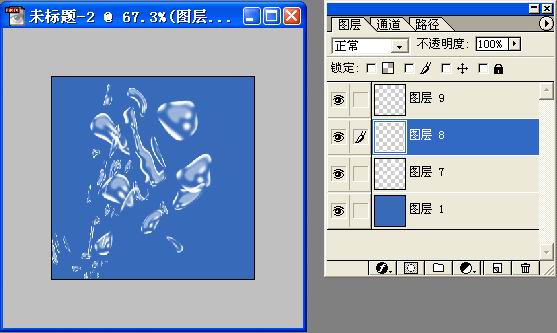
十二、将图层7、8、9合并,并作拷贝;导入一幅图片如下;

十三、粘贴图层,用自由变换工具调整到合适位置;如下;

好了,大功告成!
 Étapes de création du projet SpringBoot
Étapes de création du projet SpringBoot
 Quelles sont les propriétés du dégradé CSS3 ?
Quelles sont les propriétés du dégradé CSS3 ?
 Utilisation de la fonction fopen dans Matlab
Utilisation de la fonction fopen dans Matlab
 Comment résoudre le problème de l'absence du fichier msxml6.dll
Comment résoudre le problème de l'absence du fichier msxml6.dll
 Comment utiliser la grande fonction
Comment utiliser la grande fonction
 Trois frameworks majeurs pour le développement Android
Trois frameworks majeurs pour le développement Android
 Le numéro de page Word commence à partir de la troisième page comme 1 tutoriel
Le numéro de page Word commence à partir de la troisième page comme 1 tutoriel
 Trois caractéristiques majeures de Java
Trois caractéristiques majeures de Java