 Tutoriel mobile
Tutoriel mobile
 téléphone Android
téléphone Android
 Conseils pour définir le mot de passe et l'heure de l'écran de verrouillage de l'ordinateur (protection de la vie privée et économie d'énergie)
Conseils pour définir le mot de passe et l'heure de l'écran de verrouillage de l'ordinateur (protection de la vie privée et économie d'énergie)
Conseils pour définir le mot de passe et l'heure de l'écran de verrouillage de l'ordinateur (protection de la vie privée et économie d'énergie)
Avec le développement de la technologie, les ordinateurs sont devenus un outil indispensable dans nos vies. Il est crucial de définir correctement le mot de passe et l'heure de l'écran de verrouillage de l'ordinateur. Cela protège non seulement notre vie privée, mais nous aide également à économiser de l'énergie. Pour aider les utilisateurs à mieux gérer ces paramètres importants, l'éditeur PHP Apple a compilé un guide détaillé. De la définition de mots de passe forts à l'optimisation du temps d'écran de verrouillage, vous trouverez des conseils pratiques pour assurer la sécurité et la productivité de votre ordinateur. Venez suivre l'éditeur pour en savoir plus sur ces méthodes de paramétrage pour rendre la gestion de votre ordinateur plus pratique !
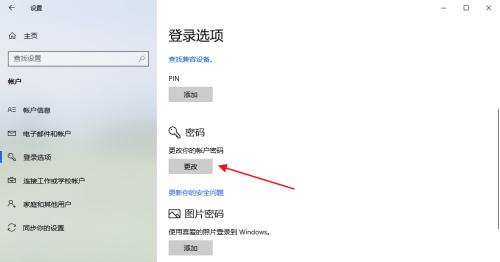
1. Choisissez un mot de passe de haute sécurité
-Le choix d'un mot de passe de haute sécurité est crucial pour protéger la vie privée.
-Par exemple, les anniversaires, évitez d'utiliser des mots de passe trop simples, des numéros de téléphone portable et autres mots de passe faciles à deviner.

-Pour augmenter la complexité de votre mot de passe, utilisez une combinaison de lettres, de chiffres et de caractères spéciaux.
-Changez régulièrement votre mot de passe pour une meilleure sécurité.
2. Réglez l'heure de verrouillage automatique de l'écran
-Réglez l'heure de verrouillage automatique de l'écran pour protéger la sécurité de vos informations personnelles lorsque vous quittez l'ordinateur.
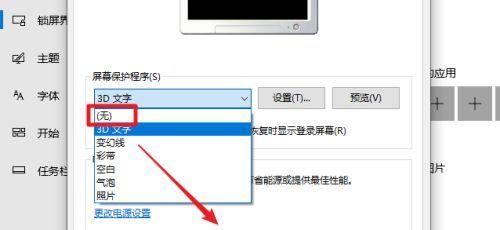
-Ouvrez le menu des paramètres de l'ordinateur et recherchez le paramètre « Écran de verrouillage » dans l'option « Alimentation et veille ».
-Choisissez une durée d'écran de verrouillage automatique appropriée En fonction des besoins personnels, il est recommandé de régler la durée sur 15 minutes maximum.
3. Utilisez un mot de passe dynamique
- Le mot de passe dynamique est une méthode de mot de passe plus sécurisée.
-Recherchez l'option « Mot de passe dynamique » dans les paramètres de l'écran de verrouillage de l'ordinateur.
-Ce n'est qu'après avoir entré le mot de passe dynamique correct que vous pourrez déverrouiller l'ordinateur et définir un mot de passe dynamique qui peut être reçu par SMS ou par e-mail.
4. Configurez plusieurs comptes
-Configurez plusieurs comptes sur votre ordinateur pour mieux gérer et protéger les informations personnelles.
-Définissez différentes autorisations et niveaux d'accès, créez un compte administrateur et un compte normal.
-Utilisez un compte normal pour une utilisation quotidienne et un compte administrateur pour les paramètres système et l'installation du logiciel.
5. Activez la fonction d'économiseur d'écran
-Activez la fonction d'économiseur d'écran pour verrouiller automatiquement l'écran lorsque vous quittez l'ordinateur.
- Recherchez l'option "Écran de veille" dans les paramètres de votre ordinateur.
- Et définissez l'heure de démarrage automatique et la protection par mot de passe, choisissez un économiseur d'écran approprié.
6. Changez régulièrement votre mot de passe
-Changer régulièrement votre mot de passe est un moyen efficace de protéger vos informations.
-Par exemple, chaque mois ou trimestre, définissez un intervalle de temps de rappel de changement de mot de passe.
-Changez votre mot de passe rapidement pour augmenter la sécurité du système lorsque l'heure de rappel de changement de mot de passe arrive.
7. Utilisez la technologie de reconnaissance d'empreintes digitales ou de reconnaissance faciale
-Certains ordinateurs ou téléphones mobiles haut de gamme prennent en charge la reconnaissance d'empreintes digitales ou la technologie de reconnaissance faciale.
-Retrouvez l'option « Biométrie » dans les paramètres de votre ordinateur.
-Pour plus de commodité et de sécurité lors du déverrouillage, configurez vos informations d'empreinte digitale ou de reconnaissance faciale.
8. Configurer un économiseur d'écran protégé par mot de passe
-Sélectionnez une option qui nécessite un mot de passe pour déverrouiller lors de la configuration de l'économiseur d'écran.
-Vous ne pouvez accéder à l'ordinateur qu'en saisissant le mot de passe correct, de cette façon après l'activation de l'économiseur d'écran.
9. Utilisez la fonction de verrouillage à distance
-Vous pouvez verrouiller l'ordinateur à distance via votre téléphone mobile ou d'autres appareils. Certains systèmes d'exploitation prennent en charge la fonction de verrouillage à distance.
- Recherchez l'option "Verrouillage à distance" dans les paramètres.
-Et n'oubliez pas le mot de passe de déverrouillage correspondant et configurez les paramètres de verrouillage à distance au cas où vous auriez besoin de déverrouiller votre ordinateur.
10. Réglez l'heure de déverrouillage automatique
-Réglez l'heure de déverrouillage automatique pour déverrouiller automatiquement l'écran de l'ordinateur après un certain temps.
-Recherchez l'option "Déverrouiller" dans les paramètres de votre ordinateur.
-Il est recommandé que le temps de réglage ne dépasse pas 5 minutes. Choisissez le temps de déverrouillage automatique approprié en fonction de vos besoins personnels.
11. Utilisez l'authentification à deux facteurs
-L'authentification à deux facteurs est un moyen plus sécurisé de vous connecter.
- Recherchez l'option « Authentification à deux facteurs » dans les paramètres de votre ordinateur.
-Et configurez la méthode de vérification correspondante, activez l'authentification à deux facteurs, l'empreinte digitale, etc., comme le code de vérification du téléphone portable.
12. Touches de raccourci de l'écran de verrouillage
-Certains ordinateurs prennent en charge la fonction de touche de raccourci de l'écran de verrouillage.
-Recherchez l'option "Touches de raccourci" dans les paramètres de votre ordinateur.
-Pour verrouiller rapidement votre ordinateur en cas de besoin, définissez un raccourci d'écran de verrouillage qui vous convient.
13. Réglez l'écran pour qu'il éteigne automatiquement l'heure
-Réglez l'écran pour qu'il éteigne automatiquement l'heure pour économiser de l'énergie.
-Retrouvez l'option "Affichage" dans les paramètres de votre ordinateur.
-Il est recommandé que le temps de réglage ne dépasse pas 5 minutes et que le temps d'arrêt automatique approprié soit sélectionné en fonction des besoins personnels.
14. Créez un mot de passe fort
-La création d'un mot de passe fort peut améliorer la sécurité du système.
- Utilisez un générateur de mots de passe ou un gestionnaire de mots de passe pour créer des mots de passe forts aléatoires.
-Évitez les fuites ou les pertes et conservez correctement les mots de passe forts.
Quinze,
Nous pouvons protéger la vie privée et économiser de l'énergie en définissant correctement le mot de passe et l'heure de l'écran de verrouillage de l'ordinateur. L'utilisation de mots de passe dynamiques, la définition de l'heure de verrouillage automatique de l'écran, la configuration de plusieurs comptes, l'activation des fonctions d'économiseur d'écran et d'autres techniques de configuration peuvent rendre nos ordinateurs plus sécurisés et choisir des mots de passe avec une haute sécurité. Nous pouvons également utiliser la technologie de reconnaissance d'empreintes digitales ou de reconnaissance faciale pour configurer un économiseur d'écran protégé par mot de passe et, en même temps, utiliser les fonctions de verrouillage à distance pour augmenter la sécurité de l'ordinateur. La création de mots de passe forts est également une étape importante dans la protection des informations personnelles. N'oubliez pas de changer régulièrement les mots de passe, de définir une heure d'extinction automatique de l'écran et d'utiliser l'authentification à deux facteurs. Nous pouvons mieux gérer les mots de passe et l'heure de l'écran de verrouillage de l'ordinateur, et améliorer la sécurité et l'efficacité de l'utilisation de l'ordinateur grâce à ces techniques de configuration.
Ce qui précède est le contenu détaillé de. pour plus d'informations, suivez d'autres articles connexes sur le site Web de PHP en chinois!

Outils d'IA chauds

Undresser.AI Undress
Application basée sur l'IA pour créer des photos de nu réalistes

AI Clothes Remover
Outil d'IA en ligne pour supprimer les vêtements des photos.

Undress AI Tool
Images de déshabillage gratuites

Clothoff.io
Dissolvant de vêtements AI

AI Hentai Generator
Générez AI Hentai gratuitement.

Article chaud

Outils chauds

Bloc-notes++7.3.1
Éditeur de code facile à utiliser et gratuit

SublimeText3 version chinoise
Version chinoise, très simple à utiliser

Envoyer Studio 13.0.1
Puissant environnement de développement intégré PHP

Dreamweaver CS6
Outils de développement Web visuel

SublimeText3 version Mac
Logiciel d'édition de code au niveau de Dieu (SublimeText3)
 Comment désactiver le mode de sécurité des téléphones mobiles Oppo (désactiver rapidement et facilement le mode de sécurité des téléphones mobiles Oppo)
Sep 02, 2024 pm 03:38 PM
Comment désactiver le mode de sécurité des téléphones mobiles Oppo (désactiver rapidement et facilement le mode de sécurité des téléphones mobiles Oppo)
Sep 02, 2024 pm 03:38 PM
Dans certains cas, votre téléphone Oppo peut passer en mode sans échec, ce qui empêchera d'utiliser correctement les fonctions du téléphone. Dans cette situation, vous pourriez vous sentir confus et anxieux. Cependant, ne vous inquiétez pas ! Cet article vous présentera quelques méthodes simples et rapides pour désactiver le mode sans échec de votre téléphone Oppo et vous permettre d'utiliser à nouveau votre téléphone. 1. Vérifiez la puissance de la batterie Si la puissance de la batterie de votre téléphone OPPO est trop faible, le téléphone peut passer automatiquement en mode sans échec. Veuillez vous assurer que votre téléphone est complètement chargé et essayez de redémarrer votre téléphone. Appuyez et maintenez enfoncé le bouton d'alimentation. Dans certains cas, les téléphones OPPO peuvent quitter le mode sans échec en appuyant longuement sur le bouton d'alimentation. Essayez de maintenir le bouton d'alimentation enfoncé pendant quelques secondes pour voir si vous pouvez quitter le mode sans échec. Vérifiez les touches de volume Parfois, appuyer sur la mauvaise combinaison de touches de volume entraînera également
 Étapes et précautions pour enregistrer un identifiant Apple de Hong Kong (profitez des avantages uniques de l'Apple Store de Hong Kong)
Sep 02, 2024 pm 03:47 PM
Étapes et précautions pour enregistrer un identifiant Apple de Hong Kong (profitez des avantages uniques de l'Apple Store de Hong Kong)
Sep 02, 2024 pm 03:47 PM
Les produits et services Apple ont toujours été appréciés par les utilisateurs du monde entier. L'enregistrement d'un identifiant Apple de Hong Kong apportera plus de commodité et de privilèges aux utilisateurs. Examinons les étapes à suivre pour enregistrer un identifiant Apple de Hong Kong et ce à quoi vous devez prêter attention. Comment enregistrer un identifiant Apple de Hong Kong Lors de l'utilisation d'appareils Apple, de nombreuses applications et fonctions nécessitent l'utilisation d'un identifiant Apple pour se connecter. Si vous souhaitez télécharger des applications depuis Hong Kong ou profiter du contenu préférentiel de l'AppStore de Hong Kong, il est indispensable d'enregistrer un identifiant Apple de Hong Kong. Cet article détaillera les étapes à suivre pour enregistrer un identifiant Apple de Hong Kong et ce à quoi vous devez faire attention. Étapes : Sélectionnez la langue et la région : recherchez l'option "Paramètres" sur votre appareil Apple et entrez
 Solution au problème d'écran flou sur moniteur Samsung (comment gérer le phénomène d'écran flou sur moniteur Samsung)
Sep 04, 2024 pm 01:32 PM
Solution au problème d'écran flou sur moniteur Samsung (comment gérer le phénomène d'écran flou sur moniteur Samsung)
Sep 04, 2024 pm 01:32 PM
Avec le développement continu de la technologie, les moniteurs sont devenus un élément indispensable de la vie quotidienne et du travail des gens. Cependant, nous pouvons parfois rencontrer certains problèmes, comme un flou d'écran sur les moniteurs Samsung. Cet article présentera quelques solutions courantes pour vous aider à mieux résoudre ce problème. 1. Vérifiez si le câble de connexion est sécurisé – assurez-vous que le câble VGA, DVI ou HDMI est intact et fermement connecté au moniteur et à l'ordinateur ou à un autre appareil. - Vérifiez si l'interface du câble de connexion est desserrée ou sale, et nettoyez-la ou remplacez-la si nécessaire. 2. Ajustez la résolution et le taux de rafraîchissement - Ajustez la résolution et le taux de rafraîchissement du moniteur sur votre système informatique pour vous assurer qu'ils correspondent aux paramètres par défaut du moniteur. -Essayez différents paramètres pour voir s'ils peuvent résoudre le problème d'écran flou.
 Comment distinguer les vraies et fausses boîtes à chaussures de chaussures Nike (maîtrisez une astuce pour les identifier facilement)
Sep 02, 2024 pm 04:11 PM
Comment distinguer les vraies et fausses boîtes à chaussures de chaussures Nike (maîtrisez une astuce pour les identifier facilement)
Sep 02, 2024 pm 04:11 PM
En tant que marque de sport de renommée mondiale, les chaussures Nike ont attiré beaucoup d'attention. Cependant, il existe également un grand nombre de produits contrefaits sur le marché, notamment de fausses boîtes à chaussures Nike. Distinguer les véritables boîtes à chaussures des fausses est crucial pour protéger les droits et les intérêts des consommateurs. Cet article vous fournira quelques méthodes simples et efficaces pour vous aider à faire la distinction entre les vraies et les fausses boîtes à chaussures. 1 : Titre de l'emballage extérieur En observant l'emballage extérieur des boîtes à chaussures Nike, vous pouvez découvrir de nombreuses différences subtiles. Les véritables boîtes à chaussures Nike contiennent généralement des matériaux en papier de haute qualité, doux au toucher et sans odeur âcre évidente. Les polices et les logos des boîtes à chaussures authentiques sont généralement clairs et détaillés, et il n'y a pas de flou ni d'incohérence de couleur. 2 : titre de marquage à chaud du logo. Le logo sur les boîtes à chaussures Nike est généralement imprimé à chaud. La partie de marquage à chaud sur la boîte à chaussures authentique s'affichera.
 Recherche approfondie Entrée du site officiel Deepseek
Mar 12, 2025 pm 01:33 PM
Recherche approfondie Entrée du site officiel Deepseek
Mar 12, 2025 pm 01:33 PM
Au début de 2025, l'IA domestique "Deepseek" a fait un début magnifique! Ce modèle d'IA gratuit et open source a une performance comparable à la version officielle d'OpenAI d'Openai, et a été entièrement lancé sur le côté Web, l'application et l'API, prenant en charge l'utilisation multi-terminale des versions iOS, Android et Web. Recherche approfondie du site officiel de Deepseek et du guide d'utilisation: Adresse officielle du site Web: https://www.deepseek.com/using étapes pour la version Web: cliquez sur le lien ci-dessus pour entrer le site officiel Deepseek. Cliquez sur le bouton "Démarrer la conversation" sur la page d'accueil. Pour la première utilisation, vous devez vous connecter avec votre code de vérification de téléphone mobile. Après vous être connecté, vous pouvez entrer dans l'interface de dialogue. Deepseek est puissant, peut écrire du code, lire des fichiers et créer du code
 Gate.io Trading Platform Office Application Téléchargement et Adresse d'installation
Feb 13, 2025 pm 07:33 PM
Gate.io Trading Platform Office Application Téléchargement et Adresse d'installation
Feb 13, 2025 pm 07:33 PM
Cet article détaille les étapes pour enregistrer et télécharger la dernière application sur le site officiel de Gate.io. Premièrement, le processus d'enregistrement est introduit, notamment le remplissage des informations d'enregistrement, la vérification du numéro de messagerie électronique / téléphone portable et la réalisation de l'enregistrement. Deuxièmement, il explique comment télécharger l'application gate.io sur les appareils iOS et les appareils Android. Enfin, les conseils de sécurité sont soulignés, tels que la vérification de l'authenticité du site officiel, l'activation de la vérification en deux étapes et l'alerte aux risques de phishing pour assurer la sécurité des comptes et des actifs d'utilisateurs.
 Étapes détaillées sur la façon de retirer de l'argent de l'échange BMX
Oct 12, 2024 am 11:43 AM
Étapes détaillées sur la façon de retirer de l'argent de l'échange BMX
Oct 12, 2024 am 11:43 AM
Les étapes pour retirer de l'argent de la bourse BMX sont les suivantes : Connectez-vous à votre compte et sélectionnez « Retirer ». Sélectionnez une méthode de retrait et saisissez les informations pertinentes. Saisissez le montant du retrait et vérifiez la demande de retrait. Fournissez des informations d’authentification. En attente du traitement du retrait.
 Sesame Open Door Exchange Page d'enregistrement de page Enregistrement Gate Trading App The Registration Site Web
Feb 28, 2025 am 11:06 AM
Sesame Open Door Exchange Page d'enregistrement de page Enregistrement Gate Trading App The Registration Site Web
Feb 28, 2025 am 11:06 AM
Cet article présente le processus d'enregistrement de la version Web de Sesame Open Exchange (GATE.IO) et l'application Gate Trading en détail. Qu'il s'agisse de l'enregistrement Web ou de l'enregistrement de l'application, vous devez visiter le site Web officiel ou l'App Store pour télécharger l'application authentique, puis remplir le nom d'utilisateur, le mot de passe, l'e-mail, le numéro de téléphone mobile et d'autres informations et terminer la vérification des e-mails ou du téléphone mobile.





