Photoshop绘制立体效果的金属质感麦克风话筒
下面先看看效果图

绘制麦克风第一课:插头
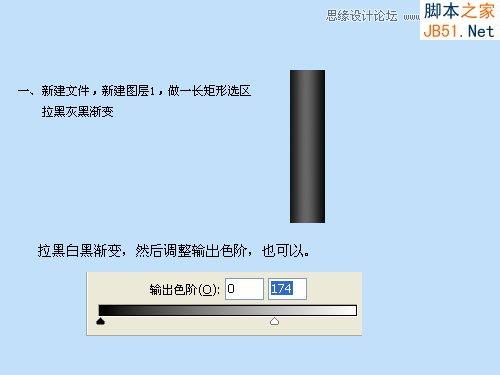






绘制麦克风第二课:麦克风
第一步:制作麦克风咪头
一、新建5×5文件,新建图层,用1象素的铅笔,前景色黑色,画出四边,关闭背景层,执行编辑-定义图案。因为画布很小不好操作,请放大操作。

二、新建500×700文件,建立图层一,选一正圆区域,可以画的大一些,一会缩小,如果画的圆太小,出来的网格相对感觉太大就不真实了。填充刚才的自定义图案,不要取消选区,执行两次球面化。

三、不要取消选区,新建图层二,并将其在图层面板上拉到图层一下面,前景色设为白色,背景色设为黑色,对选区执行径向渐变。

四、扔保留选区,回到图层一,添加图层样式:斜面和浮雕、颜色叠加(设叠加灰色)
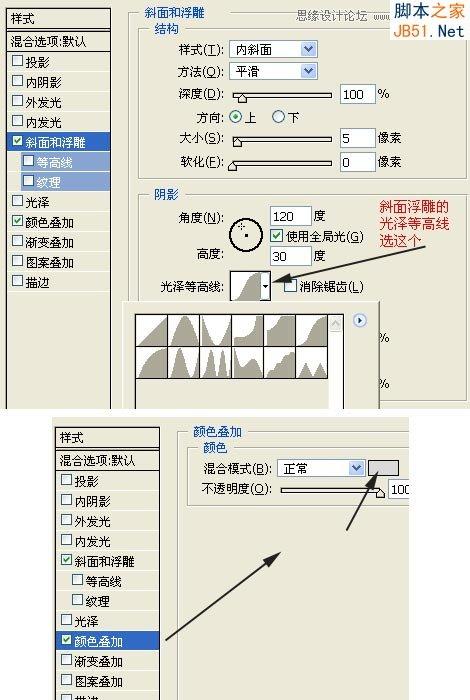
五、新建图层三,选渐变工具,如图设置渐变,然后在麦克头中间位置选一矩形区域做线性渐变,添加图层样式,方向为下,大小1到2即可,其他默认,然后按CTRL+J复制一层,自由变换高度缩小一下,图层样式的方向改为上,其他不变。最终如图:
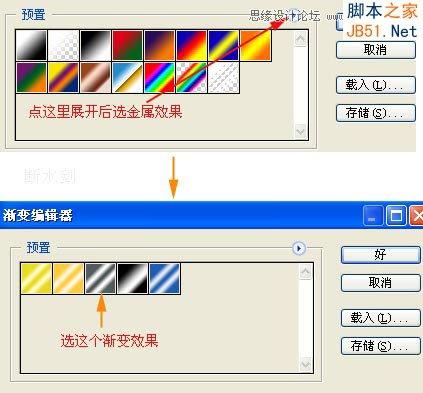

六、关闭背景层,合并可见图层,命名合并后的图层为(麦克头),自由变换,缩小为合适大小
第二步:制作手柄
一、新建图层,在如图位置选矩形区域执行渐变(仍然是刚才我们编辑好的金属效果渐变)并执行编辑-变换-透视,如图调整:

二、新建图层,在下面继续选取矩形区域执行渐变,并调整色阶。
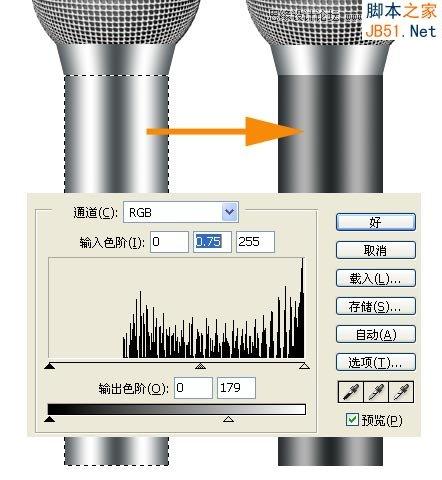
三、打上文字,然后执行图层-格栅化-文字,然后用矩形选框选取文字的范围,选区宽度跟手柄等宽。执行滤镜-扭曲-球面化,数量80%,模式为水平优先。将文字和手柄层合并,执行编辑-变换-透视。

四、依照图示说明作尾部。

五、新建图层,在手柄上选一小长方形填充黑色,并添加斜面浮雕样式,方向为下,大小有1到2个象素即可,其他默认,产生凹进去的效果,再新建图层,在上面再选取一个更小的长方形区域填充深红色,并添加斜面浮雕图层样式,方向为默认的上即可,开关按钮就做好了。如果你不怕麻烦就在红色开关上面再画点小横线就更逼真些,至于怎么画,根据自己习惯,这里不再赘述。

好了,我们合并背景层外的所有图层。自由变换一下,让麦克风有个斜度,这样视觉舒服些
第三步:信号线
一、新建图层,选合适大小的画笔,前景色设为比较深的灰色,用钢笔画出电线路径,然后进行描边路径,描边后删除路径,对电线添加斜面浮雕样式,ok,注意,如果你画的线有交*的地方,注意分开层次做出交*效果。可以分两个层做两条线,做好后再把两条线接成一条。
加个背景,完成。


Outils d'IA chauds

Undresser.AI Undress
Application basée sur l'IA pour créer des photos de nu réalistes

AI Clothes Remover
Outil d'IA en ligne pour supprimer les vêtements des photos.

Undress AI Tool
Images de déshabillage gratuites

Clothoff.io
Dissolvant de vêtements AI

AI Hentai Generator
Générez AI Hentai gratuitement.

Article chaud

Outils chauds

Bloc-notes++7.3.1
Éditeur de code facile à utiliser et gratuit

SublimeText3 version chinoise
Version chinoise, très simple à utiliser

Envoyer Studio 13.0.1
Puissant environnement de développement intégré PHP

Dreamweaver CS6
Outils de développement Web visuel

SublimeText3 version Mac
Logiciel d'édition de code au niveau de Dieu (SublimeText3)
 Le microphone du casque Hyperx n'a pas de son
Feb 16, 2024 am 09:12 AM
Le microphone du casque Hyperx n'a pas de son
Feb 16, 2024 am 09:12 AM
La qualité des écouteurs hyperx a toujours été très bonne, mais certains utilisateurs constatent que le microphone du casque n'émet aucun son lors de son utilisation. Il existe de nombreuses raisons possibles pour cette situation. En voici quelques-unes. Il n'y a aucun son provenant du microphone du casque hyperx. 1. Connectez et vérifiez si le microphone est entièrement inséré dans la prise casque. Vous pouvez essayer de le brancher et de le débrancher plusieurs fois. 2. Si d'autres conditions d'équipement le permettent, vous pouvez brancher le casque sur un autre équipement fonctionnant normalement pour voir s'il peut être utilisé normalement et si la liaison audio est normale. 3. Paramètres audio Vérifiez les paramètres audio pour vous assurer que les haut-parleurs et le microphone sont activés normalement et non coupés ou à faible volume. 4. Pour désactiver le logiciel, vous pouvez essayer de désactiver l'adaptateur audio.
 Votre microphone est désactivé par les paramètres système sur Google Meet sous Windows 10/11
May 12, 2023 pm 11:58 PM
Votre microphone est désactivé par les paramètres système sur Google Meet sous Windows 10/11
May 12, 2023 pm 11:58 PM
GoogleMeet est utilisé à des fins de communication et de collaboration. Des vidéoconférences de haute qualité peuvent être organisées où les gens peuvent parler et partager leurs points de vue. Mais quelques utilisateurs sont confrontés à des problèmes de microphone, et l'erreur la plus courante est « Votre microphone a été désactivé par les paramètres du système ». Si cela se produit, les autres ne pourront pas vous entendre. Mais pas de panique, ce problème peut être résolu. Voici quelques raisons expliquant les problèmes de microphone : votre microphone est mis en sourdine, les paramètres du microphone sont modifiés, les pilotes sont obsolètes, etc. Dans cet article, nous verrons différentes manières de résoudre le problème de paramètres « Votre microphone est coupé par le système » dans Windows 10. Première méthode : vérifier si le microphone est coupé. Avant de passer à différentes solutions, vérifiez simplement l'écran lorsque vous êtes en réunion.
 Comment utiliser la technologie de synthèse vocale et de reconnaissance vocale sous Windows 11 ?
Apr 24, 2023 pm 03:28 PM
Comment utiliser la technologie de synthèse vocale et de reconnaissance vocale sous Windows 11 ?
Apr 24, 2023 pm 03:28 PM
Comme Windows 10, les ordinateurs Windows 11 disposent d'une fonctionnalité de synthèse vocale. Également connue sous le nom de TTS, la synthèse vocale vous permet d'écrire avec votre propre voix. Lorsque vous parlez dans le microphone, l'ordinateur utilise une combinaison de reconnaissance de texte et de synthèse vocale pour écrire du texte à l'écran. C'est un excellent outil si vous avez des difficultés à lire ou à écrire, car vous pouvez effectuer un flux de conscience tout en parlant. Vous pouvez surmonter le blocage de l'écrivain avec cet outil pratique. TTS peut également vous aider si vous souhaitez générer un script de voix off pour une vidéo, vérifier la prononciation de certains mots ou entendre du texte à haute voix via Microsoft Narrator. De plus, le logiciel est efficace pour ajouter une ponctuation appropriée, vous pouvez donc également apprendre une bonne grammaire. voix
 L'erreur 0x80049dd3 se produit dans Windows 10/11
Apr 29, 2023 pm 11:28 PM
L'erreur 0x80049dd3 se produit dans Windows 10/11
Apr 29, 2023 pm 11:28 PM
Le code d'erreur 0x80049d est lié à la fonction de saisie vocale. Certains utilisateurs ont rencontré ce problème en essayant de saisir de la voix dans Windows 11. Principalement lorsque le pilote du périphérique audio est défectueux ou qu'il possède un pilote ancien et corrompu, ce message d'erreur affichera « Il y a un problème avec 0x80049dd3 ». Alors ne perdez plus de temps et suivez les étapes ci-dessous pour résoudre rapidement le problème et recommencer à utiliser votre microphone. Correctif 1 – Exécutez l’utilitaire de résolution des problèmes d’enregistrement audio Vous devez exécuter l’utilitaire de résolution des problèmes d’enregistrement audio afin qu’il puisse identifier le problème et le résoudre en conséquence. 1. Ouvrez les paramètres en cliquant avec le bouton droit sur l'icône Windows et en cliquant sur "Paramètres". 2. Une fois que vous atteignez la page « Paramètres », cliquez sur Paramètres « Système ». 3. Dans la fenêtre de droite
 Le microphone du casque Logitech est silencieux, veuillez le réparer
Jan 18, 2024 am 08:03 AM
Le microphone du casque Logitech est silencieux, veuillez le réparer
Jan 18, 2024 am 08:03 AM
Certains utilisateurs peuvent rencontrer le problème de l'absence de son provenant du microphone du casque lors de l'utilisation des pilotes Logitech. Vérifiez si le câble du microphone du casque est correctement branché ou si le casque est mis en sourdine. Cela peut être résolu en l'activant dans les paramètres. Il n'y a aucun son provenant du microphone du casque piloté par Logitech : 1. Les utilisateurs doivent d'abord vérifier si le microphone du casque est branché sur le mauvais fil. 2. Si c'est faux, rebranchez-le simplement. Sinon, vous devez vérifier si le microphone du casque est cassé. 3. Ouvrez « Paramètres » et recherchez « Panneau de configuration » dans « Paramètres ». 4. Sélectionnez « Matériel et audio ». 5. Cliquez sur « Gérer les périphériques audio ». 6. Après être entré dans l'interface, cliquez sur l'option « Enregistrement » et double-cliquez sur « Microphone ». 7. Après avoir entré, cliquez sur « Niveau » pour augmenter le volume du microphone au maximum. S'il n'est pas assez fort, vous pouvez renforcer les paramètres du microphone. 8. Dernier regard
 Le microphone Discord ne fonctionne pas sous Windows 11 ? Appliquer ces correctifs
Apr 28, 2023 pm 04:04 PM
Le microphone Discord ne fonctionne pas sous Windows 11 ? Appliquer ces correctifs
Apr 28, 2023 pm 04:04 PM
Discord est une plateforme populaire non seulement parmi les joueurs, mais aussi parmi les personnes qui souhaitent interagir avec des personnes partageant les mêmes idées. Cependant, de nombreuses personnes ont signalé que le microphone Discord ne fonctionnait pas sous Windows 11. Discord vous permet de vous connecter avec d'autres utilisateurs individuellement ou en groupe via texte, audio et vidéo. Bien que le premier fonctionne correctement, les problèmes de microphone peuvent affecter vos interactions audio et vidéo. Mais le correctif ici est encore assez simple et vous pouvez facilement résoudre le problème de non-fonctionnement du microphone Discord dans Windows 11. Veuillez lire la section suivante pour tout savoir sur ce problème. Pourquoi le microphone Discord fonctionne-t-il sur Windows ?
 Comment réparer le microphone d'un ordinateur portable Acer Swift 3 qui ne fonctionne pas
May 01, 2023 pm 10:40 PM
Comment réparer le microphone d'un ordinateur portable Acer Swift 3 qui ne fonctionne pas
May 01, 2023 pm 10:40 PM
Cela peut être ennuyeux si le microphone de votre ordinateur portable AcerSwift3 n'est pas détecté et qu'il n'y a pas de son. Bien que le microphone semble actif, vous n'entendrez rien du tout lorsque vous jouez ou enregistrez de l'audio, jouez à des jeux sur des applications comme Discord ou communiquez sur Skype. Différentes raisons peuvent déclencher ce problème, les plus courantes incluent des pilotes obsolètes ou corrompus, etc. Cet article couvrira tous ces problèmes et bien plus encore et vous proposera différentes solutions pour résoudre le problème de non-fonctionnement du microphone intégré AcerSwift3. Que dois-je faire si le microphone AcerSwift3 n'est pas détecté ? 1. Exécutez l'utilitaire de résolution des problèmes d'enregistrement audio tout en appuyant sur
 Pourquoi mon ordinateur ne parvient-il pas à détecter le microphone ?
Sep 12, 2023 pm 05:11 PM
Pourquoi mon ordinateur ne parvient-il pas à détecter le microphone ?
Sep 12, 2023 pm 05:11 PM
La raison pour laquelle le microphone n'est pas détecté sur l'ordinateur peut être un problème de connexion du microphone, un problème de pilote du microphone, un problème de paramètres système, une panne de microphone, un problème de système d'exploitation, un problème de pare-feu ou de logiciel de sécurité, etc. Introduction détaillée : 1. Problème de connexion du microphone, veuillez vous assurer que le microphone est correctement connecté à l'ordinateur, vérifiez si le microphone est branché sur la bonne prise audio et assurez-vous que la connexion est ferme. Si vous utilisez un microphone USB, assurez-vous. assurez-vous que la fiche USB est correctement branchée sur l'interface USB de l'ordinateur, que la fiche n'est pas insérée jusqu'en bas, ce qui peut empêcher l'ordinateur de détecter le microphone, etc.






