
最终效果
1、在Photoshop中打开素材照片,选择裁剪工具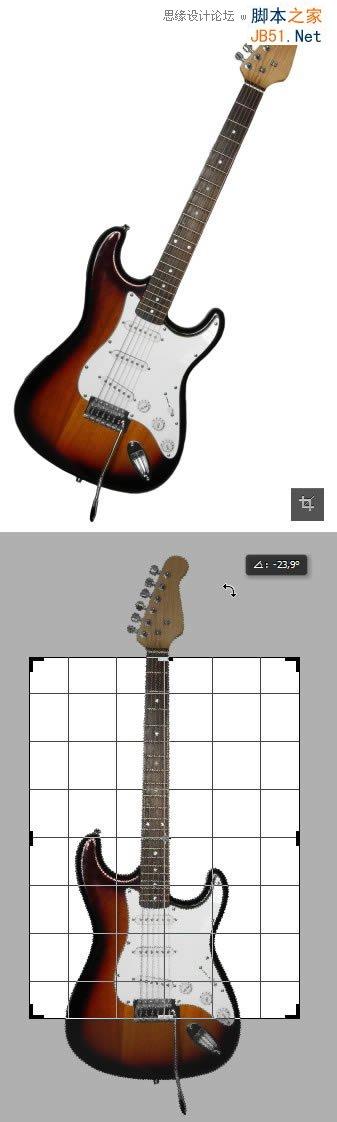
2、放大画布区域,并保存文件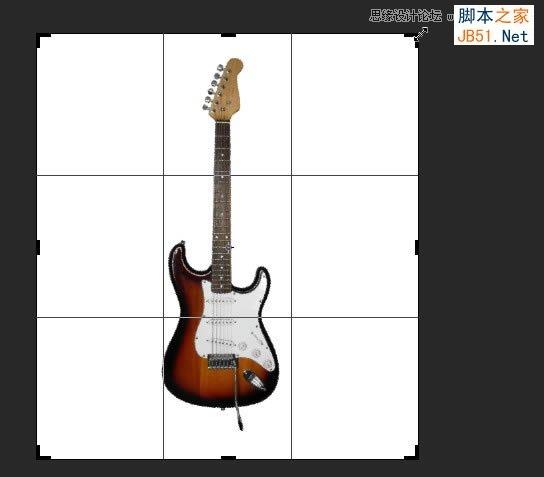
3、在Illustrator中打开该文件,并在选项栏里,单击“Document Setup”文档设置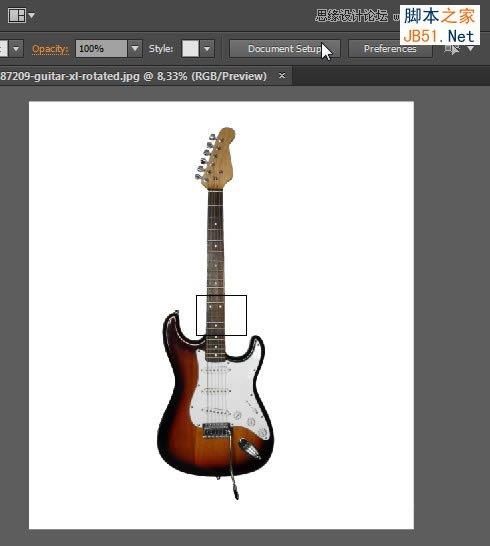
4、单击“Edit Artboards”编辑面板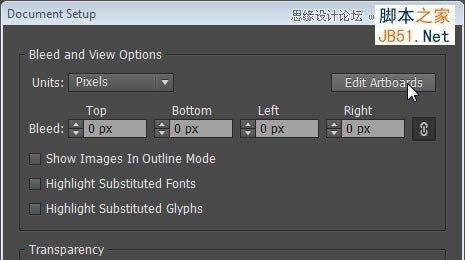
5、拖动画布边界框,使其符合画布大小相等的图像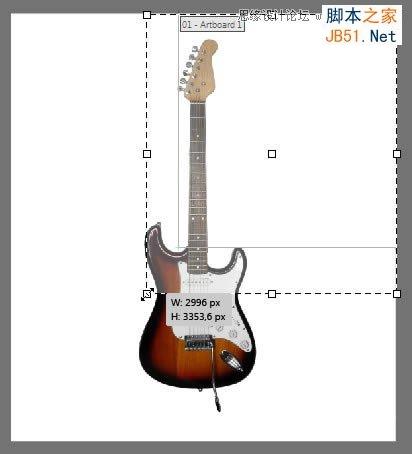

6、选择钢笔工具,设置描边为黑色,宽度为1pt,填充为无,并务必锁定参考照片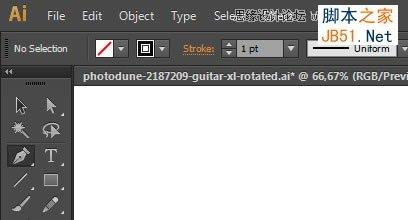
7、用钢笔工具勾勒出吉他主体轮廓

8、选择路径,执行“对象>路径>偏移路径”,参数设置如下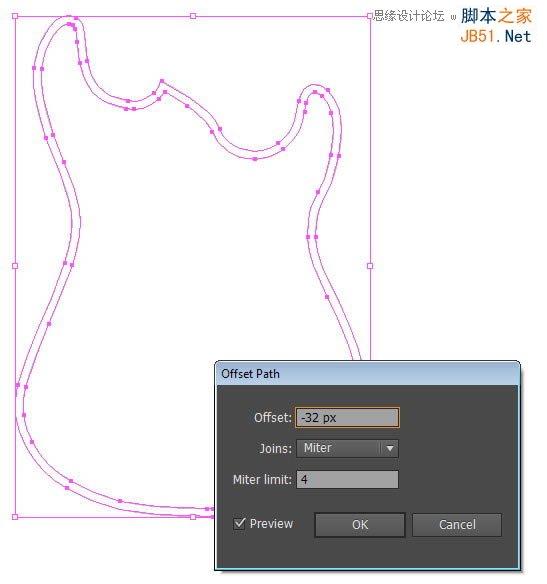
9、此时得到新的路径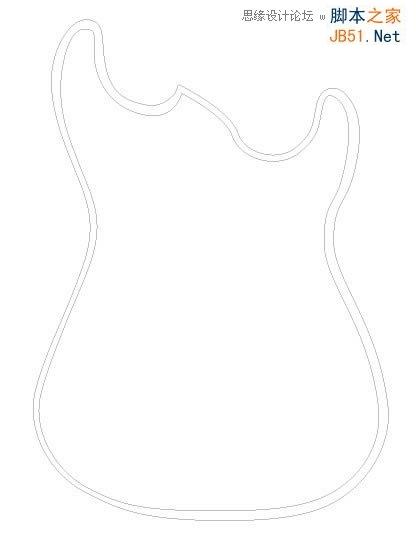
10、仍然用钢笔工具,勾勒一些吉他的高光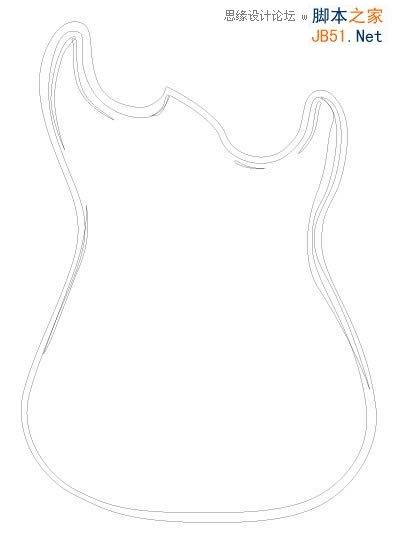
11、勾勒吉他的护板
12、使用圆角矩形工具和椭圆工具绘制螺丝
13、按住Alt键并拖动复制螺丝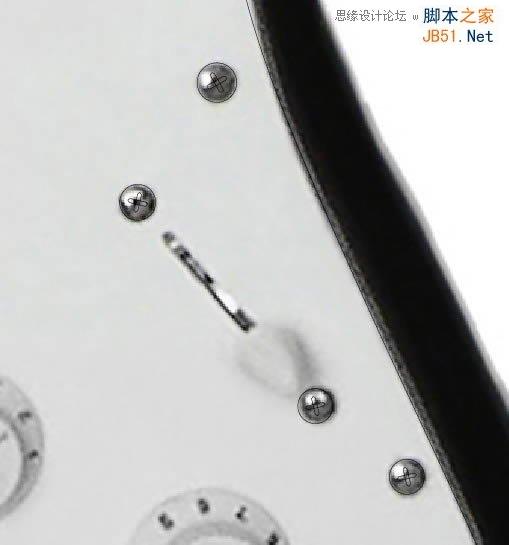
14、螺丝复制完成后,如下图所示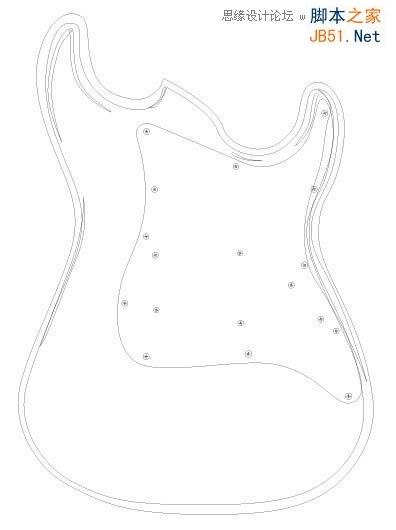
15、继续绘制吉他上的零件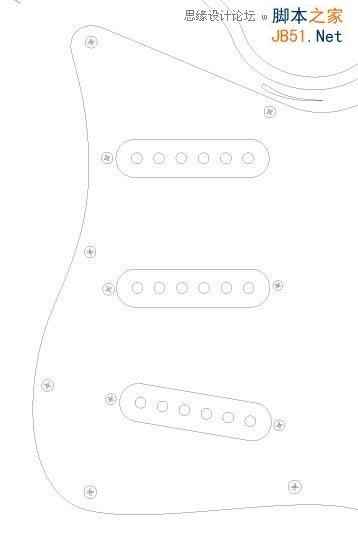
16、继续绘制细节
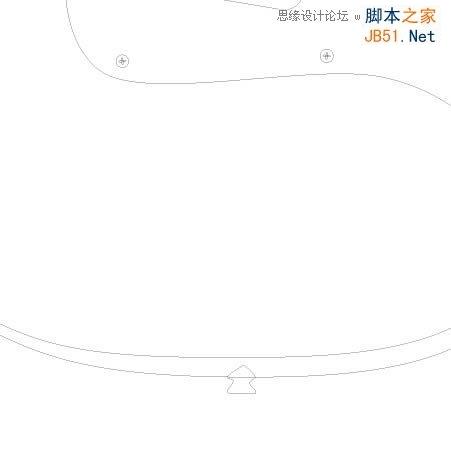
17、绘制输出插孔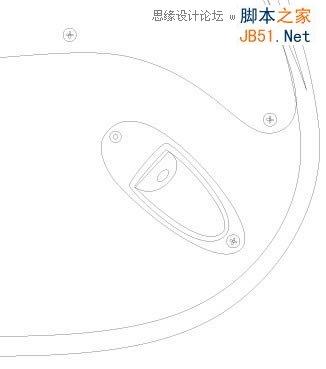
18、绘制吉他尾翼,此处零件较多,需要细心绘制
19、绘制吉他长柄,主要是以圆角矩形变形所得到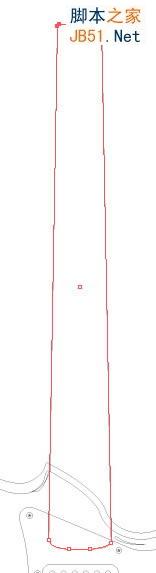
20、绘制细长的小矩形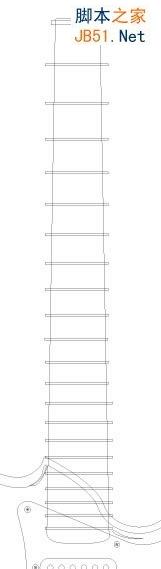
21、选择所有的小矩形,执行“Ctrl+G”编组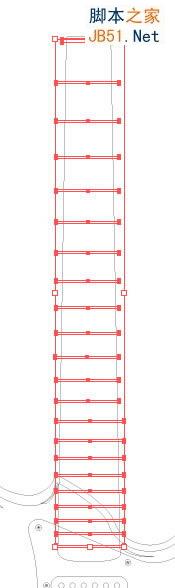
22、复制长柄,并选中长柄和小矩形组,打开“Pathfinder”面板,并选择“Divide”命令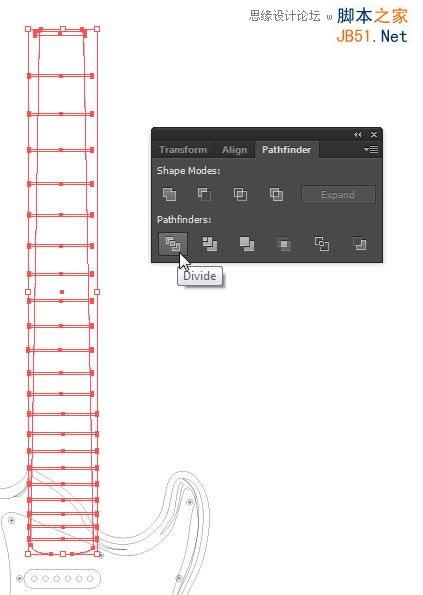
23、删除不需要的路径,得到最终效果如下图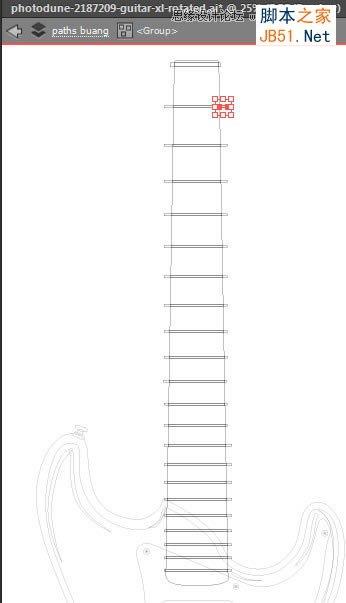
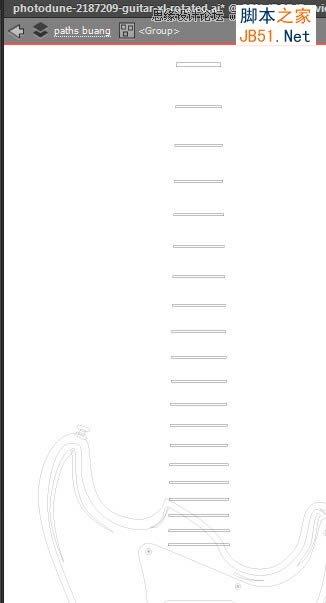
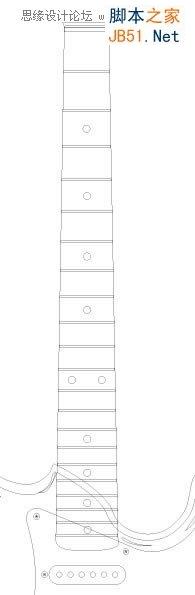
24、绘制长柄头部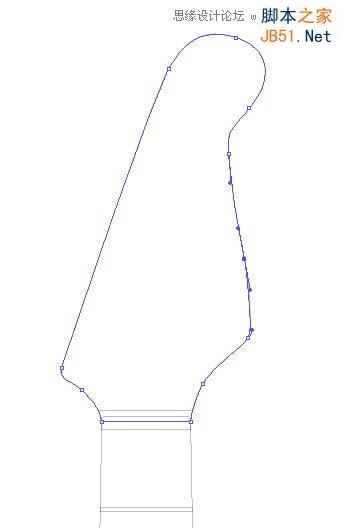
25、继续绘制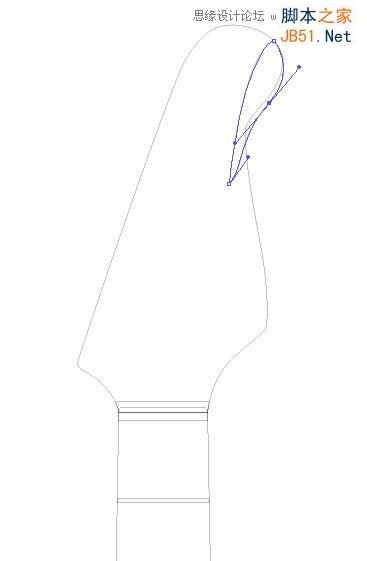
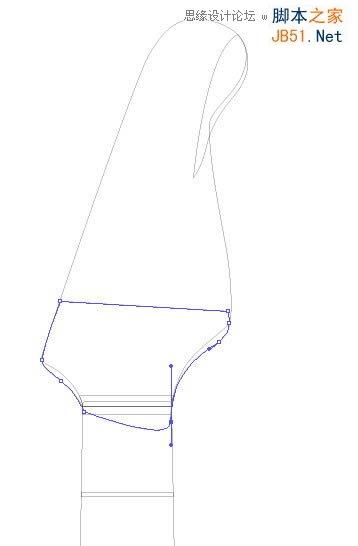
26、绘制头部调节按键和小零件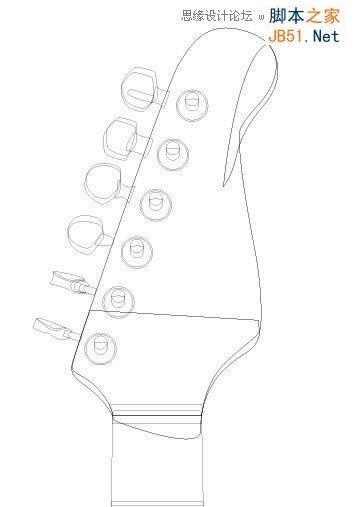
26、继续绘制细节螺丝
27、绘制琴弦
28、设置琴弦由粗变细
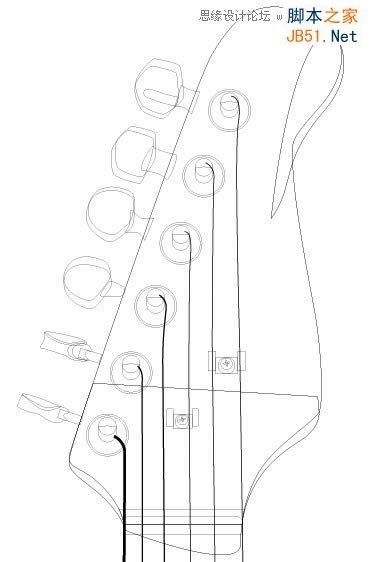
29、选择琴弦,执行“对象>扩展”,将其转换成形状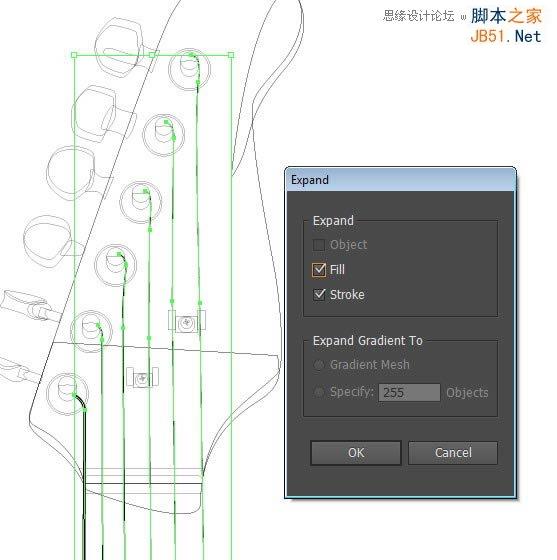
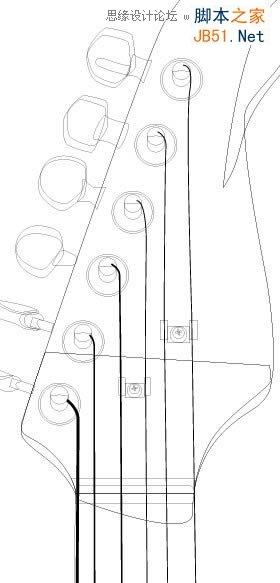
30、画一个大圆和一个小圆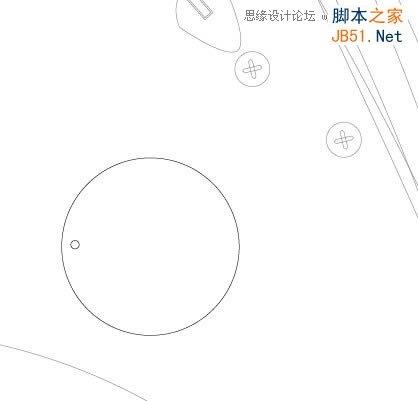
31、选择旋转工具,按住Ctrl键并拖动小圆的中心轴点到大圆的中心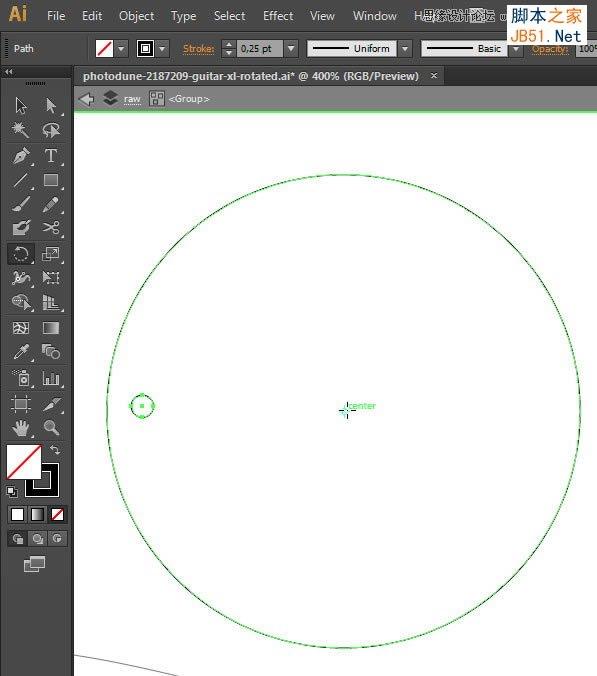
32、打开旋转对话框,设定角度为20度,并单击“复制”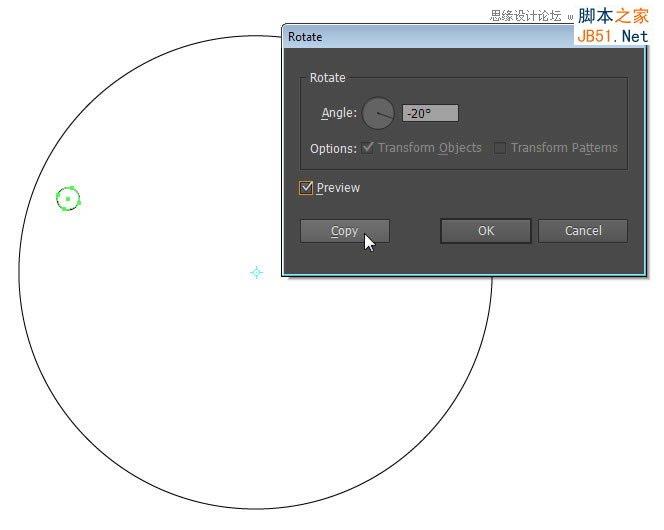
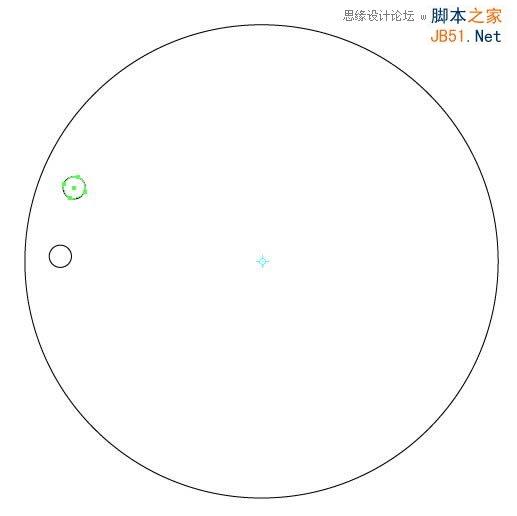
33、执行“Ctrl+D”重复旋转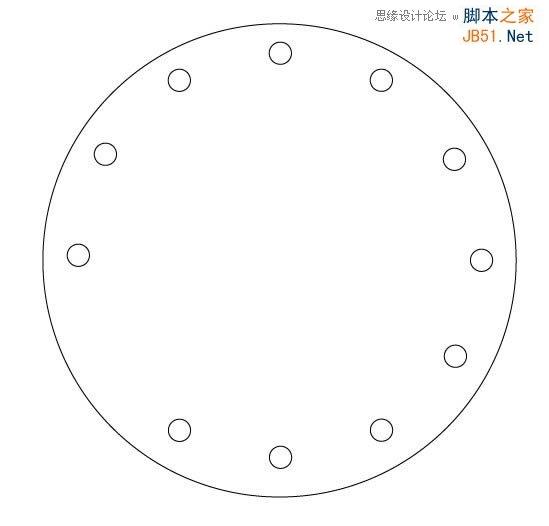
34、按住Alt键复制并缩放大圆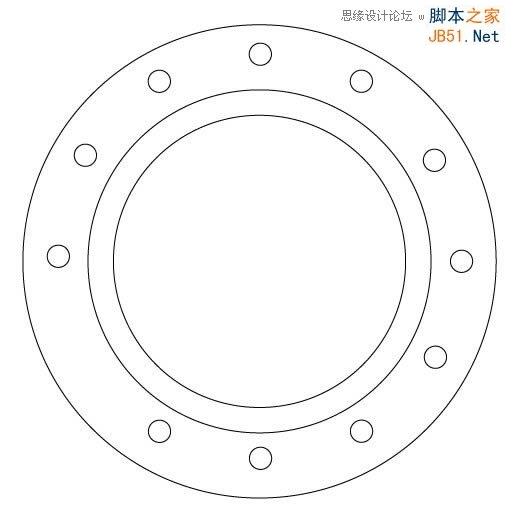
35、画一条竖线
36、右键单击竖线并选择“旋转”,设置角度为5度,并单击“复制”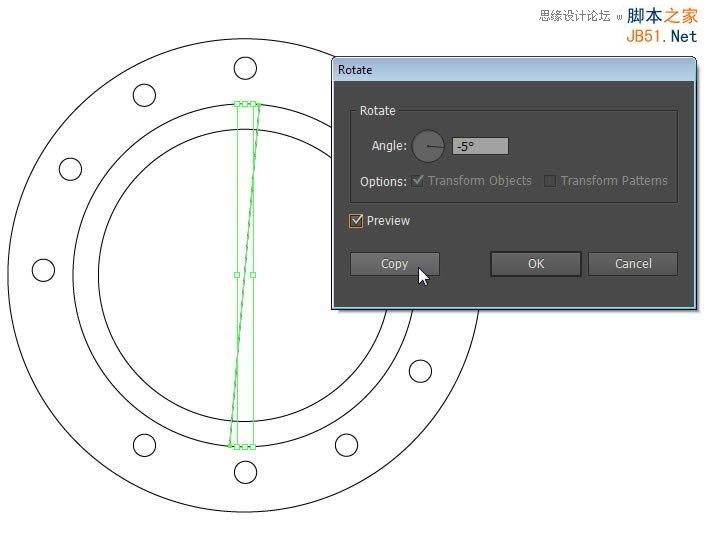
37、执行“Ctrl+D”重复此过程,得到下图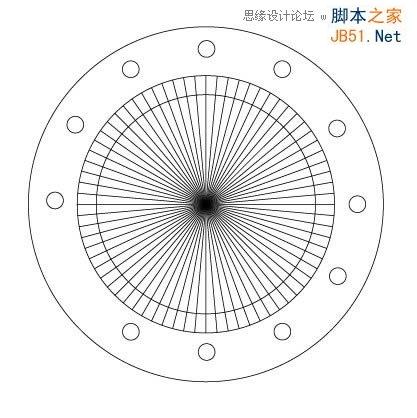
38、添加文字到旋钮中心
39、选择线,并设置描边宽度为2pt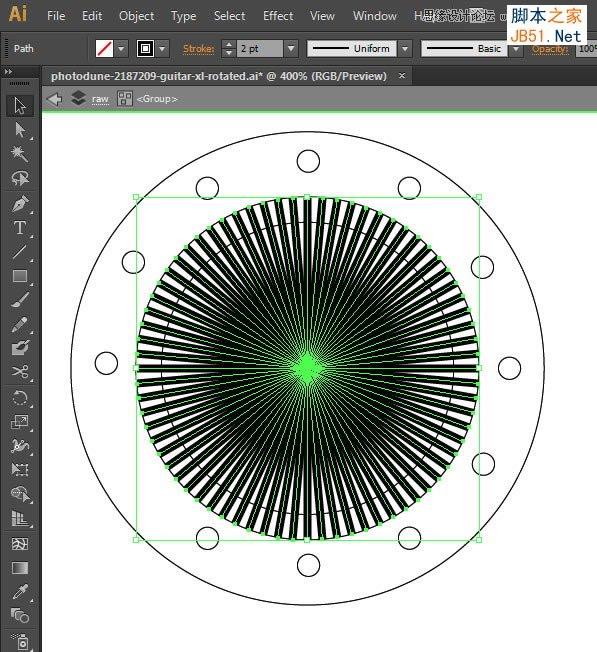
40、选择所有的线,并执行“对象>扩展”,转换成形状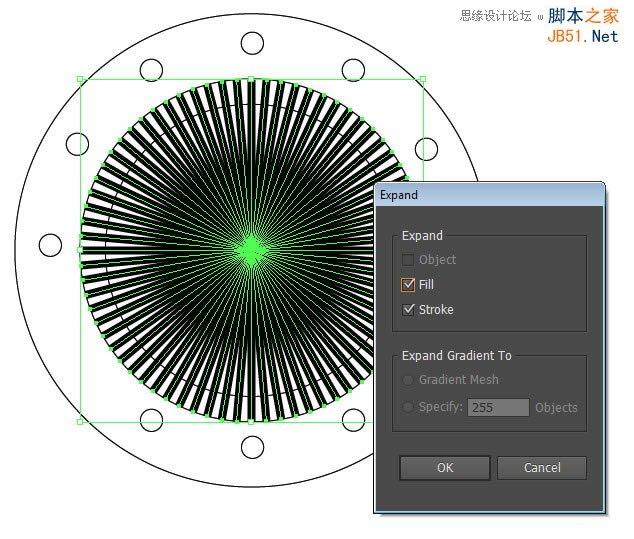
41、选择所有的线,并单击“Pathfinder”面板上的合并按钮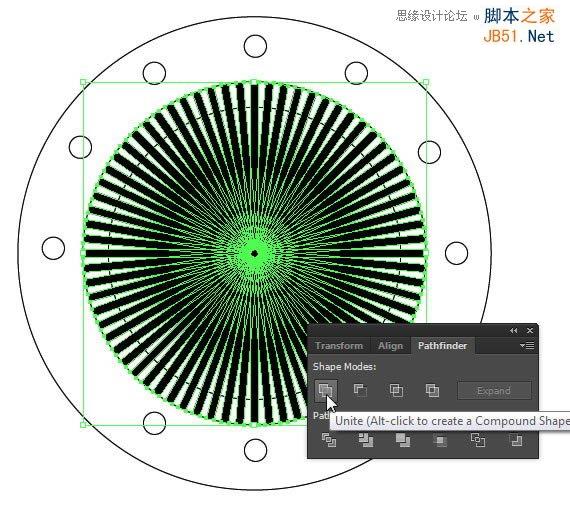

42、按住Alt键,拖动并复制旋钮如下图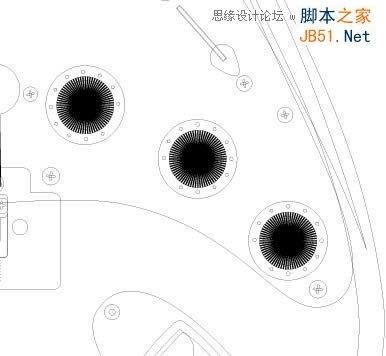
43、画一条粗线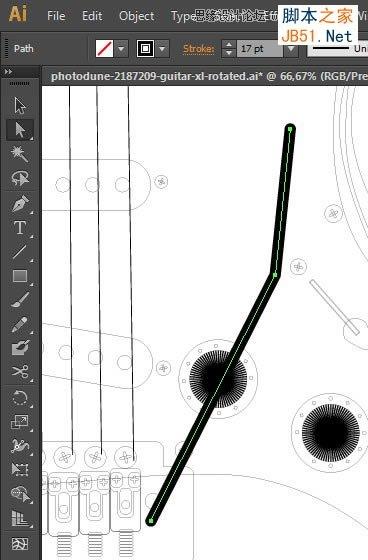
44、执行“对象>扩展”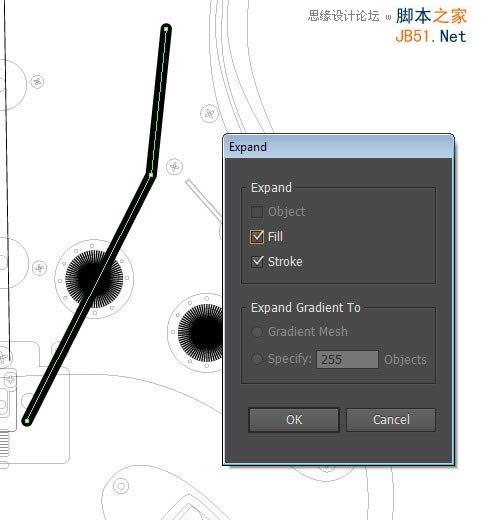
45、添加一个圆角矩形到顶部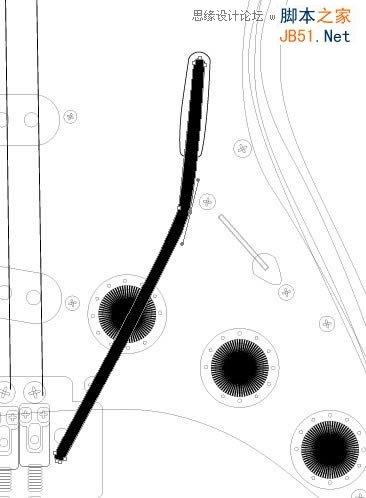

46、选择所有路径,并复制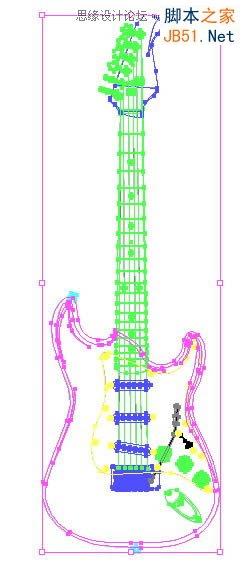
47、在Photoshop中,执行粘贴命令,以路径方式拷贝进PS中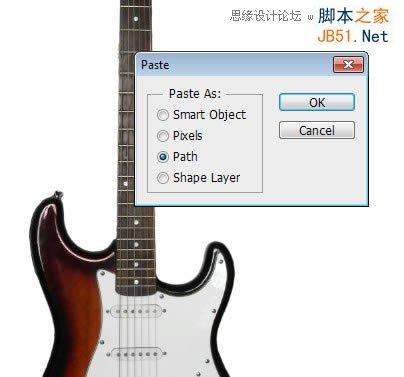
48、调整路径与图像贴合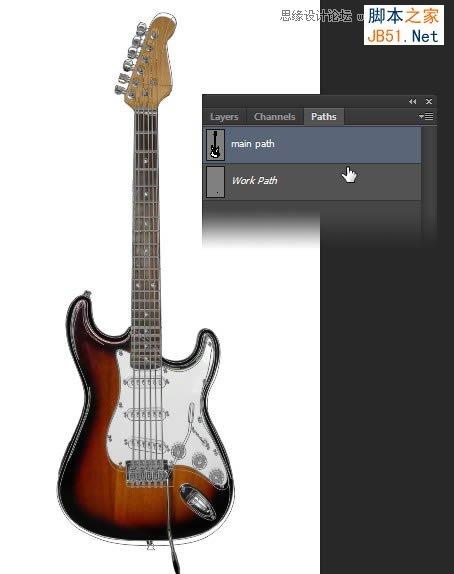
49、使用路径选择工具,选中吉他主体部分路径,复制并分离到新的路径,新建图层,并填充主体颜色为#cc6a07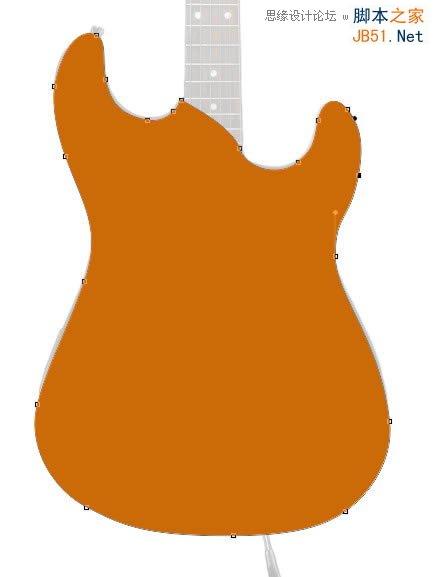
50、添加图层样式,最终结果如下图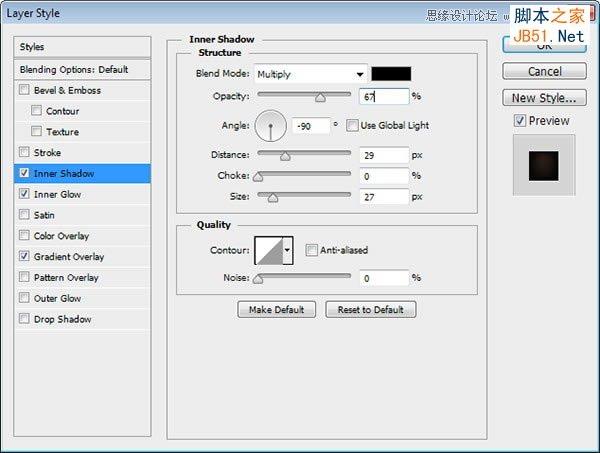
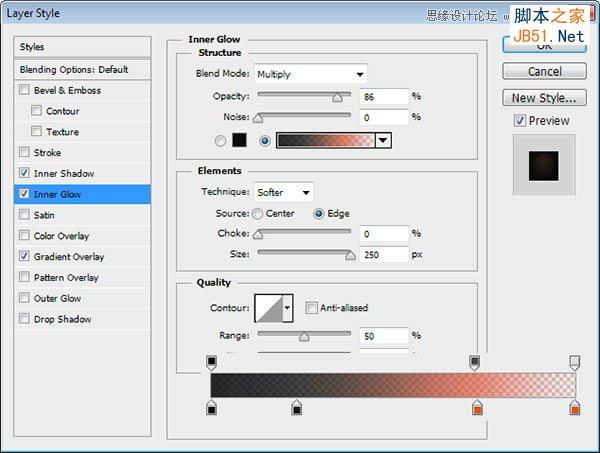
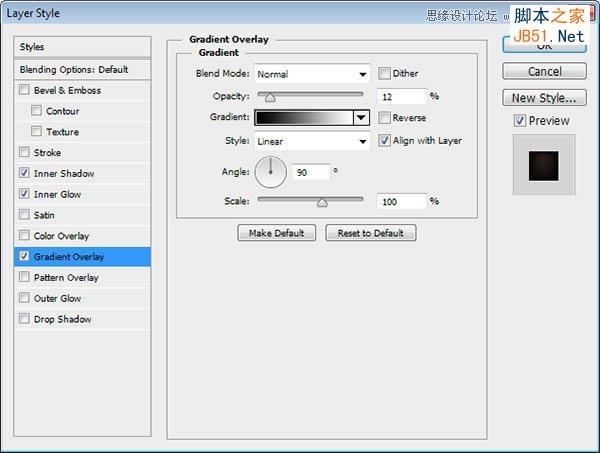

51、丰富细节,是吉他上部更黑一些
52、执行,Ctrl+Alt+G转换层到剪贴蒙版,使得多余的黑色不显示出来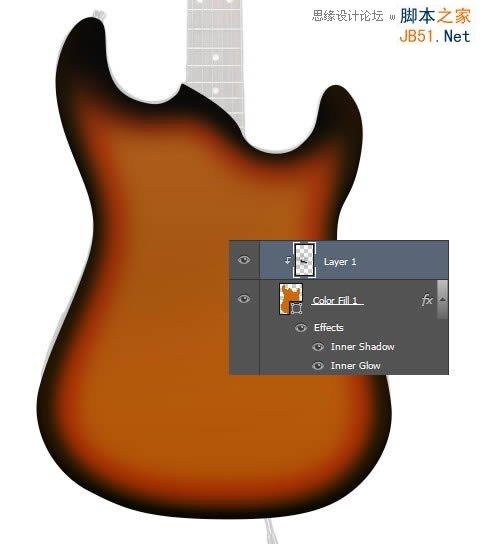
53、打开细木纹贴图
54、添加图层蒙版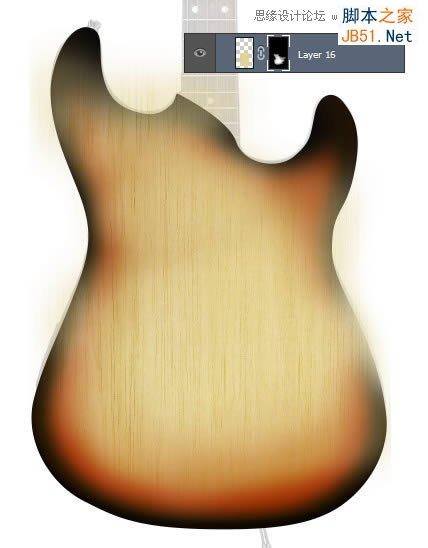
55、改变其混合模式为正片叠底,并减少其不透明度,并同样使其为吉他主体的剪贴蒙版,这样多余的部分就可隐藏!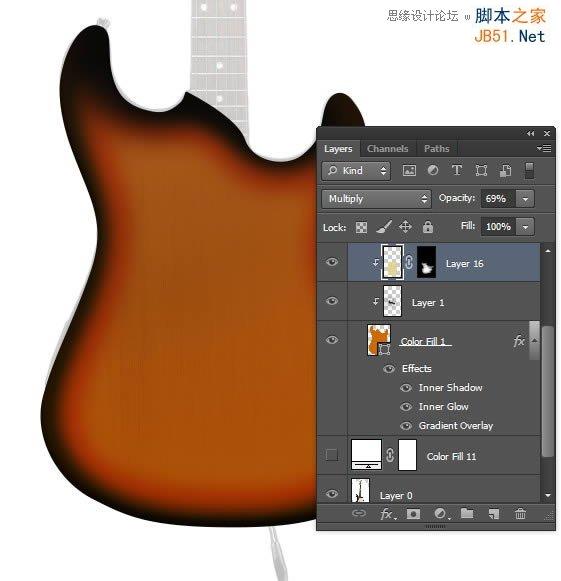
56、选中主体部分,选择选框工具,右键单击描边,设置参数如下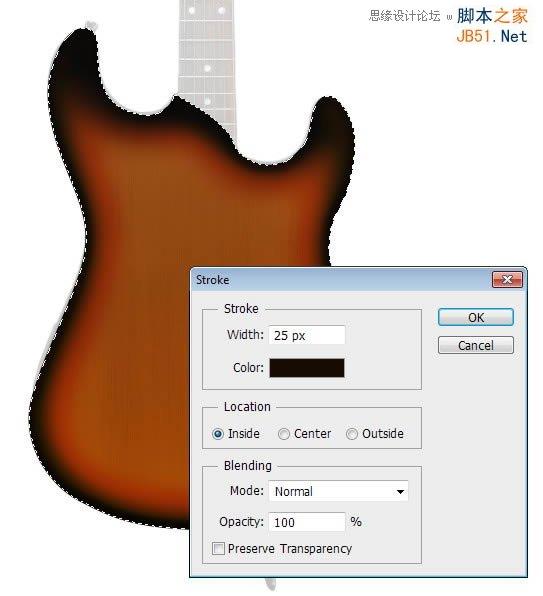
57、选择高光路径,并复制到新的路径层里
58、执行“Ctrl+Enter”转化为选区,并填充为灰白色
59、降低其不透明度,并应用高斯模糊滤镜,使其变得更柔和
60、绘制一些更亮的地方,增加层次感
61、降低其不透明度,使其更柔和
62、选择护板路径,填充颜色#fdfae9,并应用图层样式
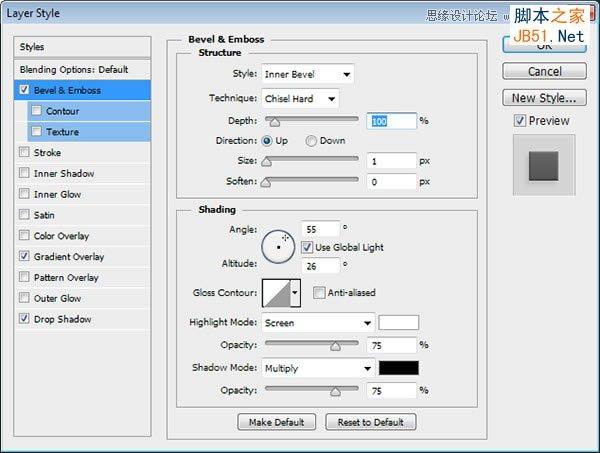
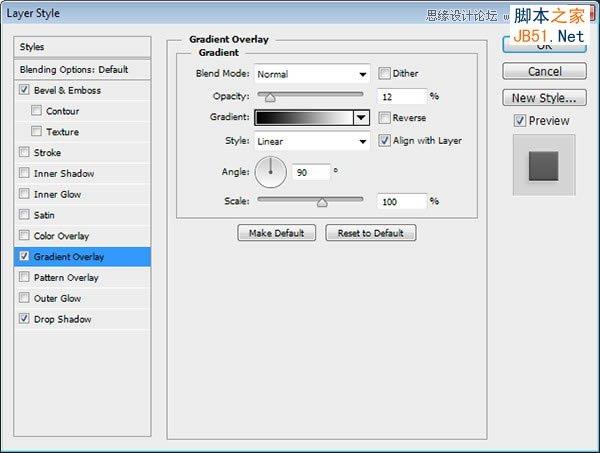
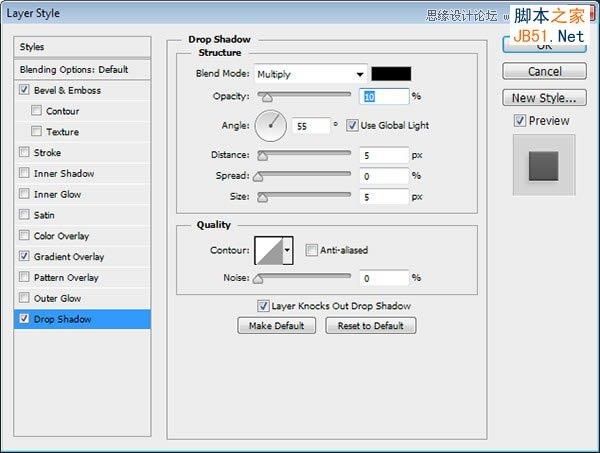
63、选中护板层,执行“选择>修改>收缩”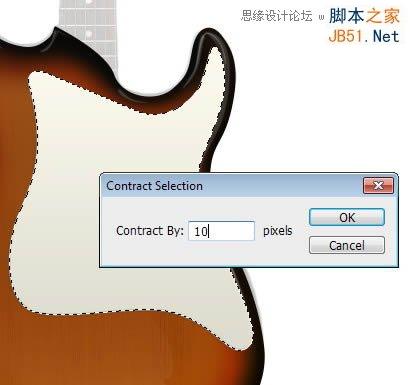
64、新建图层,并执行描边命令,颜色为黑色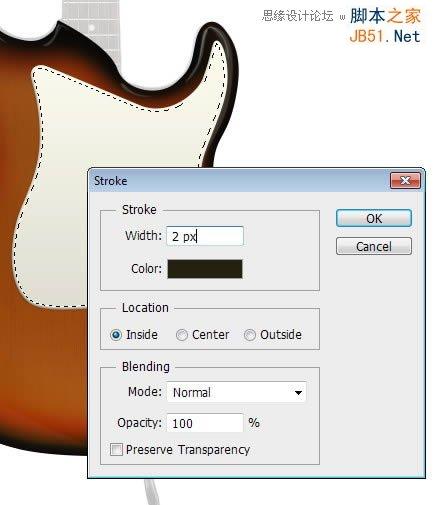

65、减低其不透明度

66、继续选中下图矩形,填充颜色#fcf5e5,添加图层样式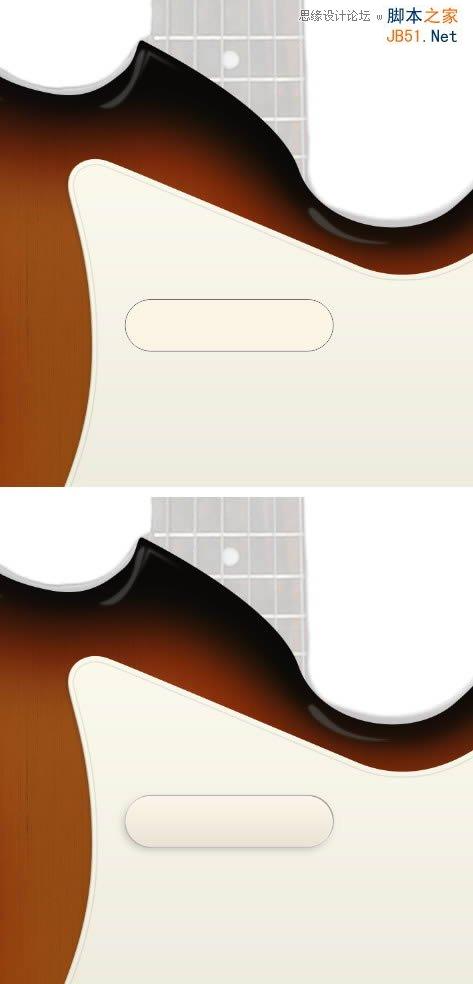
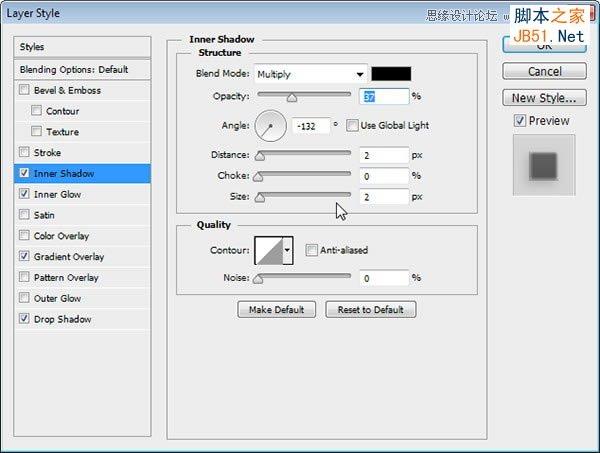
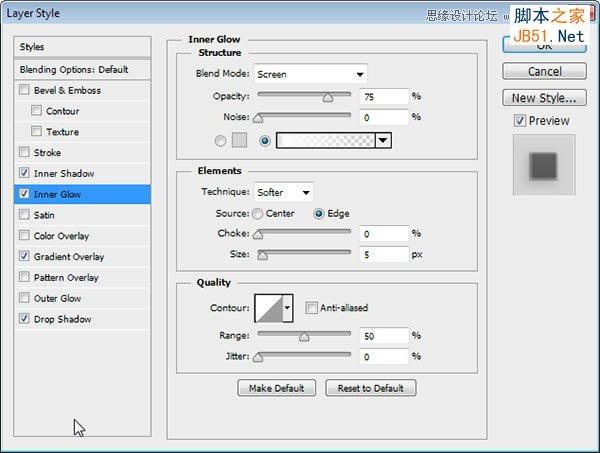
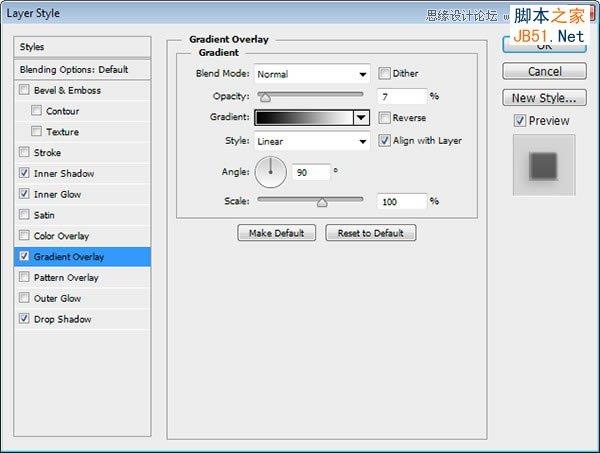
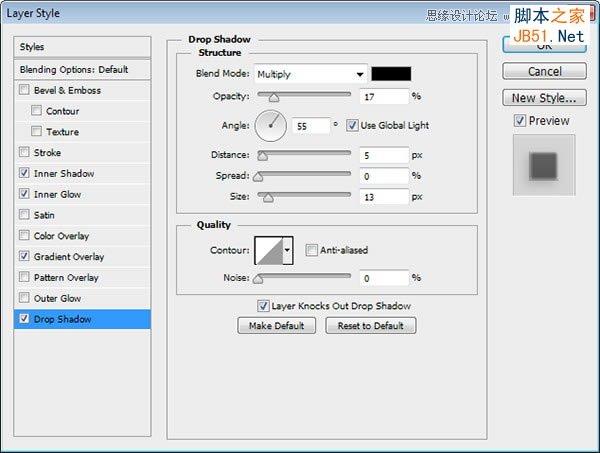
67、绘制一些灰色小圆圈,并添加渐变叠加和阴影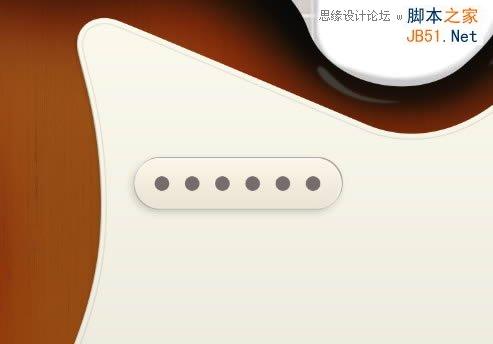
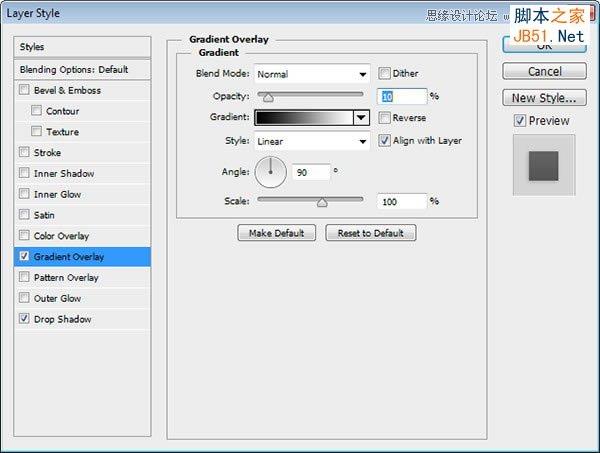
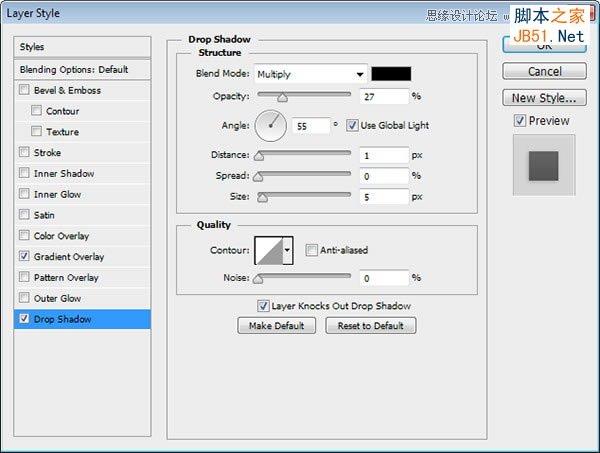
68、选中大圆角矩形,并新建图层,填充为黑色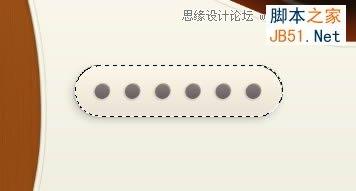
69、应用高斯模糊滤镜使其更柔和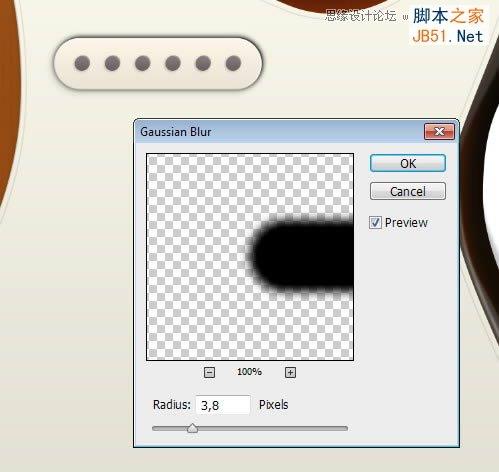
70、降低不透明度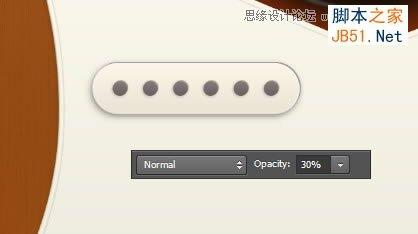
71、执行“Ctrl+J”复制一层,并添加动感模糊滤镜,设置参数如下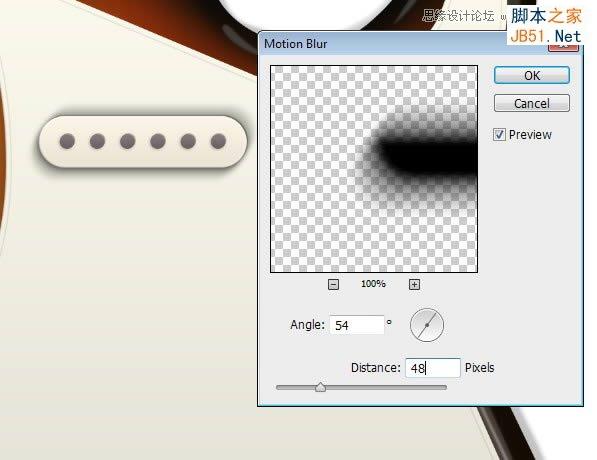
72、删除不必要的阴影,使其更柔和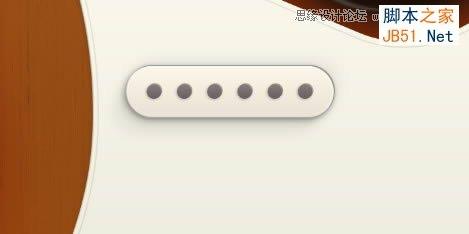
73、复制刚才绘制的图形,并调整位置,匹配照明方向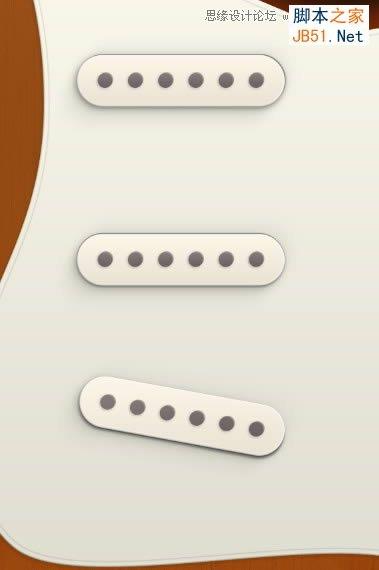
74、绘制螺丝,颜色设置为#ded3bd,应用图层样式
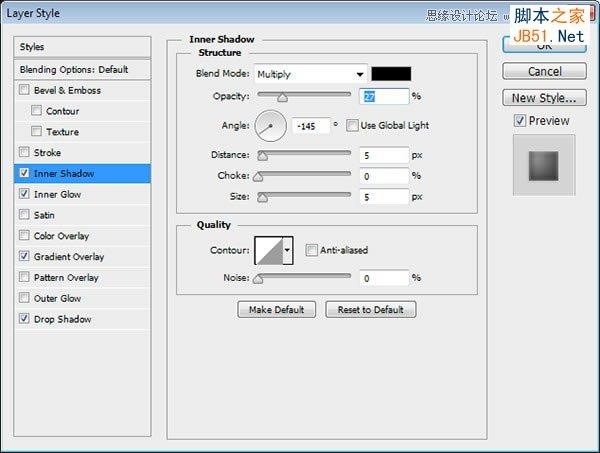
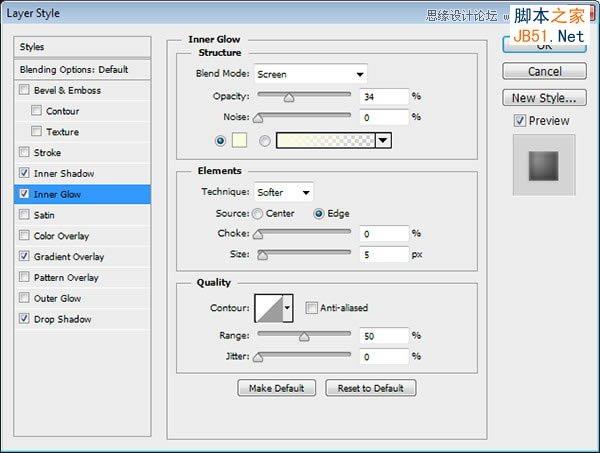
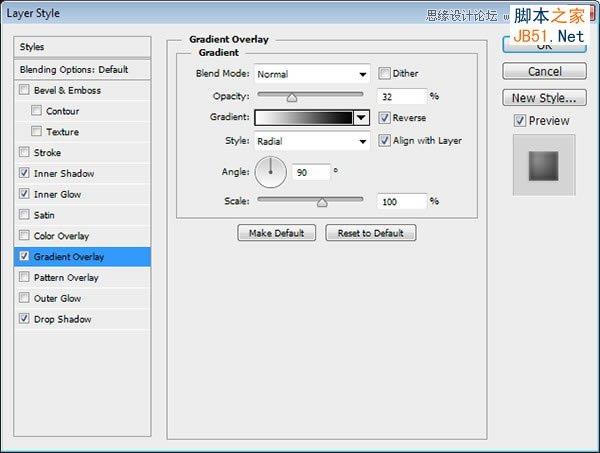
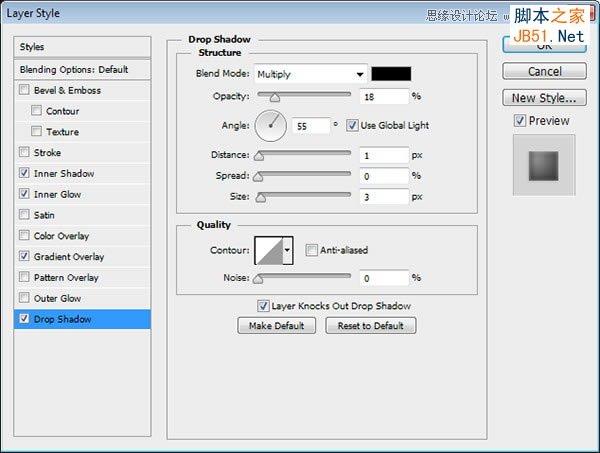
75、丰富螺丝细节,添加一些高光亮点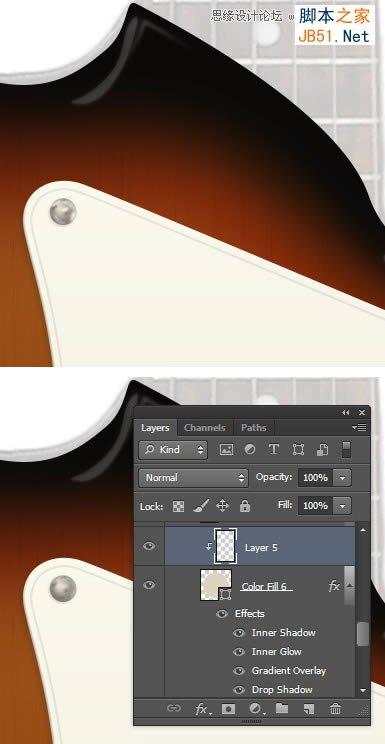
76、填充螺丝交叉部分的颜色为#70654f,并添加图层样式为浮雕效果
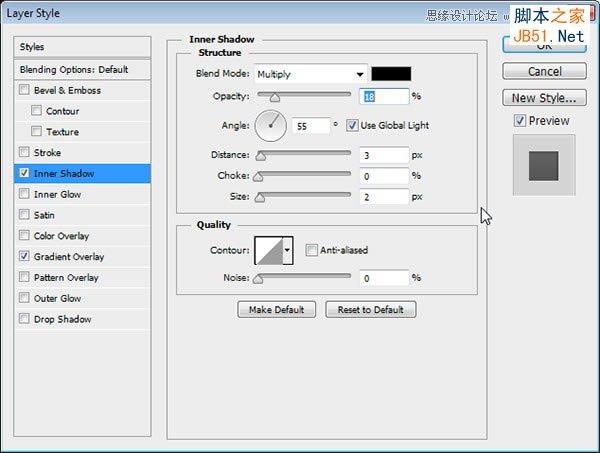
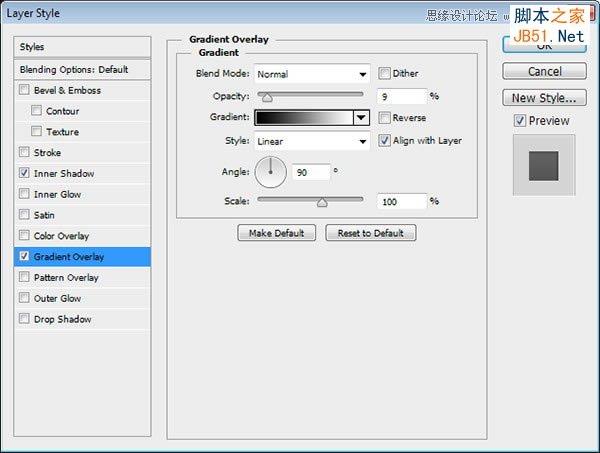
77、拖动并复制刚刚制作好的螺丝,并适当选装,使其多样化些

78、填充旋钮颜色为#dfd9cb,并应用以下图层样式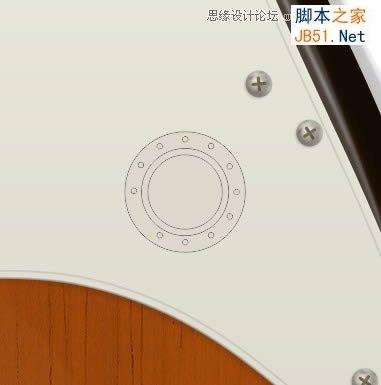
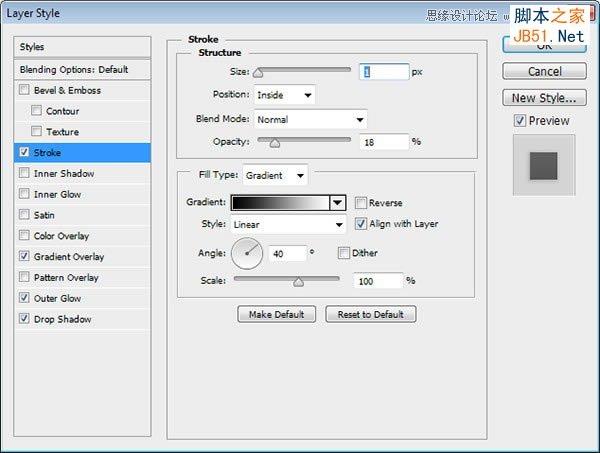
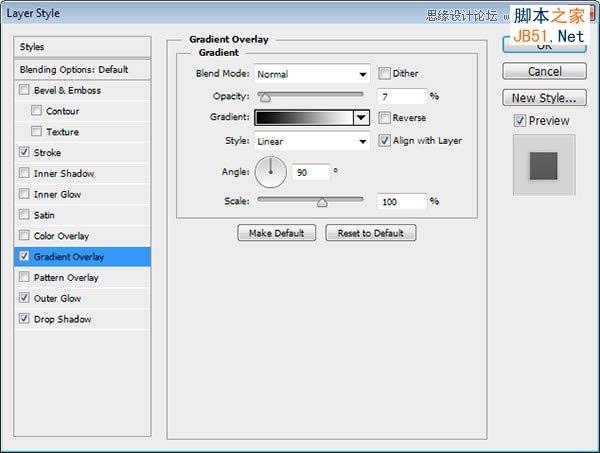
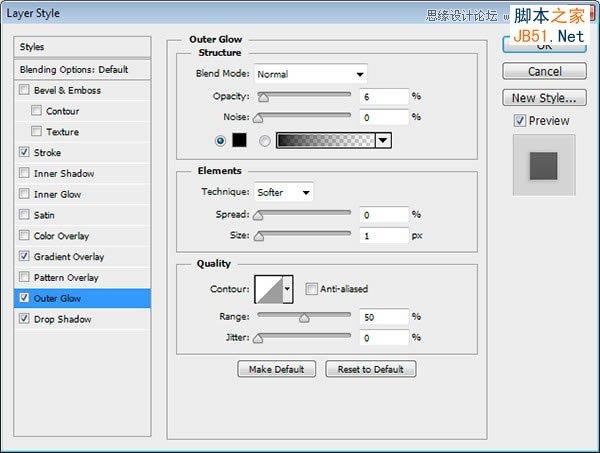
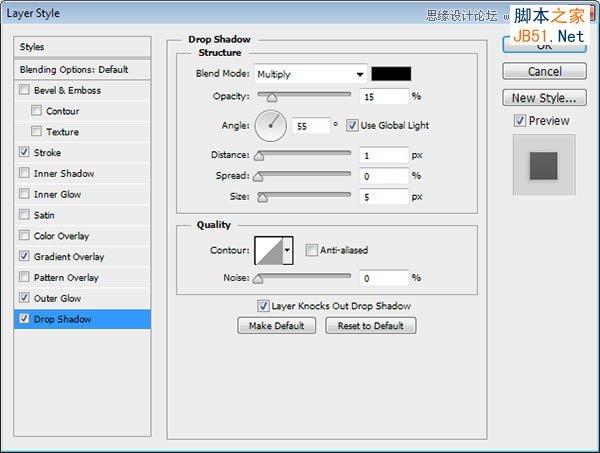
79、填充较小的圆形更深的颜色,并应用以下图层样式
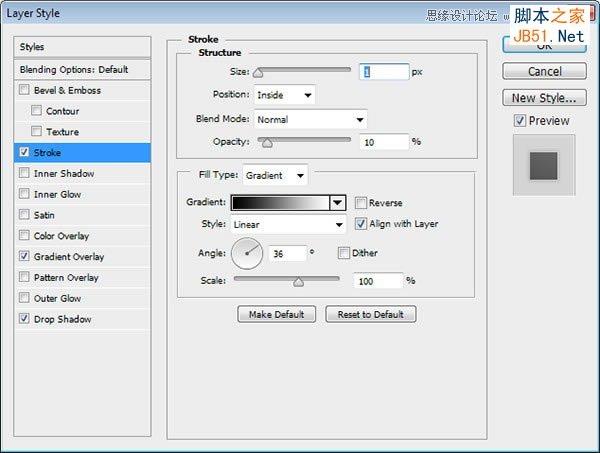
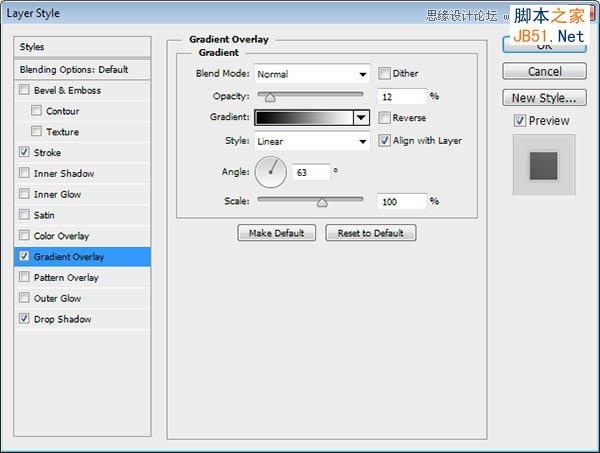
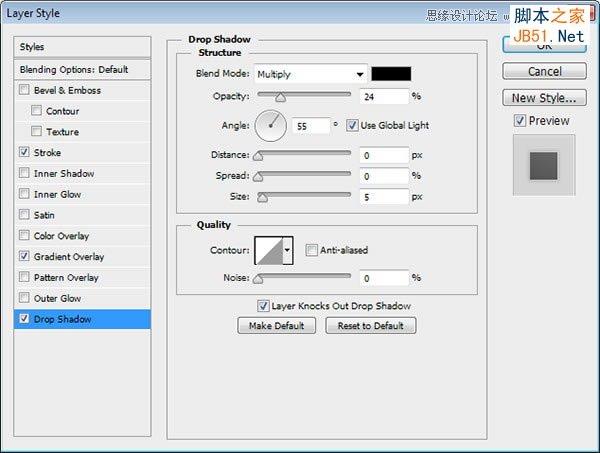

80、选中小圆选区,并新建图层,填充为黑色
81、应用运动模糊滤镜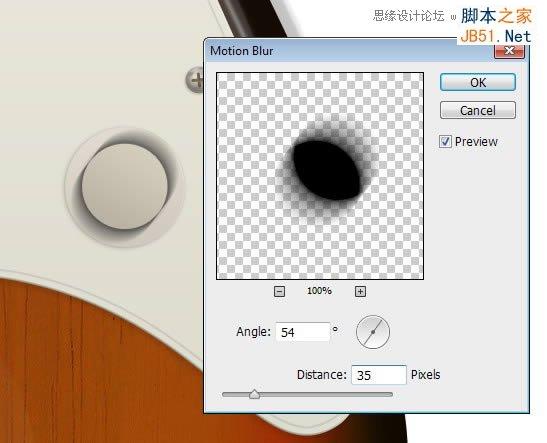
82、增加高斯模糊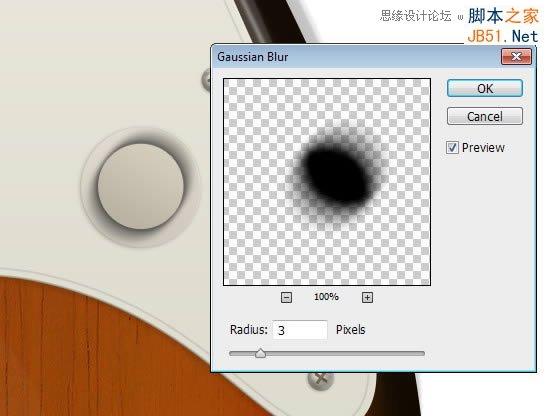
83、删除不必要的阴影,使其更柔和
84、使用画笔工具,增加更多阴影!
85、绘制一些暗部,并转换为剪贴蒙版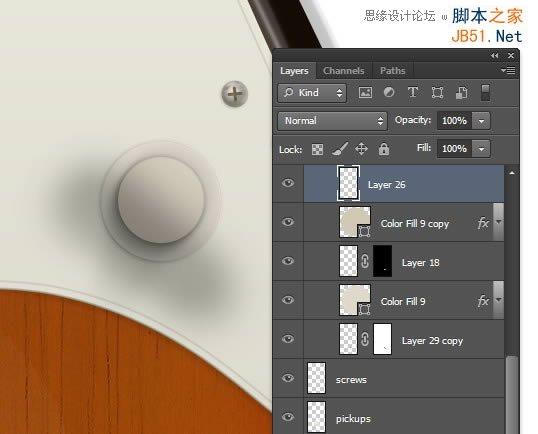
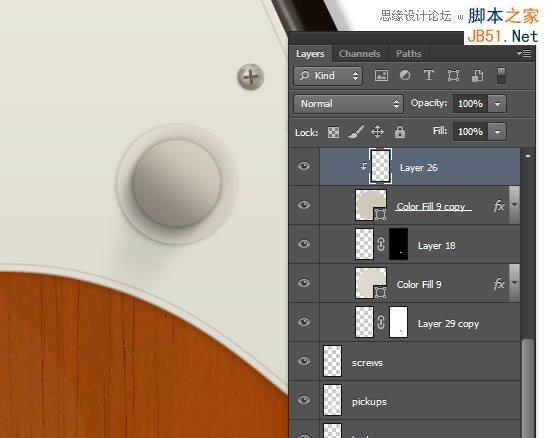
86、填充条纹,颜色为#bfb9ad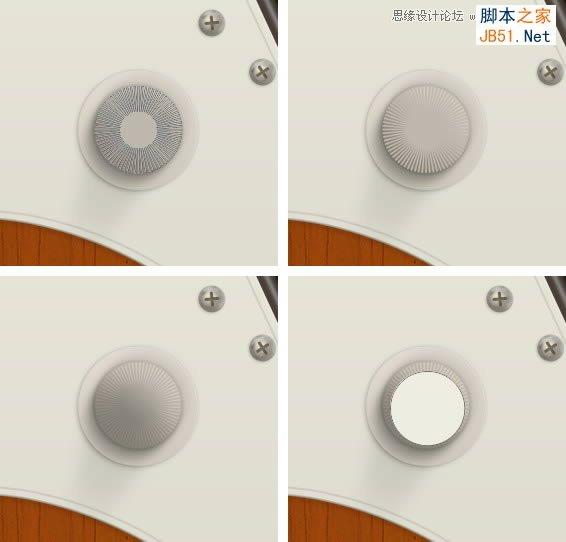
87、添加图层样式到上面的旋钮,得到结果如下所示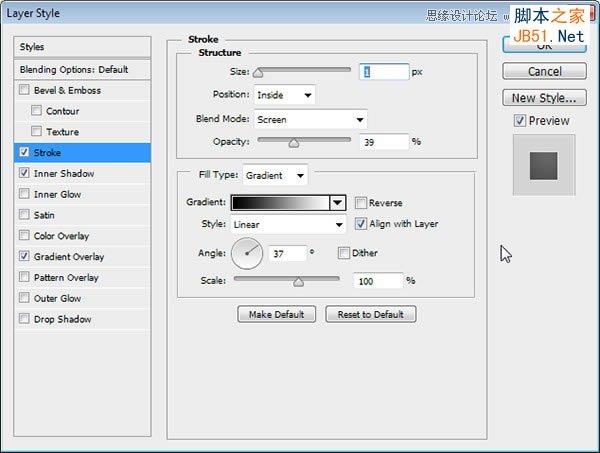
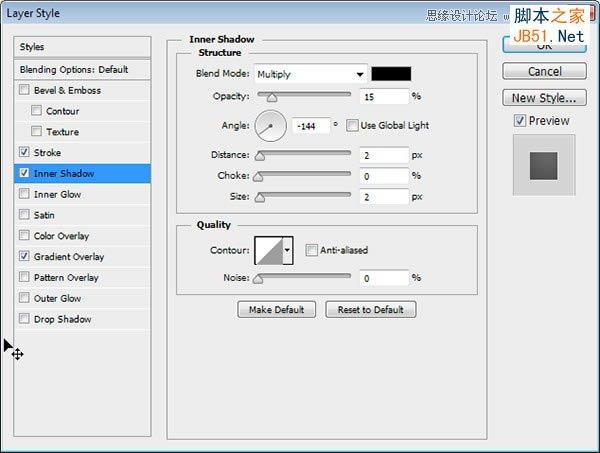
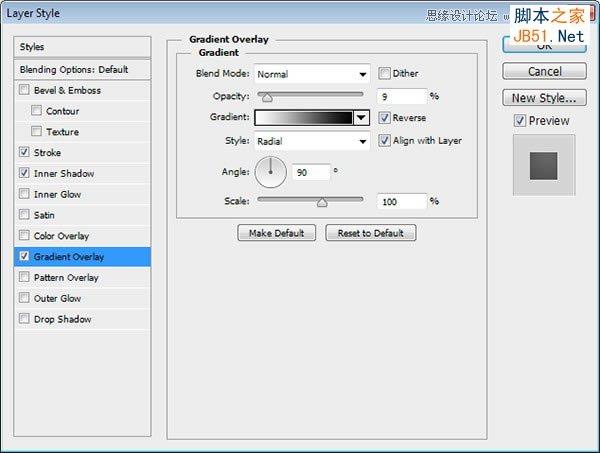

88、用画笔工具绘制更多高光和暗部,使其更加真实
89、添加旋钮周围的小圆圈,并应用内阴影
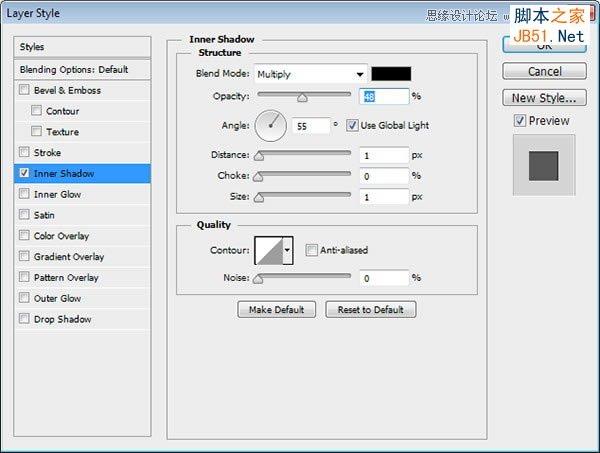

90、添加文字到旋钮中心
91、按住Alt键拖动并复制旋钮
92、填充尾翼,颜色为#42433e,应用图层样式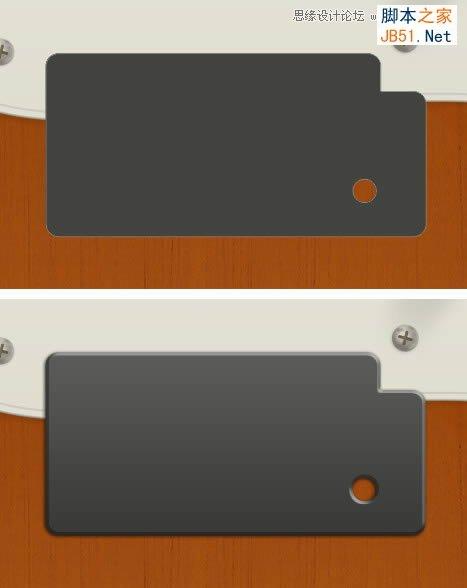
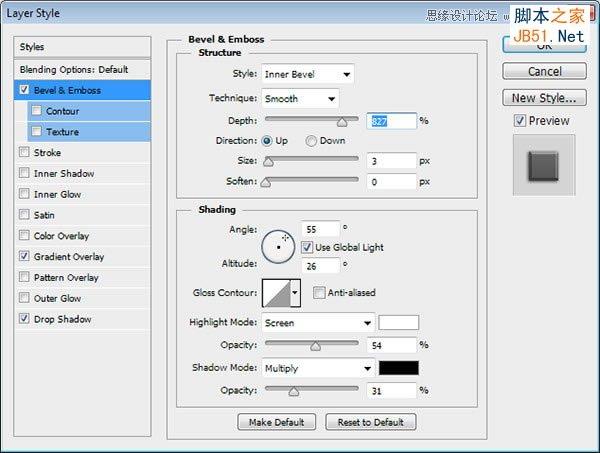
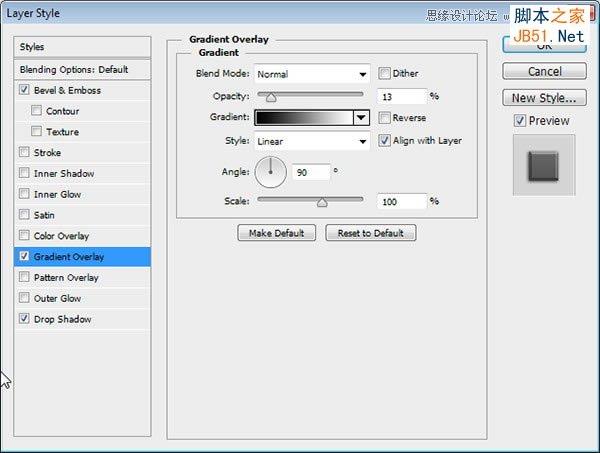
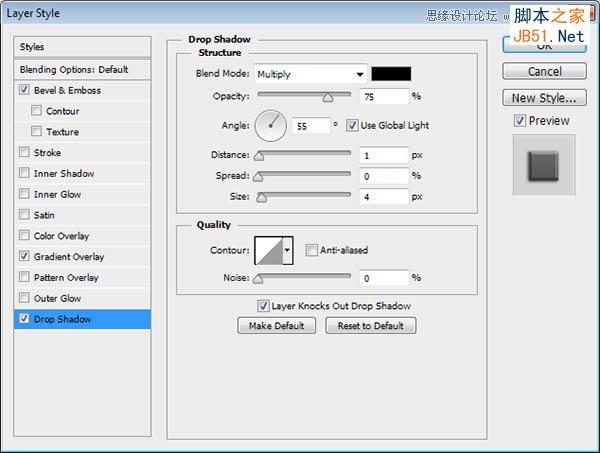
93、选中尾翼选区,并新建图层,添加白色描边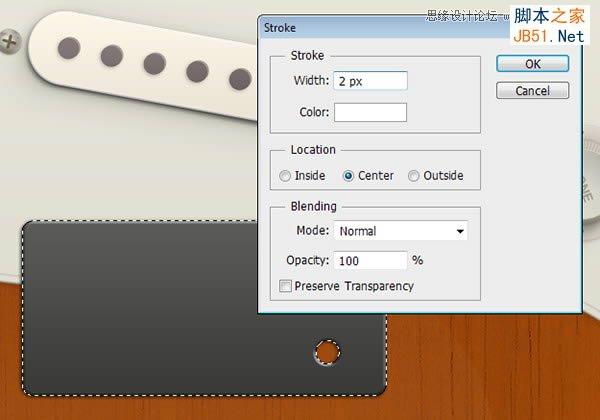
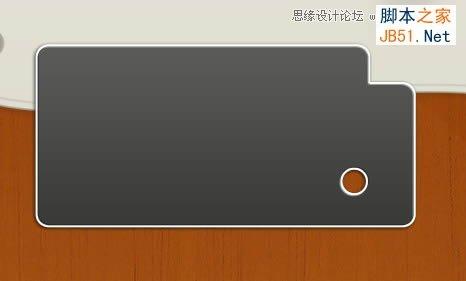
94、添加高斯模糊,柔化描边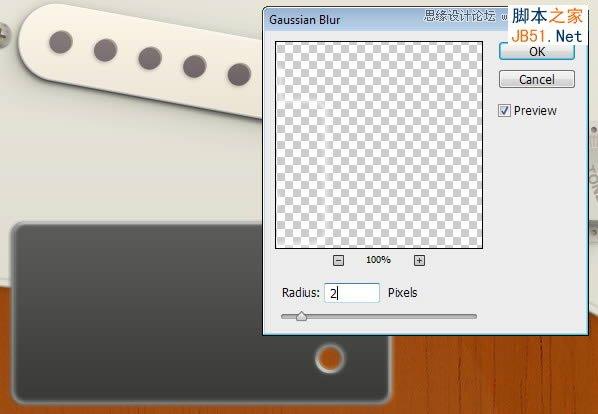
95、擦除不需要的描边,使其更真实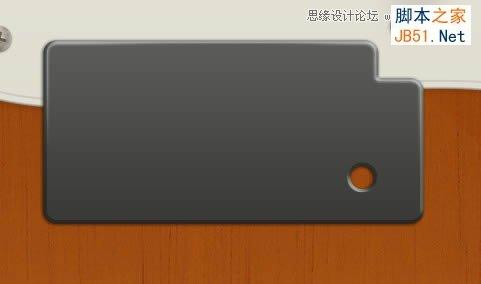
96、绘制高光亮点
97、绘制暗部,形成明暗对比
98、绘制形状,并更改添加模式为相交
 Quelle est la différence entre j2ee et springboot
Quelle est la différence entre j2ee et springboot
 Quel logiciel est Zoom ?
Quel logiciel est Zoom ?
 Comment résoudre le problème que localhost ne peut pas être ouvert
Comment résoudre le problème que localhost ne peut pas être ouvert
 Utilisation de la fonction instr dans Oracle
Utilisation de la fonction instr dans Oracle
 rayon de frontière
rayon de frontière
 Comment Oracle crée une base de données
Comment Oracle crée une base de données
 Quelles sont les nouvelles fonctionnalités d'es6
Quelles sont les nouvelles fonctionnalités d'es6
 Logiciel de base de données couramment utilisé
Logiciel de base de données couramment utilisé