 tutoriels informatiques
tutoriels informatiques
 Navigateur
Navigateur
 Comment résoudre le problème selon lequel Google Chrome occupe beaucoup de mémoire
Comment résoudre le problème selon lequel Google Chrome occupe beaucoup de mémoire
Comment résoudre le problème selon lequel Google Chrome occupe beaucoup de mémoire
Google Chrome occupe trop de mémoire ? Comme nous le savons tous, Google Chrome est un outil de navigation Web puissant, mais on lui reproche d’occuper une grande quantité d’espace mémoire. De nombreux utilisateurs souffrent d'une mémoire insuffisante. Heureusement, l'éditeur PHP Strawberry vous proposera une série d'étapes pour vous aider à résoudre rapidement ce problème et à libérer un espace mémoire précieux. Cet article présentera en détail comment nettoyer les déchets du cache du navigateur et soulager efficacement la pression de la mémoire.

Comment résoudre rapidement le problème de la consommation de beaucoup de mémoire de Google Chrome
Méthode 1 : Plug-ins tiers
onetab et The Great Suspender sont des plug-ins très connus. Le principe est de supprimer rapidement le Web. pages que nous n'utilisons pas couramment. Recycler pour éviter l'occupation des ressources. Lorsque nous en avons besoin, nous pouvons les restaurer rapidement à volonté (comme le montre la figure).

Méthode 2 : Redémarrez Google Chrome
Nous savons tous que lorsque Google Chrome rencontre un problème, il redémarre automatiquement le navigateur. Lorsque nous le rouvrirons, la page Web sera rechargée. Peu de gens le savent, nous pouvons le faire manuellement. redémarrez le navigateur pour libérer de la mémoire !
1. Pour redémarrer, saisissez : chrome://restart dans la barre d'adresse et appuyez sur Entrée pour redémarrer rapidement (comme indiqué sur l'image).

2. En utilisant cette méthode, nous pouvons l'ajouter aux favoris pour redémarrer rapidement (comme le montre l'image).

Ce qui précède est le contenu détaillé de. pour plus d'informations, suivez d'autres articles connexes sur le site Web de PHP en chinois!

Outils d'IA chauds

Undresser.AI Undress
Application basée sur l'IA pour créer des photos de nu réalistes

AI Clothes Remover
Outil d'IA en ligne pour supprimer les vêtements des photos.

Undress AI Tool
Images de déshabillage gratuites

Clothoff.io
Dissolvant de vêtements AI

Video Face Swap
Échangez les visages dans n'importe quelle vidéo sans effort grâce à notre outil d'échange de visage AI entièrement gratuit !

Article chaud

Outils chauds

Bloc-notes++7.3.1
Éditeur de code facile à utiliser et gratuit

SublimeText3 version chinoise
Version chinoise, très simple à utiliser

Envoyer Studio 13.0.1
Puissant environnement de développement intégré PHP

Dreamweaver CS6
Outils de développement Web visuel

SublimeText3 version Mac
Logiciel d'édition de code au niveau de Dieu (SublimeText3)

Sujets chauds
 Comment ajouter des sites de confiance dans Google Chrome
Jul 19, 2024 pm 04:14 PM
Comment ajouter des sites de confiance dans Google Chrome
Jul 19, 2024 pm 04:14 PM
Comment ajouter des sites de confiance dans Google Chrome ? Certains utilisateurs ne peuvent pas naviguer normalement sur le Web car la page indique qu'elle n'est pas sécurisée lors de la navigation sur Internet. À ce stade, ils peuvent ajouter le site Web comme site de confiance, et nous pouvons y accéder normalement et surfer sur Internet en douceur. L'éditeur ci-dessous vous présentera les étapes à suivre pour ajouter un site de confiance dans Google Chrome. Les étapes sont simples et faciles à utiliser, et même les débutants peuvent facilement commencer. Les amis qui en ont besoin peuvent en apprendre davantage. Comment ajouter un site de confiance dans Google Chrome : 1. Ouvrez Google Chrome et cliquez sur les trois points dans le coin supérieur droit. Cliquez sur [Paramètres]. Choisissez les paramètres de confidentialité et la sécurité. (Comme le montre l'image) 2. Cliquez sur Paramètres du site Web en bas de la page. (Comme le montre l'image) 3. Cliquez sur le contenu dangereux en bas de la page. (Comme le montre l'image) 4. Cliquez sur le bouton Ajouter à droite de l'option Autoriser. (Comme le montre l'image) 5. Perdre
 Comment affiner la profondeur localement
Feb 19, 2025 pm 05:21 PM
Comment affiner la profondeur localement
Feb 19, 2025 pm 05:21 PM
Le réglage fin local des modèles de classe Deepseek est confronté au défi des ressources informatiques insuffisantes et de l'expertise. Pour relever ces défis, les stratégies suivantes peuvent être adoptées: quantification du modèle: convertir les paramètres du modèle en entiers à faible précision, réduisant l'empreinte de la mémoire. Utilisez des modèles plus petits: sélectionnez un modèle pré-entraîné avec des paramètres plus petits pour un réglage fin local plus facile. Sélection des données et prétraitement: sélectionnez des données de haute qualité et effectuez un prétraitement approprié pour éviter une mauvaise qualité des données affectant l'efficacité du modèle. Formation par lots: pour les grands ensembles de données, chargez les données en lots de formation pour éviter le débordement de la mémoire. Accélération avec GPU: Utilisez des cartes graphiques indépendantes pour accélérer le processus de formation et raccourcir le temps de formation.
 Comment installer Postman sur Google Chrome
Jul 01, 2024 pm 02:18 PM
Comment installer Postman sur Google Chrome
Jul 01, 2024 pm 02:18 PM
Comment installer Postman sur Google Chrome ? Google Chrome est un outil de navigation très puissant. Dans ce navigateur, les utilisateurs peuvent installer librement divers plug-ins en fonction de leurs propres besoins. Parmi eux, le plug-in postman est principalement conçu pour tester l'interface et de nombreux utilisateurs doivent l'utiliser. Ce plug-in est utilisé pour les tests d'interface, alors comment installer le plug-in postman dans Google Chrome. Ensuite, laissez l'éditeur vous présenter le didacticiel sur l'installation du plug-in Postman dans Google Chrome. Les amis qui ne sont pas sûrs des étapes spécifiques devraient se dépêcher et jeter un œil aux détails. Tutoriel d'introduction à l'installation du plug-in Postman dans Google Chrome 1. Nous ouvrons d'abord Google Chrome installé sur l'ordinateur, puis cliquez sur Plus dans le coin supérieur droit du navigateur.
 Comment payer avec Google Chrome
Jul 30, 2024 pm 01:55 PM
Comment payer avec Google Chrome
Jul 30, 2024 pm 01:55 PM
Comment payer avec Google Chrome ? Internet se développe rapidement et nous pouvons déjà utiliser Google Chrome pour effectuer des recherches et acheter en ligne. Mais certains amis veulent également savoir comment configurer les méthodes de paiement sur Google Chrome afin que nous puissions payer plus rapidement nos achats en ligne. Ce qui suit est un tutoriel sur la configuration des modes de paiement sur Google Chrome. Amis, vous pouvez commencer votre parcours d'achat en ligne en choisissant un mode de paiement qui vous convient. Tutoriel sur la configuration du mode de paiement sur Google Chrome 1. Double-cliquez pour ouvrir le logiciel et cliquez sur l'icône à trois points dans le coin supérieur droit. (Comme le montre l'image) 2. Cliquez ensuite sur « Paramètres » dans la liste d'options ci-dessous. (Comme le montre l'image) 3. Dans la fenêtre d'interface qui s'ouvre, cliquez sur l'option "Vous et Google" dans la colonne de gauche. (Comme le montre l'image
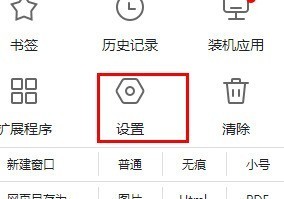 Comment définir la touche de raccourci de capture d'écran dans Google Chrome_Tutoriel sur la configuration de la touche de raccourci de capture d'écran dans Google Chrome
May 09, 2024 pm 04:10 PM
Comment définir la touche de raccourci de capture d'écran dans Google Chrome_Tutoriel sur la configuration de la touche de raccourci de capture d'écran dans Google Chrome
May 09, 2024 pm 04:10 PM
1. Tout d'abord, nous cliquons sur [Paramètres] (comme indiqué sur l'image). 2. Cliquez ensuite sur [Touche de raccourci] (comme indiqué sur l'image). 3. Ensuite, nous pouvons voir les [touches de raccourci] dans la capture d'écran ci-dessous (comme indiqué sur l'image). 4. Enfin, vous pouvez définir la touche de raccourci de capture d'écran (comme indiqué sur l'image).
 Comment changer d'avatar personnel dans Google Chrome
Aug 19, 2024 pm 04:51 PM
Comment changer d'avatar personnel dans Google Chrome
Aug 19, 2024 pm 04:51 PM
Comment changer d'avatar personnel dans Google Chrome ? Certains amis souhaitent que leur navigateur Google Chrome affiche leurs caractéristiques personnelles, et l'avatar est une manifestation de caractéristiques de style personnel. L'avatar de Google Chrome est généralement celui par défaut. Si vous souhaitez le modifier, il suffit de le définir depuis Paramètres-Vous et Google-Personnaliser votre profil Chrome. Le tutoriel détaillé est ci-dessous Si vous êtes intéressé, venez jeter un œil à cet aperçu de la façon de modifier votre avatar personnel dans Google Chrome. Aperçu du tutoriel pour modifier l'avatar personnel dans Google Chrome 1. Dans la première étape, nous cliquons d'abord pour ouvrir Google Chrome, puis cliquons pour ouvrir l'icône à trois points verticaux dans le coin supérieur droit de la page du navigateur. (Comme le montre l'image) 2. Dans la deuxième étape, nous trouvons "Paramètres" dans la liste du menu
 Comment afficher le code source d'une page Web dans Google Chrome
Jul 17, 2024 pm 12:02 PM
Comment afficher le code source d'une page Web dans Google Chrome
Jul 17, 2024 pm 12:02 PM
Comment afficher le code source d'une page Web dans Google Chrome ? Google Chrome est un logiciel de navigation très puissant. Ce navigateur permet aux utilisateurs de personnaliser les paramètres et dispose de fonctions riches à expérimenter. De nombreux utilisateurs ont besoin d'afficher le code source des pages Web dans le navigateur. Pour Google Chrome, de nombreux amis ne savent pas très bien comment le faire. ouvrir le code source d'une page Web. Cet article vous propose une méthode simple pour afficher le code source d'une page Web dans Google Chrome, dans l'espoir de vous aider à résoudre le problème. Un moyen simple d'afficher le code source d'une page Web dans Google Chrome 1. Dans Google Chrome, cliquez sur l'icône à trois points dans le coin supérieur droit, sélectionnez « Plus d'outils » et ouvrez les outils de développement (comme indiqué sur l'image). 2. Après ouverture, vous pouvez voir les informations sur le code source de la page. Bien sûr, si vous avez besoin d'interroger le contenu, vous pouvez cliquer.
 Pourquoi ne puis-je pas me connecter au site officiel de gate.io ?
Aug 19, 2024 pm 04:58 PM
Pourquoi ne puis-je pas me connecter au site officiel de gate.io ?
Aug 19, 2024 pm 04:58 PM
Les raisons pour lesquelles Gate.io ne peut pas se connecter à son site officiel incluent : des problèmes de réseau, de maintenance du site Web, des problèmes de navigateur, des paramètres de sécurité, etc. Les solutions sont les suivantes : vérifier la connexion réseau, attendre la fin de la maintenance, vider le cache du navigateur, désactiver les plug-ins, vérifier les paramètres de sécurité et contacter le service client.





