Photoshop设计制作逼真漂亮的白色透明兰花花朵
透明花朵制作并没有实物花朵那么复杂。我们只需要渲染花瓣主要的高光部分,如中间及边缘的一些高光,其它细节并不需要刻画。
最终效果
1、先来把花朵分解一下,主要由花瓣及花蕊勾出,如图1,2。
<图1> 
<图2>
2、新建一个1000 * 800像素的文件,背景填充暗紫色:#873AB0。先来制作花瓣,第一片花瓣需要完成的效果如下图。
<图3>
3、新建一个组,用钢笔勾出第一片花瓣的轮廓,转为选区后给组添加图层蒙版,如下图。
<图4>
4、在组里新建一个图层,填充淡蓝色:#F3F0FA,不透明度改为:20%,如下图。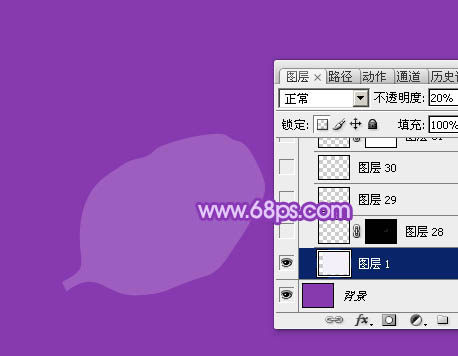
<图5>
5、新建一个图层,用钢笔勾出花瓣底部的高光选区,羽化3个像素后填充淡紫色:#F8E9FD,如下图。
<图6>
6、取消选区后按住Alt键添加图层蒙版,用白色画笔把边缘需要增加高光的部分擦出来,如下图。
<图7>
7、新建一个图层,用钢笔勾出底部边缘的高光选区,羽化1个像素后填充淡紫色:#F8E9FD,如下图。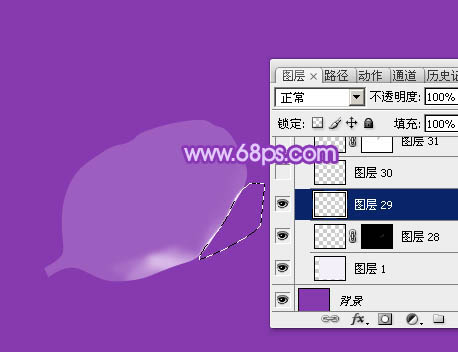
<图8>
8、新建一个图层,用钢笔勾出中间部分的高光选区,羽化5个像素后填充淡蓝色:#F3F1FB,取消选区后用涂抹工具把边缘的过渡涂自然,确定后再适当降低图层不透明度,效果如下图。
<图9>
9、新建一个图层,用钢笔勾出顶部边缘的高光选区,羽化1个像素后填充淡蓝色:#F3F0FA,如下图。
<图10>
10、新建一个图层,用笔触较小的白色画笔涂出花瓣中间的脉路,如图11,确定后把图层不透明度改为:10%,效果如图12。
<图11> 
<图12>
11、新建一个组,用钢笔勾出第一片花瓣的轮廓,转为选区后给组添加图层蒙版。
<图13>
12、在组里新建一个图层,填充淡蓝色:#F7F1FC,不透明度改为:20%,效果如下图。
<图14>
13、新建一个图层,用钢笔勾出左侧高光选区,羽化10个像素后填充淡蓝色:#F7F1FC,不透明度改为:10%,效果如下图。
<图15>
14、新建一个图层,用钢笔勾出中间部分的高光选区,羽化5个像素后填充淡蓝色:#F3EFFA,取消选区后用涂抹工具把边缘过渡涂抹自然,再适当降低图层不透明度,效果如下图。
<图16>
15、新建一个图层,同上的方法制作叶片顶部的高光,如下图。
<图17>
16、新建图层,同上的方法制作花瓣边缘的高光,过程如图18,19。
<图18> 
<图19>
17、新建图层,局部渲染一些高光,再加上脉纹,如下图。
<图20>
18、新建组,同样的方法制作第三片至第五片花瓣,过程如图21 - 23。
<图21> 
<图22> 
<图23>
19、在图层的最上面新建组,同上的方法制作花蕊部分,如图24,25。
<图24> 
<图25>
20、创建亮度/对比度调整图层,适当增加对比度,参数及效果如下图。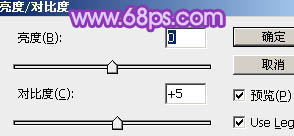
<图26> 
<图27>
最后微调一下细节,完成最终效果。

Outils d'IA chauds

Undresser.AI Undress
Application basée sur l'IA pour créer des photos de nu réalistes

AI Clothes Remover
Outil d'IA en ligne pour supprimer les vêtements des photos.

Undress AI Tool
Images de déshabillage gratuites

Clothoff.io
Dissolvant de vêtements AI

AI Hentai Generator
Générez AI Hentai gratuitement.

Article chaud

Outils chauds

Bloc-notes++7.3.1
Éditeur de code facile à utiliser et gratuit

SublimeText3 version chinoise
Version chinoise, très simple à utiliser

Envoyer Studio 13.0.1
Puissant environnement de développement intégré PHP

Dreamweaver CS6
Outils de développement Web visuel

SublimeText3 version Mac
Logiciel d'édition de code au niveau de Dieu (SublimeText3)

Sujets chauds
 Comment résoudre le problème de la ligne noire de la barre des tâches transparente Win11
Dec 22, 2023 pm 10:04 PM
Comment résoudre le problème de la ligne noire de la barre des tâches transparente Win11
Dec 22, 2023 pm 10:04 PM
Après que de nombreux amis aient utilisé translucenttb pour configurer une barre des tâches transparente, ils ont découvert qu'il y avait une ligne noire dans la barre des tâches transparente win11, ce qui semblait très inconfortable. Comment dois-je le résoudre pour le moment ? . Il y a une ligne noire dans la barre des tâches transparente win11 : Méthode 1 : 1. Selon les commentaires des utilisateurs, vous pouvez cliquer avec le bouton droit sur translucide et ouvrir les paramètres. 2. Définissez ensuite la « marge » de l'option d'icône sur « 1 » pour résoudre le problème. Méthode 2 : 1. Si cela ne fonctionne toujours pas, vous pouvez cliquer avec le bouton droit sur l'espace vide pour ouvrir « Personnalisation » 2. Sélectionnez ensuite le thème par défaut du système pour le modifier. Troisième méthode : 1. Si tout le reste échoue, il est recommandé de désinstaller translucenttb. 2. Remplacez ensuite
 Comment résoudre le problème de transparence d'une ligne sur la barre des tâches Win11 ?
Jan 29, 2024 pm 12:12 PM
Comment résoudre le problème de transparence d'une ligne sur la barre des tâches Win11 ?
Jan 29, 2024 pm 12:12 PM
De nombreux utilisateurs de Win11 définiront leur barre des tâches pour qu'elle soit transparente lors de l'exécution du système, mais de nombreux utilisateurs verront une ligne noire apparaître sur la barre des tâches après l'avoir configurée. Alors, que se passe-t-il ? Les utilisateurs peuvent utiliser un logiciel tiers pour le configurer. Laissez ce site Web présenter soigneusement aux utilisateurs la solution au problème d'une ligne transparente sur la barre des tâches Win11. Solution au problème d'une ligne transparente sur la barre des tâches win11. Méthode 1 : 1. Selon les commentaires des utilisateurs, vous pouvez cliquer avec le bouton droit sur translucenttb et ouvrir les paramètres. 2. Définissez ensuite la marge de l'option d'icône sur 1 pour résoudre le problème. 2. Sélectionnez ensuite le thème par défaut du système et modifiez-le pour résoudre le problème.
 Comment définir la transparence en CSS
Nov 01, 2023 am 10:00 AM
Comment définir la transparence en CSS
Nov 01, 2023 am 10:00 AM
Les méthodes CSS pour définir la transparence incluent l'attribut d'opacité, la valeur de couleur rgba, l'attribut de couleur d'arrière-plan, l'utilisation de pseudo-éléments, etc. Introduction détaillée : 1. L'attribut d'opacité, en définissant l'attribut d'opacité de l'élément pour obtenir un effet transparent, la plage de valeurs de cet attribut est de 0 à 1, 0 signifie complètement transparent, 1 signifie complètement opaque 2. Valeur de couleur RVB, en définissant l'opacité de l'élément La couleur d'arrière-plan ou la couleur du texte est une valeur de couleur rgba pour obtenir un effet de transparence. La valeur de couleur rgba se compose du rouge, du vert, du bleu, de la transparence, etc.
 Tutoriel graphique pour rendre la barre des tâches Win7 transparente
Jul 20, 2023 am 09:49 AM
Tutoriel graphique pour rendre la barre des tâches Win7 transparente
Jul 20, 2023 am 09:49 AM
Aujourd'hui, un groupe d'utilisateurs a demandé pourquoi leurs ordinateurs n'avaient aucun effet de transparence après la réinstallation de Windows 7. En fait, cela est dû au fait que votre ordinateur ne met pas à jour le pilote de la carte graphique à temps et n'ajuste pas le thème Windows 7 Aero. Vous pouvez le configurer des manières suivantes. 1. Tout d'abord, vous devez vous assurer qu'un nouveau pilote de carte graphique est installé sur votre ordinateur. Vous pouvez utiliser Driver Wizard ou 360 Driver Master pour mettre à jour le pilote de la carte graphique en ligne. . 2. Face à un espace vide sur le bureau, cliquez avec le bouton droit, sélectionnez Personnaliser et ouvrez. 3. Recherchez le thème Aero ici et sélectionnez-le. Dans des circonstances normales, vous devriez pouvoir voir l'effet du verre transparent. Comprenez-vous le tutoriel sur la façon de rendre votre barre des tâches Win7 transparente ? Étudiants qui ne savent pas comment faire, veuillez le faire rapidement.
 Comment définir la transparence du terminal dans le système Linux ?
Jan 07, 2024 am 10:21 AM
Comment définir la transparence du terminal dans le système Linux ?
Jan 07, 2024 am 10:21 AM
Lorsque Linux exécute des commandes dans le terminal, afin de rendre difficile la visualisation d'autres documents d'aide, tels que des PDF, des pages Web, etc., vous pouvez définir la transparence du terminal. Comment la définir ? Jetons un coup d'œil au didacticiel détaillé ci-dessous. . 1. Activer les effets spéciaux de la fenêtre 1. Pour définir la transparence du terminal, vous devez d'abord activer les effets spéciaux de la fenêtre. Tout d'abord, cliquez sur « Centre de contrôle » dans la barre des tâches. 2. Cliquez sur "Afficher" dans le Control Center. 3. Dans « Affichage », assurez-vous que le bouton « Activer les effets de fenêtre » est activé. 4. De plus, vous pouvez également utiliser les touches de raccourci shift+win+tab pour ouvrir ou fermer rapidement les effets de fenêtre. 2. Définir la transparence
 Comment restaurer la couleur d'origine de la barre des tâches win10 ?
Dec 24, 2023 am 08:05 AM
Comment restaurer la couleur d'origine de la barre des tâches win10 ?
Dec 24, 2023 am 08:05 AM
Il est rare que la barre des tâches Win10 devienne blanche. De nombreux utilisateurs sont par défaut gris, mais deviennent soudainement blancs. Ceci est intentionnel par Microsoft pour faire la distinction entre les peaux claires et foncées. Tant que nous pouvons le modifier via le registre ou le code de commande. Comment restaurer l'arrière-plan gris d'origine lorsque la barre des tâches de Windows 10 devient blanche. Méthode 1 : 1. Ouvrez Exécuter avec Windows+R, entrez « regedit » pendant Exécuter et appuyez sur Entrée pour ouvrir l'éditeur de registre. 2. Localisez HKEY_CURRENT_USER\Software\Microsoft\Windows\CurrentVersion\Search\Flighting\0\SearchBox
 Tutoriel étape par étape sur la façon de définir la transparence de la barre des tâches dans Windows 10
Jul 11, 2023 pm 11:37 PM
Tutoriel étape par étape sur la façon de définir la transparence de la barre des tâches dans Windows 10
Jul 11, 2023 pm 11:37 PM
Par hasard, j'ai vu la barre des tâches Win10 de quelqu'un d'autre être transparente, et elle était très belle. Après mon retour, j'ai également voulu que mon propre ordinateur Win10 soit transparent. Dans des circonstances normales, la barre des tâches par défaut n'a pas d'arrière-plan transparent et vous devez ajuster les paramètres. Ensuite, l'éditeur vous expliquera en détail comment rendre la barre des tâches Win10 entièrement transparente en une minute. 1. Tout d'abord, ouvrez le système Win10, puis cliquez avec le bouton droit sur le bureau et recherchez « Personnalisation » dans le menu contextuel. 2. Ensuite, dans la fenêtre « Personnalisation », sélectionnez « Couleur » dans le menu de gauche et cliquez pour. ouvrir. 3. Ensuite, recherchez « Effet de transparence » dans le menu de droite, sélectionnez « Activé » et cochez « Menu Démarrer, barre des tâches et centre d'action » et « Barre de titre ». 4. Ensuite, revenez à w
 Comment ajuster la transparence de la barre des tâches Win11
Jan 01, 2024 am 11:17 AM
Comment ajuster la transparence de la barre des tâches Win11
Jan 01, 2024 am 11:17 AM
De nombreux utilisateurs aiment la version transparente de la page. Sous le système win11, les utilisateurs peuvent également configurer une barre des tâches transparente via certaines méthodes, afin que le fonctionnement et l'apparence soient meilleurs. Comment définir la barre des tâches Win11 pour qu'elle soit transparente 1. Cliquez sur le menu Démarrer, puis ouvrez le Microsoft Store. 2. Recherchez « TranslucentTB », puis recherchez celui correspondant et téléchargez-le. 3. Cliquez ici pour installer. 4. Après ouverture, sélectionnez « Bureau » puis cliquez sur « Effacer ».






