
奖杯的构造并不复杂,不过金属表面的质感比较难刻画,有高光、暗部、环境光及接口处的倒影等。需要自己慢慢去细化
最终效果
<图1>
1、新建一个700 * 620像素的文件,选择渐变工具,颜色设置如图2,拉出图3所示的径向渐变作为背景。
<图2> 
<图3>
2、打开下图所示的素材,拖进来。解锁后放到合适的位置。
<图4>
3、新建一个组,载入杯身的选区,给当前组添加图层蒙版,再把素材图片隐藏。
<图5>
4、在组里新建一个图层,填充橙黄色,效果如下图。
<图6>
5、载入杯身的选区,选择矩形选框工具,按住Alt键把杯身底部选区去掉,如下图。新建一个组,给组添加图层蒙版。
<图7>
6、在组里新建一个图层,选择渐变工具,颜色设置如图8,由左至右拉出图9所示的线性渐变色。
<图8> 
<图9>
7、新建一个图层,按字母键“D”把前背景颜色恢复到默认的黑白。把当前图层填充黑色。执行:滤镜 > 渲染 > 纤维,确定后按Ctrl + T 变形,稍微压窄一点如图10,再右键选择“变形”,调整一下边缘弧度,如图11。
<图10> 
<图11>
8、按Ctrl + Alt + 2 调出高光选区,新建一个图层填充淡黄色:#F5EA6E,混合模式改为“滤色”。把底部图层隐藏,效果如下图。
<图12>
9、新建一个图层,用矩形选框工具拉一些小矩形选区,羽化边缘后填充白色,如图13。取消选区后先用模糊工具模糊一下边缘,添加图层蒙版,用黑色画笔把底部过渡擦出来,如图14。
<图13> 
<图14>
10、新建图层,右侧及左侧边缘增加一些圆弧形高光及暗部,过程如图15 - 17。
<图15> 
<图16> 
<图17>
11、新建一个图层,用钢笔勾出底部暗部选区,羽化20个像素后填充黑色。
<图18>
12、用钢笔勾出两条弧形选区,如下图,创建曲线调整图层,适当调暗一点,效果如图21。
<图19> 
<图20> 
<图21>
13、用钢笔勾出弧线顶部的高光选区,用曲线稍微提亮一点,效果如图23。
<图22> 
<图23>
14、用钢笔勾出图24所示的选区,创建色彩平衡调整图层,对高光进行调整,参数设置如图25,效果如图26。
<图24> 
<图25> 
<图26>
15、新建一个图层,用画笔画出下图所示的色块,局部可以用涂抹工具涂抹一下边缘。
<图27>
16、执行:滤镜 > 扭曲 > 极坐标,参数设置如图28,确定后按Ctrl + T 稍微变形处理,效果如图29。
<图28> 
<图29>
17、创建亮度/对比度调整图层,适当增加对比度,参数及效果如下图。
<图30> 
<图31>
18、在当前组下面新建一个组,同上的方法制作接口处,如图32,33。
<图32> 
<图33>
19、新建一个组,同上的方法制作中间接口处,这里直接使用渐变色,只需稍微对渐变色变形出来,如下图。
<图34> 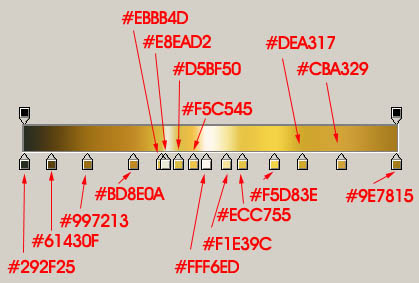
<图35>
20、新建一个组,同上的方法制作底座部分,如下图。
<图36>
21、新建一个组,在组里新建一个图层,用钢笔勾出杯子边缘的装饰手柄,加上图38所示的径向渐变。
<图37> 
<图38>
22、给当前图层添加图层样式,参数设置如图39,40。
<图39> 
<图40>
23、把当前图层复制一层,然后修改图层样式,参数设置如图41,42。确定后把图层填充改为:0%,不透明度改为:50%,效果如图43。
<图41> 
<图42> 
<图43>
24、右侧的直接复制左侧的,水平翻转一下即可。
<图44>
25、在图层的最上面创建亮度/对比度调整图层,适当增加对比度,参数及效果如下图。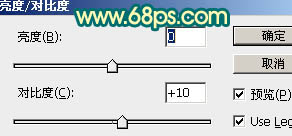
<图45> 
<图46>
最后调整好细节,完成最终效果。
<图47>
 Où dois-je indiquer mon lieu de naissance : province, ville ou comté ?
Où dois-je indiquer mon lieu de naissance : province, ville ou comté ?
 Comment résoudre 400 mauvaises requêtes
Comment résoudre 400 mauvaises requêtes
 Quelle est la raison pour laquelle le réseau ne peut pas être connecté ?
Quelle est la raison pour laquelle le réseau ne peut pas être connecté ?
 Utilisation de la fonction get en langage C
Utilisation de la fonction get en langage C
 Comment obtenir une adresse URL
Comment obtenir une adresse URL
 Comment résoudre le problème selon lequel document.cookie ne peut pas être obtenu
Comment résoudre le problème selon lequel document.cookie ne peut pas être obtenu
 Découvrez les dix principales crypto-monnaies dans lesquelles il vaut la peine d'investir
Découvrez les dix principales crypto-monnaies dans lesquelles il vaut la peine d'investir
 utilisation de la paire de sockets
utilisation de la paire de sockets
 qu'est-ce que DriverGenius
qu'est-ce que DriverGenius