Photoshop设计制作装满红色液体的玻璃球
Mar 20, 2017 am 10:35 AM 玻璃球质感非常难刻画。制作的时候需要同时用到多个图层,分别用不同的样式做出初步的质感,然后用滤镜加上纹理,再手工加上高光及暗部等即可。
最终效果
1、新建1000 * 1000像素的文件,背景填充暗灰色。新建一个图层,选择椭圆选框工具,按住Shift键画一个正圆选区,填充红色:#d70402。
2、把刚才的红球图层按Ctrl + J 复制一层,然后描边,选择你觉得合适的外框宽度,切记使用内描边,因为外描边会产生锯齿,错位等问题。
3、把填充改为:0%,拖拽到盘边看,可以看到该外围内部的红色以及没有了。在外框上面新建一个图层,把空白图层和边框图层合并,从而去除了描边样式。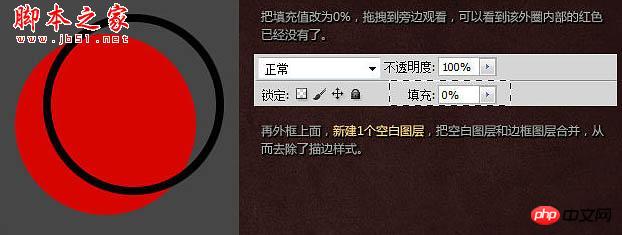
4、添加图层样式:投影、斜面与浮雕、等高线、颜色叠加、渐变叠加。颜色叠加颜色:#2d2d23,渐变叠加颜色:#110b09至#000000。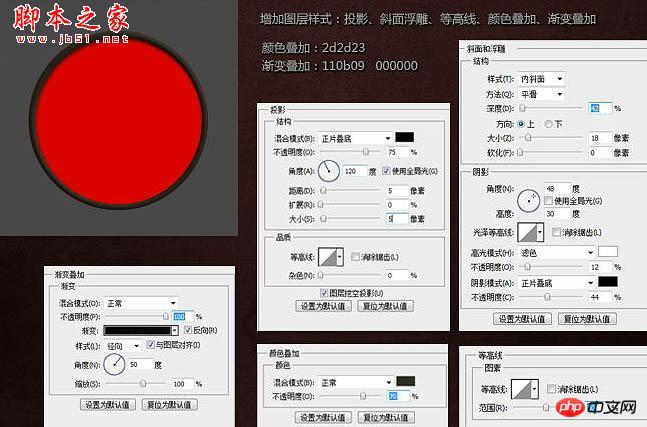
5、复制刚才制作的一个圆,把填充改为:0%,移除之前所有样式,然后重新增加样式,如下图。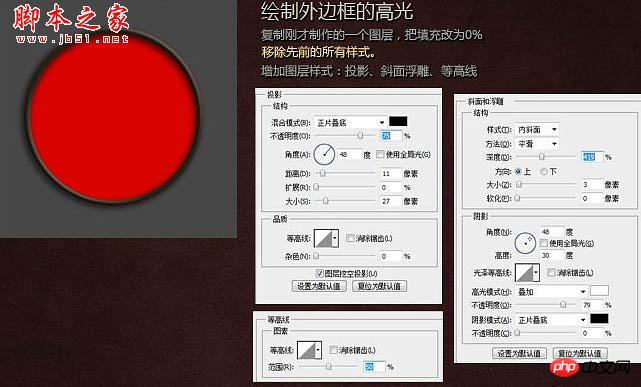
6、复制最早制作的红色圆圈,放在图层顶层,填充改为:0%,增加描边样式,如下图。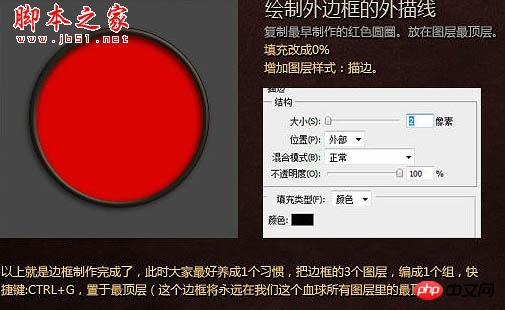
7、复制最早制作的红色圆圈,填充改为:0%,增加图层样式:内阴影,渐变叠加,如下图。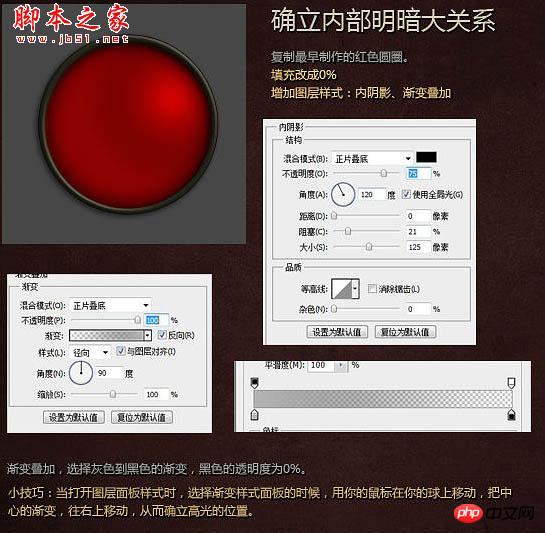
8、使用钢笔工具在左下放光区域勾勒出高光区域,颜色填充为白色,然后适当高斯模糊,图层混合模式改为“叠加”,然后修整边缘和过渡。
9、方法同上处理大块明暗。
10、制作高光,方法和上面所述相同,同样采取钢笔勾勒,高斯模糊这个制作手段。
11、画出和圆内同样大小的圆圈,执行:滤镜 > 渲染 > 分层云彩,使用Ctrl + F 可反复使用。得到1个和此球较为贴合的云彩图,混合模式改为“柔光”,不透明度改为:20%。
12、完善细节。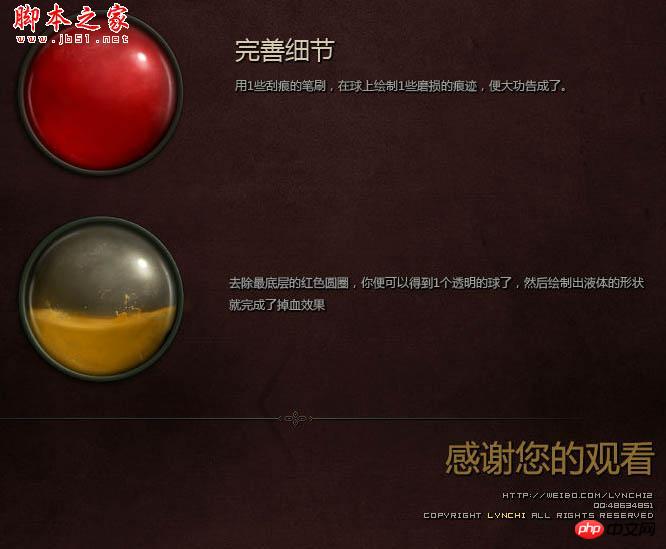
最终效果:

Article chaud

Outils chauds Tags

Article chaud

Tags d'article chaud

Bloc-notes++7.3.1
Éditeur de code facile à utiliser et gratuit

SublimeText3 version chinoise
Version chinoise, très simple à utiliser

Envoyer Studio 13.0.1
Puissant environnement de développement intégré PHP

Dreamweaver CS6
Outils de développement Web visuel

SublimeText3 version Mac
Logiciel d'édition de code au niveau de Dieu (SublimeText3)

Sujets chauds
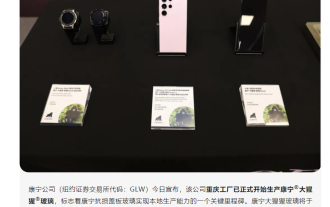 Corning Gorilla Glass démarre une production localisée dans son usine de Chongqing et entrera officiellement dans la production de masse au début de l'année prochaine.
Dec 19, 2023 am 08:03 AM
Corning Gorilla Glass démarre une production localisée dans son usine de Chongqing et entrera officiellement dans la production de masse au début de l'année prochaine.
Dec 19, 2023 am 08:03 AM
Corning Gorilla Glass démarre une production localisée dans son usine de Chongqing et entrera officiellement dans la production de masse au début de l'année prochaine.
 L'intérieur de l'iPhone 15 Pro sera repensé et les coûts de réparation devraient être réduits
Aug 01, 2023 am 09:41 AM
L'intérieur de l'iPhone 15 Pro sera repensé et les coûts de réparation devraient être réduits
Aug 01, 2023 am 09:41 AM
L'intérieur de l'iPhone 15 Pro sera repensé et les coûts de réparation devraient être réduits
 Les coûts de réparation de la coque arrière en verre des iPhone 15 Pro et Pro Max ont été considérablement réduits de 66 %
Sep 18, 2023 pm 09:09 PM
Les coûts de réparation de la coque arrière en verre des iPhone 15 Pro et Pro Max ont été considérablement réduits de 66 %
Sep 18, 2023 pm 09:09 PM
Les coûts de réparation de la coque arrière en verre des iPhone 15 Pro et Pro Max ont été considérablement réduits de 66 %
 OnePlus Ace 3 Pro Titanium Mirror Silver Real Machine annoncé pour la première fois : le premier procédé de verre à métal liquide
Jun 22, 2024 pm 01:15 PM
OnePlus Ace 3 Pro Titanium Mirror Silver Real Machine annoncé pour la première fois : le premier procédé de verre à métal liquide
Jun 22, 2024 pm 01:15 PM
OnePlus Ace 3 Pro Titanium Mirror Silver Real Machine annoncé pour la première fois : le premier procédé de verre à métal liquide
 Les téléphones portables devraient-ils être en céramique ou en verre ? Honor Zhao Ming a plaisanté : La durabilité et la résistance aux rayures sont la clé.
Mar 19, 2024 pm 07:40 PM
Les téléphones portables devraient-ils être en céramique ou en verre ? Honor Zhao Ming a plaisanté : La durabilité et la résistance aux rayures sont la clé.
Mar 19, 2024 pm 07:40 PM
Les téléphones portables devraient-ils être en céramique ou en verre ? Honor Zhao Ming a plaisanté : La durabilité et la résistance aux rayures sont la clé.
 Le plus long et le plus grand du monde ! Le « Roi du Verre » est né à Zibo, en Chine : 26 mètres de long, 3,66 mètres de large et 95 mètres carrés de superficie
Jul 23, 2024 am 11:46 AM
Le plus long et le plus grand du monde ! Le « Roi du Verre » est né à Zibo, en Chine : 26 mètres de long, 3,66 mètres de large et 95 mètres carrés de superficie
Jul 23, 2024 am 11:46 AM
Le plus long et le plus grand du monde ! Le « Roi du Verre » est né à Zibo, en Chine : 26 mètres de long, 3,66 mètres de large et 95 mètres carrés de superficie
 Rare dans la même catégorie ! OnePlus Ace 3V est équipé d'une coque arrière en verre : 3D good feel
Mar 23, 2024 pm 09:16 PM
Rare dans la même catégorie ! OnePlus Ace 3V est équipé d'une coque arrière en verre : 3D good feel
Mar 23, 2024 pm 09:16 PM
Rare dans la même catégorie ! OnePlus Ace 3V est équipé d'une coque arrière en verre : 3D good feel
 Vivo S19 Pro est équipé pour la première fois du double anti-verre King Kong Shield : les performances antichute sont améliorées de 150 %
May 31, 2024 pm 10:03 PM
Vivo S19 Pro est équipé pour la première fois du double anti-verre King Kong Shield : les performances antichute sont améliorées de 150 %
May 31, 2024 pm 10:03 PM
Vivo S19 Pro est équipé pour la première fois du double anti-verre King Kong Shield : les performances antichute sont améliorées de 150 %







