Photoshop设计制作出逼真质感的白金项链黄绿色心形吊坠
Jun 01, 2016 pm 02:32 PM在PS中,样式的应用相当广泛,制作各式各样的项链就是其中应用之一,通过photoshop cs3自身提供的样式其实可以非常轻松的制作出各种特殊效果,本PS教程实例“PS教程入门-白金项链吊坠”就以白金项链吊坠的绘制来进行讲解。

photoshop教程效果图
1、新建一空白文档,宽度:400,高度:300,分辨率:72,颜色模式:RGB 8位 背景内容:白色,在左边工具 栏上选择“自定形状工具”。

2、在上方的属性栏里选择一个“形状”。
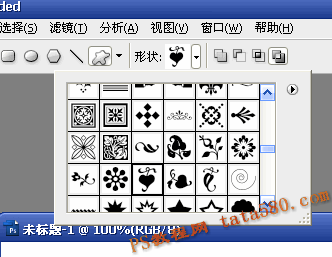
3、在画面上拖动画出以下图形。
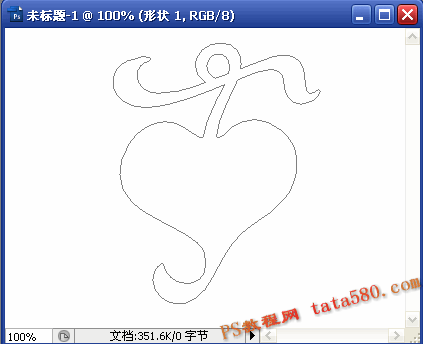
4、单击右连的“样式”选项卡。

5、在“样式”栏的右上角(关闭下方)添加“Web样式”。

6、在弹出的对话框中选择“追加”。

7、在样式列表中,找到“水银”样式,单击选择即可。
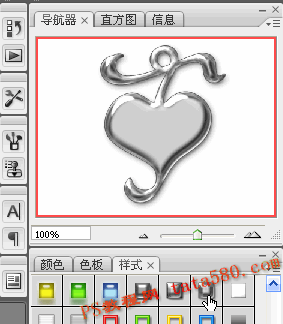
8、新建一图层“图层1”。

9、将图层1和形状1合并,目的是为了使图层样式溶合成一普通图层。

10、选择“魔棒工具”。

11、选中中心区域,如下图所示,可进行细节修饰。

12、再新建一图层“图层2”。

13、选择“油漆桶工具”。

14、将中心区域填充成黑色。

15、再选择一个样式,如绿宝石,如下图。

16、最终效果图如下:

本教程为PS教程网原创作品,作者tataplay尖尖,如需转载,请保留出处,谢谢。

Article chaud

Outils chauds Tags

Article chaud

Tags d'article chaud

Bloc-notes++7.3.1
Éditeur de code facile à utiliser et gratuit

SublimeText3 version chinoise
Version chinoise, très simple à utiliser

Envoyer Studio 13.0.1
Puissant environnement de développement intégré PHP

Dreamweaver CS6
Outils de développement Web visuel

SublimeText3 version Mac
Logiciel d'édition de code au niveau de Dieu (SublimeText3)

Sujets chauds
 Comment utiliser Photoshop pour créer des graphiques sur les réseaux sociaux?
Mar 18, 2025 pm 01:41 PM
Comment utiliser Photoshop pour créer des graphiques sur les réseaux sociaux?
Mar 18, 2025 pm 01:41 PM
Comment utiliser Photoshop pour créer des graphiques sur les réseaux sociaux?
 Comment préparer des images pour l'utilisation du Web dans Photoshop (taille du fichier, résolution, espace coloré)?
Mar 13, 2025 pm 07:28 PM
Comment préparer des images pour l'utilisation du Web dans Photoshop (taille du fichier, résolution, espace coloré)?
Mar 13, 2025 pm 07:28 PM
Comment préparer des images pour l'utilisation du Web dans Photoshop (taille du fichier, résolution, espace coloré)?
 Comment puis-je calibrer mon moniteur pour une couleur précise dans Photoshop?
Mar 13, 2025 pm 07:31 PM
Comment puis-je calibrer mon moniteur pour une couleur précise dans Photoshop?
Mar 13, 2025 pm 07:31 PM
Comment puis-je calibrer mon moniteur pour une couleur précise dans Photoshop?
 Comment utiliser efficacement les outils de déménagement de remplissage et de contenu de contenu de Photoshop?
Mar 13, 2025 pm 07:35 PM
Comment utiliser efficacement les outils de déménagement de remplissage et de contenu de contenu de Photoshop?
Mar 13, 2025 pm 07:35 PM
Comment utiliser efficacement les outils de déménagement de remplissage et de contenu de contenu de Photoshop?
 Comment utiliser les capacités d'édition vidéo de Photoshop?
Mar 18, 2025 pm 01:37 PM
Comment utiliser les capacités d'édition vidéo de Photoshop?
Mar 18, 2025 pm 01:37 PM
Comment utiliser les capacités d'édition vidéo de Photoshop?
 Comment préparer des images pour le Web à l'aide de Photoshop (optimiser la taille du fichier, la résolution)?
Mar 18, 2025 pm 01:35 PM
Comment préparer des images pour le Web à l'aide de Photoshop (optimiser la taille du fichier, la résolution)?
Mar 18, 2025 pm 01:35 PM
Comment préparer des images pour le Web à l'aide de Photoshop (optimiser la taille du fichier, la résolution)?
 Comment créer des GIF animés dans Photoshop?
Mar 18, 2025 pm 01:38 PM
Comment créer des GIF animés dans Photoshop?
Mar 18, 2025 pm 01:38 PM
Comment créer des GIF animés dans Photoshop?
 Comment puis-je maîtriser les techniques de sélection avancées dans Photoshop (par exemple, sélectionner et masquer)?
Mar 12, 2025 pm 02:07 PM
Comment puis-je maîtriser les techniques de sélection avancées dans Photoshop (par exemple, sélectionner et masquer)?
Mar 12, 2025 pm 02:07 PM
Comment puis-je maîtriser les techniques de sélection avancées dans Photoshop (par exemple, sélectionner et masquer)?







