
Vous cherchez comment dessiner des illustrations de mitaines d'hiver ? L'éditeur PHP Baicao vous propose le tutoriel suivant. Dans cet article, nous vous guiderons étape par étape pour dessiner des mitaines réalistes à l'aide de l'IA. De la forme de base d'un gant à l'ajout de texture et de détails, nous vous montrerons comment utiliser les puissants outils de l'IA pour créer des illustrations impressionnantes d'accessoires d'hiver. Que vous soyez un utilisateur expérimenté de l'IA ou un débutant, suivez nos tutoriels et libérez votre créativité pour dessiner de magnifiques illustrations de mitaines.
1. Comment créer des gants
Étape 1
Après avoir ouvert Adobe Illustrator, créez un nouveau document de 850 x 850 pixels.
Sélectionnez d'abord l'outil Rectangle (M) pour créer un rectangle gris clair. Définissez la couleur de remplissage comme indiqué dans l'image ci-dessous. Ensuite, à l’aide de l’outil Rectangle arrondi, créez un rectangle arrondi gris clair. Faites pivoter le rectangle arrondi à 45 degrés. (Sélectionnez-le et maintenez la touche Maj enfoncée tout en le faisant pivoter.) Superposez les deux formes comme indiqué dans l'image ci-dessous.
Étape 2
Ajoutez un autre rectangle arrondi et placez-le au-dessus de la forme précédemment créée. Sélectionnez le rectangle, utilisez Effet> Warp> Fish Effect et entrez les options dans l'image ci-dessous.

Étape 3
Pour ajouter une légère ombre, créez une ellipse gris plus foncé et placez-la derrière le rectangle de base (Contrôle-X, Contrôle-B), en vous assurant que son côté droit est légèrement visible.
Commencez par créer un rectangle arrondi plus petit derrière la forme principale du gant, ajustez la couleur à celle vue dans l'image ci-dessous, puis créez un autre rectangle arrondi au-dessus, légèrement pivoté vers la gauche.
Ensuite, unissez ces trois formes en sélectionnant les deux rectangles arrondis et en appuyant sur le bouton Unir du panneau Pathfinder (Fenêtre > Pathfinder). Assurez-vous de garder les ovales et les doigts gris plus foncés éloignés les uns des autres.
La forme de base du gant est terminée !

2. Créez le motif décoratif des gants
Étape 1
À l'aide de l'outil Rectangle (M), créez un rectangle gris allongé. En maintenant les touches Maj et Alt enfoncées, déplacez ce rectangle gris vers la droite pour en obtenir une autre copie. presse Contrôle-D et vous obtiendrez une autre copie du rectangle de droite. Continuez à appuyer sur Contrôle-D jusqu'à ce que tout le haut du gant soit rempli du rectangle, comme indiqué dans l'image ci-dessous.

Étape 2
Créez d'abord un rectangle bleu. Ensuite, utilisez l'outil Segment de ligne () pour tracer deux lignes sur le rectangle, comme indiqué ci-dessous. N'oubliez pas de supprimer la couleur de remplissage et de définir n'importe quelle couleur de trait.
Sélectionnez le rectangle et les deux lignes droites, puis appuyez sur le bouton [Split] du panneau [Pathfinder]. Après cela, cliquez avec le bouton droit de la souris et cliquez sur [Dissocier]. Le rectangle sera divisé en trois formes. Enfin, supprimez le haut et le bas du rectangle.

Étape 3
Créez un reflet miroir de la forme de l'étape précédente : Tout en gardant l'objet sélectionné, cliquez avec le bouton droit de la souris et sélectionnez l'[Outil Miroir (O)]. Après avoir accédé à la boîte de dialogue, sélectionnez [Vertical], [Angle 90 degrés], puis appuyez sur [Copier]. Déplacez la copie créée vers la droite. Regroupez ces deux formes (clic droit> Groupe).
Sélectionnez les deux formes et cliquez sur l'outil Rotation (R). Tout en maintenant la touche Alt enfoncée, cliquez sur la forme. Dans la nouvelle fenêtre de dialogue, entrez l'angle de 90 degrés et cliquez sur Copier. Pour terminer la fleur, appuyez deux fois sur Control-D.

Étape 4
Placez la fleur au milieu du gant. Faites une copie plus petite de la fleur et placez-la à gauche de la plus grande fleur.
Créez une deuxième copie de la fleur en maintenant enfoncés simultanément les boutons Shift et Alt et déplacez la copie vers la droite. Au final, vous avez deux fleurs plus petites et une fleur plus grande.

Étape 5
Créez des flocons de neige. Commencez par créer un rectangle vertical très étroit. Au-dessus du rectangle, placez un cercle : Pour un cercle pair, utilisez l'outil Ellipse (L) tout en maintenant la touche Maj enfoncée.
Maintenant, créez un petit rectangle. Tout en maintenant la touche Maj enfoncée, faites-la pivoter de 45 degrés. Ensuite, créez un petit cercle et attachez-le en haut du rectangle pivoté, comme indiqué dans l'image ci-dessous. Regroupez le rectangle et le petit cercle pivotés (clic droit > Groupe) et faites une copie verticale de la forme groupée :
Sélectionnez la forme créée, puis cliquez avec le bouton droit de la souris et sélectionnez l'outil Miroir (O). Après avoir accédé à la boîte de dialogue, sélectionnez [Vertical], [Angle 90 degrés], puis sélectionnez [Copier]. Déplacez la copie créée du graphique vers le bas.
Sélectionnez la forme copiée à l'étape précédente, puis cliquez avec le bouton droit de la souris et sélectionnez [Outil Miroir (O)]. Après avoir accédé à la boîte de dialogue, sélectionnez [Vertical], [Angle 45 degrés], puis sélectionnez [Copier]. Déplacez la copie créée du graphique vers le bas.

Étape 6
Créez une petite copie du flocon de neige en sélectionnant la forme du flocon de neige et placez deux flocons de neige sur les côtés supérieur et inférieur de la fleur.

Étape 7
Créez une ellipse. Sélectionnez l'outil Convertir le point d'ancrage (Maj-C) et cliquez sur le point d'ancrage droit de l'ellipse. Utilisez ensuite l'outil de sélection directe (A) pour sélectionner les points d'ancrage supérieur et inférieur de l'ellipse. Déplacez-les vers la gauche. On se retrouvera avec une forme de pétale.
Faites pivoter cette forme vers la droite. Placez un cercle bleu sur le côté gauche de la forme du pétale. Créez une copie horizontale de la forme du pétale et placez-la sous le cercle en utilisant le cercle comme guide.
Ensuite, sélectionnez ces trois formes et faites-les glisser vers la droite tout en maintenant les touches Maj et Alt enfoncées. Vous obtiendrez une deuxième copie du groupe, alignée horizontalement. Enfin, appuyez sur Control-D dix à douze fois pour obtenir une décoration florale linéaire.

Étape 8
Sélectionnez toute la ligne décorative et regroupez toutes les formes. Tout en étant toujours sélectionné, maintenez la touche Maj enfoncée pour la faire pivoter de 45 degrés. Ensuite, faites une copie verticale de la forme. Déplacez la ligne créée vers la droite.
Sélectionnez le graphique de ligne et créez une réflexion horizontale. Descendez pour obtenir la forme dans l’image ci-dessous.
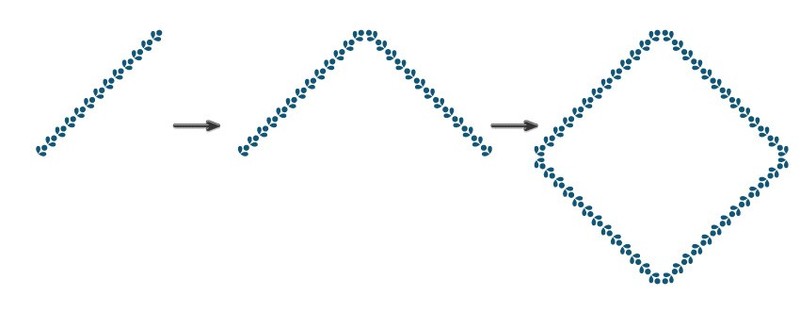
Étape 9
Placez la bordure florale terminée sur la forme du flocon de neige. Enfin, placez la bordure florale autour du motif floral pour obtenir l'effet illustré ci-dessous.

Étape 10
Dessinez la décoration pompon du gant en créant deux cercles bleus. Accédez à Effets > Distorsion et transformation > Transformez grossièrement leurs formes. Utilisez l'outil Arc pour créer deux arcs qui relient le pompon et le gant ensemble. Supprime la couleur de remplissage de la ligne avant de dessiner et définit uniquement la couleur du trait.

3. Créer un arrière-plan du gant
Étape 1
Faites une réflexion verticale de l'ensemble du gant. Faites légèrement pivoter les deux copies vers le centre et placez-les comme indiqué dans l'image ci-dessous. Utilisez l'outil Crayon (N) pour créer une courbe reliant les deux gants.
Double-cliquez sur [Outil Crayon], puis déplacez le curseur sur [Lisse] et appuyez sur [OK].

Étape 2
Créez un carré bleu clair de 850*850 px derrière les mitaines.

Étape 3
Complétez l'illustration. Faites quelques copies des flocons de neige, redimensionnez-les et changez leur couleur en gris clair (la même couleur de remplissage que le bas des mitaines). Répartissez ces flocons de neige sur l’illustration. Illustration complète !

Ce qui précède est le contenu détaillé de. pour plus d'informations, suivez d'autres articles connexes sur le site Web de PHP en chinois!
 Quel logiciel de test de batterie d'ordinateur portable est le meilleur ?
Quel logiciel de test de batterie d'ordinateur portable est le meilleur ?
 Avantages du système de contrôle PLC
Avantages du système de contrôle PLC
 Que signifie CX dans le cercle des devises ?
Que signifie CX dans le cercle des devises ?
 Le Metaverse reconnaît les dix principales pièces potentielles
Le Metaverse reconnaît les dix principales pièces potentielles
 Comment définir les variables d'environnement Linux
Comment définir les variables d'environnement Linux
 Quelle devise est l'USDT ?
Quelle devise est l'USDT ?
 Processus détaillé de mise à niveau du système Win7 vers le système Win10
Processus détaillé de mise à niveau du système Win7 vers le système Win10
 Liste des clés d'activation de Windows 10
Liste des clés d'activation de Windows 10