 tutoriels informatiques
tutoriels informatiques
 Dépannage
Dépannage
 Comment utiliser une clé USB pour installer le système sur un ordinateur nouvellement assemblé ?
Comment utiliser une clé USB pour installer le système sur un ordinateur nouvellement assemblé ?
Comment utiliser une clé USB pour installer le système sur un ordinateur nouvellement assemblé ?
Comment utiliser une clé USB pour installer le système sur un ordinateur nouvellement assemblé est une question qui déroute de nombreux nouveaux utilisateurs. Afin de résoudre ce problème, l'éditeur PHP Yuzai a spécialement préparé un tutoriel détaillé pour tout le monde. Ce guide vous guidera étape par étape tout au long du processus, depuis la préparation de la clé USB jusqu'à l'installation du système d'exploitation, vous aidant ainsi à installer facilement le système et à démarrer votre parcours informatique.

Comment utiliser une clé USB pour installer le système sur un ordinateur nouvellement assemblé ?
1 Selon la carte mère de votre ordinateur, choisissez de démarrer l'ordinateur ou de redémarrer l'ordinateur dans le tableau des touches de raccourci et appuyez sur la touche de raccourci :
2 Démarrez l'ordinateur ou redémarrez l'ordinateur et continuez d'appuyer sur la touche de raccourci page pour accéder au démarrage options :
3 Insérez le disque de démarrage U et utilisez les touches fléchées ↑↓ Sélectionnez USB : Disque flash USB générique, définissez le disque U comme première option de démarrage, puis appuyez sur la touche Entrée. Une ligne d'anglais apparaîtra. la page système Microsoft... Appuyez immédiatement sur n'importe quelle touche pour démarrer l'installation, puis suivez les invites. 1. Préparez d’abord une clé USB 8G et un ordinateur avec accès à Internet. 2. Téléchargez "U Disk Installation Master" sur un ordinateur avec accès à Internet et installez le logiciel. 3. Ensuite, insérez le disque U, ouvrez le logiciel de création de disque de démarrage du disque U « U Disk Installation Master » et cliquez sur création en un clic pour créer un disque de démarrage. 4. Téléchargez le fichier image Windows (format iso ou gho), puis placez-le dans le dossier gho de la clé USB de démarrage. 5. Recherchez en ligne les touches de raccourci et les méthodes de configuration pour configurer le démarrage sur disque U sur la carte mère de votre ordinateur assemblé, et suivez les étapes pour configurer le démarrage sur disque U. 6. Après avoir configuré le disque U pour démarrer, vous entrerez directement dans le système PE qui a démarré le disque U. Vous pourrez visualiser l'installation du système en un clic et réinstaller selon les invites.
Comment utiliser une clé USB pour installer le système sur un ordinateur nouvellement assemblé ?
Comment installer le système sur un ordinateur nouvellement installé à l'aide d'une clé USB
1 Tout d'abord, vous avez besoin d'une clé USB, de préférence d'une taille de 8 Go ou plus.
2. Utilisez un disque U pour vous connecter à un ordinateur avec accès à Internet, recherchez les outils d'installation de disque U en ligne (il y a du chou chinois ou du Laomaotao, etc., ils sont tous pareils de toute façon), téléchargez-les et installez-les dans le U. disque, puis téléchargez le système WINDOWS (cela dépend du système que vous souhaitez installer. Vous pouvez choisir de le télécharger. Il est recommandé de télécharger la version pure du système.) Après le téléchargement, déplacez le système vers la clé USB. Parce qu'il s'agit d'un ordinateur nouvellement installé et qu'il n'y a pas de pilote, allez en ligne et téléchargez une version de la carte réseau universelle de l'assistant de pilote. Insérez la clé USB et commencez à installer le système.
3. Connectez l'ordinateur assemblé à l'alimentation, au câble réseau et au moniteur. Assurez-vous qu'il peut fonctionner normalement avant d'appuyer sur le bouton d'alimentation. Après la mise sous tension, cliquez continuellement sur la touche DEL (à côté des touches numériques) pour entrer. Paramètres BOIS. Recherchez le guide dans les paramètres BOIS. Après l'avoir configuré pour démarrer à partir d'un disque USB, appuyez sur F10 pour enregistrer, puis redémarrez (le système redémarrera automatiquement ici).
4. À ce moment-là, lorsque vous allumez l'ordinateur, vous arriverez à l'interface de démarrage du disque U. Sélectionnez pour accéder à l'installation du système XXXPE (XXX fait référence ici à l'outil d'installation que vous avez utilisé). vous arriverez au système principal PE. Ne vous inquiétez pas, pour installer le système, utilisez d'abord un outil de partitionnement pour formater l'intégralité du disque dur afin d'assurer l'alignement 4K. Cela améliorera la vitesse de lecture du disque dur, puis partitionnez-le. dépend de la taille de votre disque dur. Le nombre de partitions nécessaires, mais le disque système doit être séparé en zone. Vous pouvez maintenant commencer à installer le système.
5. Cliquez sur l'icône d'installation en un clic pour commencer l'installation du système. Sélectionnez le système que vous avez téléchargé, puis sélectionnez la partition du disque dur à installer (généralement installée sur le lecteur C), puis entrez dans le processus d'installation automatique. L'ordinateur redémarrera plusieurs fois pendant le processus d'installation du système. Lorsque l'ordinateur redémarre, prenez le temps d'entrer à nouveau dans le BOIS et définissez le démarrage sur le démarrage du disque dur pour éviter d'entrer à chaque fois dans l'interface de démarrage du disque U.
6. Une fois le système complètement installé, cliquez sur Poste de travail, ouvrez la clé USB, recherchez l'assistant de pilote téléchargé et installez-le (notez que l'assistant de pilote contient un logiciel d'installation fourni, supprimez la coche lors de l'installation), et exécutez-le après l'installation. L'assistant de pilote effectue un diagnostic. Ici, vous devez vous assurer que l'ordinateur peut accéder à Internet normalement. Installez le pilote en fonction des résultats du diagnostic et l'ordinateur peut être utilisé.
7. À l'heure actuelle, le système informatique n'est toujours pas activé. Vous pouvez acheter une véritable clé ou télécharger un outil d'activation en ligne. Après l'activation, redémarrez l'ordinateur et il peut être utilisé normalement.
Résumé : En fait, l'installation du système n'est pas difficile. L'essentiel est de retenir ces quelques étapes.
Le voyant de démarrage de l'ordinateur nouvellement assemblé est allumé mais le système n'est pas installé ?
Cause 1 : Problème de disque dur
Le disque dur de l'ordinateur n'est pas installé correctement, le système n'est pas installé et le BIOS n'est pas réglé correctement, ce qui fera que le voyant de démarrage de la carte mère de l'ordinateur sera toujours allumé à ce moment-là. , nous devons installer correctement le disque dur et vérifier le câblage .
Cause 2 : Problème de carte mère
Il y a un problème avec le BIOS de la carte mère. D'autres problèmes avec la carte mère entraîneront également que le voyant de démarrage du BIOS de la carte mère soit toujours allumé. À ce stade, nous pouvons résoudre le problème. problème en déchargeant la carte mère de l'ordinateur ou en flashant le BIOS. Si c'est le cas, si la carte mère est cassée, le remplacement de la carte mère sous garantie peut résoudre le problème.
L'ordinateur vient d'être assemblé, comment installer le système ensuite ? Comment installer le pilote ?
1. Installez d'abord le système, puis installez le pilote. Le pilote officiel sera installé en premier et l'assistant de pilote ne sera pas autorisé à le faire automatiquement.
2. S'il existe un disque de pilotes, vous pouvez tous les installer. Si vous savez lesquels vous n'avez pas besoin, vous n'avez pas à choisir de les installer. S'il n'y a pas de disque de pilote, l'assistant de pilote l'installera complètement sans que vous ayez à vous en soucier.
3. Vous n'avez pas à vous soucier du téléchargement de l'assistant de pilote vous-même, car vous l'assemblez simplement sur la page d'accueil officielle de chaque composant pour rechercher et télécharger, comme la carte graphique pour rechercher. pour le numéro de modèle sur la page d’accueil officielle de la carte graphique.
4. La carte graphique et le moniteur n'ont rien à voir l'un avec l'autre, mais comment le voir sans moniteur ? Il doit donc être connecté, puis vous installez le pilote graphique. Après avoir installé le pilote, le moniteur peut être utilisé. Avant que le pilote graphique ne soit installé, le moniteur s'affichera également, car le système sera livré avec son propre pilote pour une utilisation temporaire. .
5. Selon votre niveau, il est recommandé de le graver sur un CD pour l'installation, ou vous pouvez également utiliser un disque USB pour l'installer. Gravez sur un CD. Si le BIOS n'est pas configuré pour démarrer à partir du lecteur optique, cela peut poser problème. Désormais, la carte mère démarre par défaut à partir du lecteur optique. Puisqu'il s'agit d'un disque système, réglez-le sur le démarrage du CD-ROM, insérez le CD dans le lecteur de CD-ROM, démarrez la machine, accédez à l'interface de démarrage, vous pouvez généralement le comprendre, cliquez simplement sur l'étape suivante.
Comment installer le système une fois l'ordinateur assemblé ?
Copiez le système à l'aide d'un disque USB puis installez-le
Tutoriel sur l'assemblage d'un ordinateur pour installer le système ?
De nos jours, l'installation du système pour assembler un ordinateur est très simple et pratique, et ne nécessite qu'un CD.
Entrez d'abord les paramètres du BIOS, configurez l'ordinateur pour qu'il démarre d'abord avec le lecteur de CD-ROM, puis redémarrez l'ordinateur et chargez le CD système dans le lecteur de CD-ROM.
Le disque entrera automatiquement dans l'état d'installation. À ce stade, il vous suffit de repartitionner manuellement les partitions, et le reste sera terminé automatiquement.
Comment installer le système une fois l'ordinateur assemblé ?
Vous pouvez utiliser une clé USB pour installer le système après l'assemblage. Une fois l'ordinateur assemblé, un disque U est requis pour installer le système. Vous pouvez télécharger l'outil de création de disque de démarrage U du système Win 10 sur d'autres appareils informatiques, puis préparer un disque U de plus de 8 Go pour effectuer un démarrage U. disque. Après avoir créé la porte de démarrage, il nous suffit de démarrer l'ordinateur assemblé et d'entrer dans le BIOS.
Définissez l'élément de démarrage du disque U comme premier élément de démarrage, et nous pouvons utiliser le disque de démarrage préparé pour installer automatiquement le système.
Comment installer le système après avoir assemblé l'ordinateur par vous-même ?
1. Sur la page système, cliquez sur Réinstaller maintenant
2. Attendez que le système soit téléchargé
3. Une fois le téléchargement terminé, cliquez sur Redémarrer maintenant
4. Cliquez pour sélectionner le système Windows 7
5. , l'installation est réussie
Assembler le point informatique Comment installer le système après l'allumage ?
Bonjour, après avoir assemblé l'ordinateur et l'avoir allumé, vous pouvez suivre les étapes suivantes pour installer le système :
1. Préparez un disque d'installation ou une clé USB. Vous pouvez télécharger le fichier image système Windows sur le site officiel et utiliser Rufus ou d'autres outils pour en faire un disque de démarrage USB.
2. Insérez la clé USB dans l'ordinateur, redémarrez l'ordinateur et appuyez sur F12, F11 ou F2 pour accéder à l'interface de configuration du BIOS.
3. Dans l'interface de configuration du BIOS, recherchez l'option "Boot" et placez le périphérique de démarrage USB en premier.
4. Enregistrez les paramètres et quittez le BIOS. L'ordinateur redémarrera et démarrera automatiquement à partir de la clé USB.
5. Après être entré dans l'interface d'installation du système, suivez les instructions. Sélectionnez la version du système à installer, l'emplacement d'installation, etc.
6. Une fois l'installation du système terminée, entrez le nom d'utilisateur, le mot de passe et d'autres informations selon les invites pour terminer les paramètres du système.
7. Une fois l'installation terminée, vous pouvez télécharger et installer des pilotes et des logiciels, etc.
Remarques :
1. Avant d'installer le système, il est préférable de sauvegarder les données importantes pour éviter toute perte de données.
2. Lors de l'installation du système, vous devez faire attention à sélectionner la bonne version du système, sinon il risque de ne pas fonctionner correctement.
3. Une fois l'installation terminée, vous devez installer le pilote, sinon le matériel pourrait ne pas fonctionner correctement ou les performances pourraient être réduites.
4. Lors de l'installation d'un logiciel, il est préférable de choisir un logiciel authentique pour éviter les problèmes de droits d'auteur.
Comment installer le système après avoir assemblé l'ordinateur par vous-même ?
Après avoir assemblé l'ordinateur vous-même, vous devez préparer un disque d'installation du système d'exploitation ou une clé USB, l'insérer dans l'ordinateur et démarrer l'ordinateur.
Lorsque l'ordinateur est allumé, vous pouvez appuyer sur la touche F12 ou DEL pour entrer dans les paramètres du BIOS et choisir de démarrer à partir du disque d'installation ou du disque USB.
Suivez ensuite les étapes demandées par le programme d'installation pour installer le système d'exploitation, notamment la sélection du disque dur d'installation, l'allocation de l'espace disque, la saisie de la clé de produit, la définition du nom d'utilisateur et du mot de passe, etc.
Pendant le processus d'installation, vous devez faire attention à sélectionner la bonne version du système d'exploitation, telle que Windows 10 Home Edition ou Professional Edition.
Une fois l'installation terminée, les pilotes et autres logiciels doivent être installés pour permettre à l'ordinateur de fonctionner et d'être utilisé normalement.
Ce qui précède est le contenu détaillé de. pour plus d'informations, suivez d'autres articles connexes sur le site Web de PHP en chinois!

Outils d'IA chauds

Undresser.AI Undress
Application basée sur l'IA pour créer des photos de nu réalistes

AI Clothes Remover
Outil d'IA en ligne pour supprimer les vêtements des photos.

Undress AI Tool
Images de déshabillage gratuites

Clothoff.io
Dissolvant de vêtements AI

AI Hentai Generator
Générez AI Hentai gratuitement.

Article chaud

Outils chauds

Bloc-notes++7.3.1
Éditeur de code facile à utiliser et gratuit

SublimeText3 version chinoise
Version chinoise, très simple à utiliser

Envoyer Studio 13.0.1
Puissant environnement de développement intégré PHP

Dreamweaver CS6
Outils de développement Web visuel

SublimeText3 version Mac
Logiciel d'édition de code au niveau de Dieu (SublimeText3)

Sujets chauds
 1359
1359
 52
52
 ANBI App Office Télécharger V2.96.2 Dernière version Installation de la version Android officielle de l'ANBI
Mar 04, 2025 pm 01:06 PM
ANBI App Office Télécharger V2.96.2 Dernière version Installation de la version Android officielle de l'ANBI
Mar 04, 2025 pm 01:06 PM
Les étapes d'installation officielles de l'application Binance: Android doit visiter le site officiel pour trouver le lien de téléchargement, choisissez la version Android pour télécharger et installer; iOS recherche "Binance" sur l'App Store. Tous devraient prêter attention à l'accord par le biais des canaux officiels.
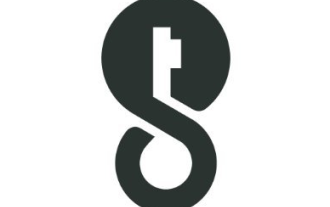 Étapes détaillées sur la façon d'ouvrir les paramètres après le téléchargement du portefeuille imKey
Sep 28, 2024 pm 01:10 PM
Étapes détaillées sur la façon d'ouvrir les paramètres après le téléchargement du portefeuille imKey
Sep 28, 2024 pm 01:10 PM
Après avoir déverrouillé le portefeuille via l'application de portefeuille imKey, cliquez sur l'icône de l'appareil dans le coin supérieur droit, puis cliquez sur l'icône à trois points pour sélectionner « Paramètres » pour effectuer les paramètres suivants : 1. Modifiez le nom de l'appareil 2. Sélectionnez l'interface ; langue ; 3. Définir ou modifier le mot de passe ; 4. Gérer les paramètres de sauvegarde et de récupération ; 5. Gérer les paramètres de confidentialité ; 7. Vérifier et mettre à jour le micrologiciel ;
 Application Gateio Exchange Ancienne version GATEIO Exchange App Old Version Télécharger la chaîne de téléchargement
Mar 04, 2025 pm 11:36 PM
Application Gateio Exchange Ancienne version GATEIO Exchange App Old Version Télécharger la chaîne de téléchargement
Mar 04, 2025 pm 11:36 PM
Les canaux de téléchargement de l'application GATEIO Exchange pour les anciennes versions, couvrant les marchés d'applications officiels, tiers, les communautés de forum et d'autres canaux.
 Les dix premiers de la plate-forme de trading de devises virtuelles du monde appliquent un didacticiel de téléchargement et d'installation authentique
Mar 12, 2025 pm 05:33 PM
Les dix premiers de la plate-forme de trading de devises virtuelles du monde appliquent un didacticiel de téléchargement et d'installation authentique
Mar 12, 2025 pm 05:33 PM
Cet article fournit des méthodes de téléchargement d'applications mobiles Android et Apple pour les plates-formes de trading de devises numériques traditionnelles telles que Binance, Okx, Gate.io, Huobi Global, Coinbase, Kucoin, Kraken et BitFinex. Qu'il s'agisse d'un utilisateur Android ou d'un utilisateur d'Apple, vous pouvez facilement trouver le lien de téléchargement d'application officiel pour la plate-forme correspondante et compléter l'installation en fonction des étapes. L'article fournit des conseils détaillés sur la recherche et le téléchargement sur leurs sites Web ou magasins d'applications officiels respectifs, et fournit des instructions sur les étapes spéciales pour installer des fichiers APK sur Android, afin que les utilisateurs puissent les télécharger et les utiliser rapidement et facilement.
 Comment convertir le charbon dans la langue C
Apr 03, 2025 pm 03:21 PM
Comment convertir le charbon dans la langue C
Apr 03, 2025 pm 03:21 PM
Dans le langage C, la conversion de type char peut être directement convertie en un autre type par: Casting: Utilisation de caractères de casting. Conversion de type automatique: Lorsqu'un type de données peut accueillir un autre type de valeur, le compilateur le convertit automatiquement.
 Comment assurer la haute disponibilité de MongoDB sur Debian
Apr 02, 2025 am 07:21 AM
Comment assurer la haute disponibilité de MongoDB sur Debian
Apr 02, 2025 am 07:21 AM
Cet article décrit comment construire une base de données MongoDB hautement disponible sur un système Debian. Nous explorerons plusieurs façons de garantir que la sécurité des données et les services continueront de fonctionner. Stratégie clé: réplicaset: réplicaset: Utilisez des répliques pour obtenir la redondance des données et le basculement automatique. Lorsqu'un nœud maître échoue, l'ensemble de répliques élise automatiquement un nouveau nœud maître pour assurer la disponibilité continue du service. Sauvegarde et récupération des données: utilisez régulièrement la commande Mongodump pour sauvegarder la base de données et formuler des stratégies de récupération efficaces pour faire face au risque de perte de données. Surveillance et alarmes: déploier les outils de surveillance (tels que Prometheus, Grafana) pour surveiller l'état de course de MongoDB en temps réel, et
 Téléchargez et installez le site officiel de l'application Yiou
Mar 04, 2025 pm 06:54 PM
Téléchargez et installez le site officiel de l'application Yiou
Mar 04, 2025 pm 06:54 PM
Le site officiel de l'application mobile OKX OUYI fournit des téléchargements gratuits, offrant aux utilisateurs des services de trading d'actifs numériques. Cet article introduira en détail les méthodes de téléchargement, la sécurité et les fonctionnalités fonctionnelles de l'application OKX OUYI, aidant les utilisateurs à accéder rapidement et en toute sécurité à la plate-forme OKX OUYI pour les transactions de crypto-monnaie. Qu'il s'agisse de Bitcoin, Ethereum ou d'autres actifs numériques, OKX App vise à fournir aux utilisateurs une plate-forme de trading sûre, fiable et puissante. Téléchargez l'application OKX pour démarrer votre parcours d'investissement dans les actifs numériques et vivre une expérience de trading efficace et pratique. Téléchargez maintenant et explorez le monde plus large de la finance numérique!
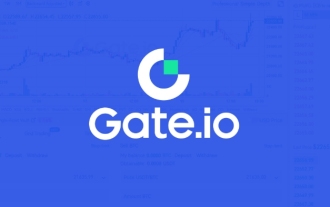 Comment télécharger l'application officielle de téléchargement de la porte
Mar 20, 2025 pm 05:57 PM
Comment télécharger l'application officielle de téléchargement de la porte
Mar 20, 2025 pm 05:57 PM
GATE.IO Guide de téléchargement de l'application Exchange Open Exchange: Cet article explique la méthode officielle de téléchargement de l'application Gate.io Exchange pour vous aider à échanger la crypto-monnaie à tout moment, n'importe où. L'application Gate.io présente les avantages de la commodité, de la bonne expérience utilisateur, des fonctions complètes (spot, contrat, effet de levier, gestion financière, etc.) et une sécurité solide, et fournit des informations sur le marché en temps réel. Pour assurer la sécurité, assurez-vous de télécharger l'application à partir du site officiel de Gate.io pour éviter de télécharger des logiciels malveillants. L'article présente en détail les étapes de téléchargement officiel du site Web et les procédures d'installation iOS et Android, et fournit des questions et des suggestions de sécurité fréquemment posées pour vous aider à démarrer rapidement avec l'application Gate.io et à démarrer un parcours de trading de crypto-monnaie sûr et pratique.



