Photoshop制作漂亮的淡蓝色透明泡泡教程
Jun 01, 2016 pm 02:33 PM本教程的难点是泡泡暗部及高光细节的刻画,由于泡泡比较淡并且是透明的,暗部及高光并不明显,刻画的时候需要慢慢渲染。
最终效果
1、新建一个1024 * 768像素的文件,背景填充淡蓝色:#73CDEB,如下图。
<图1>
2、新建一个组,用椭圆选框工具拉出泡泡的轮廓,然后给组添加图层蒙版。
在组里新建一个图层,用椭圆选框工具在泡泡的左上方拉出下图所示的椭圆选区,羽化60个像素后拉上图3所示的径向渐变(渐变也需要保存一下,后面会多次用到)。再把图层不透明度改为:40%,效果如图4。 
<图2> 
<图3> 
<图4>
3、新建一个组,用刚才设置的渐变拉出图5所示的线性渐变,确定后用椭圆选框工具拉出图6所示的椭圆选区,羽化15个像素后按Delete 删除。
取消选区后添加图层蒙版,用黑色画笔把左侧边缘过渡涂出来,再把图层不透明度改为:20%,效果如图7。 
<图5> 
<图6> 
<图7>
4、新建一个图层,拉出下图所示的径向渐变。 
<图8>
5、用椭圆选框工具拉出下图所示的椭圆选区,羽化25个像素后按Delete 删除,取消选区添加图层蒙版,用黑色画笔把右侧边缘涂抹一下,不透明度改为:60%,如下图。 
<图9>
6、新建一个图层填充淡蓝色:#D8F3FE,用椭圆选框工具拉出下图所示的选区,羽化10个像素后按Delete删除。 
<图10>
7、新建一个图层,用钢笔勾出下图所示的选区,羽化15个像素后填充蓝色:#8DDFFC,不透明度改为:40%,如下图。 
<图11>
8、新建一个图层,用钢笔勾出下图所示的选区,羽化6个像素后填充淡蓝色:#D8F3FE,取消选区后添加图层蒙版,用黑色画笔把边缘部分过渡涂出来。 
<图12>
9、新建一个图层,用钢笔勾出左侧边缘高光选区,羽化3个像素后填充淡蓝色,边缘部分的过渡可以用蒙版控制,效果如图14。 
<图13> 
<图14>
10、同上的方法再制作一些高光线条,如下图。 
<图15>

Article chaud

Outils chauds Tags

Article chaud

Tags d'article chaud

Bloc-notes++7.3.1
Éditeur de code facile à utiliser et gratuit

SublimeText3 version chinoise
Version chinoise, très simple à utiliser

Envoyer Studio 13.0.1
Puissant environnement de développement intégré PHP

Dreamweaver CS6
Outils de développement Web visuel

SublimeText3 version Mac
Logiciel d'édition de code au niveau de Dieu (SublimeText3)

Sujets chauds
 Comment résoudre le problème de la ligne noire de la barre des tâches transparente Win11
Dec 22, 2023 pm 10:04 PM
Comment résoudre le problème de la ligne noire de la barre des tâches transparente Win11
Dec 22, 2023 pm 10:04 PM
Comment résoudre le problème de la ligne noire de la barre des tâches transparente Win11
 Tutoriel graphique pour rendre la barre des tâches Win7 transparente
Jul 20, 2023 am 09:49 AM
Tutoriel graphique pour rendre la barre des tâches Win7 transparente
Jul 20, 2023 am 09:49 AM
Tutoriel graphique pour rendre la barre des tâches Win7 transparente
 Comment résoudre le problème de transparence d'une ligne sur la barre des tâches Win11 ?
Jan 29, 2024 pm 12:12 PM
Comment résoudre le problème de transparence d'une ligne sur la barre des tâches Win11 ?
Jan 29, 2024 pm 12:12 PM
Comment résoudre le problème de transparence d'une ligne sur la barre des tâches Win11 ?
 Comment définir la transparence en CSS
Nov 01, 2023 am 10:00 AM
Comment définir la transparence en CSS
Nov 01, 2023 am 10:00 AM
Comment définir la transparence en CSS
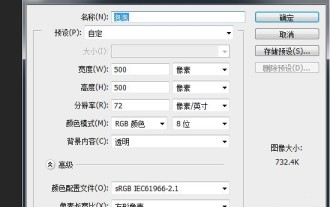 Comment dessiner des bulles dans Photoshop
Apr 01, 2024 pm 12:01 PM
Comment dessiner des bulles dans Photoshop
Apr 01, 2024 pm 12:01 PM
Comment dessiner des bulles dans Photoshop
 Tutoriel étape par étape sur la façon de définir la transparence de la barre des tâches dans Windows 10
Jul 11, 2023 pm 11:37 PM
Tutoriel étape par étape sur la façon de définir la transparence de la barre des tâches dans Windows 10
Jul 11, 2023 pm 11:37 PM
Tutoriel étape par étape sur la façon de définir la transparence de la barre des tâches dans Windows 10
 Comment définir la transparence du terminal dans le système Linux ?
Jan 07, 2024 am 10:21 AM
Comment définir la transparence du terminal dans le système Linux ?
Jan 07, 2024 am 10:21 AM
Comment définir la transparence du terminal dans le système Linux ?
 Comment ajuster la transparence de la barre des tâches Win11
Jan 01, 2024 am 11:17 AM
Comment ajuster la transparence de la barre des tâches Win11
Jan 01, 2024 am 11:17 AM
Comment ajuster la transparence de la barre des tâches Win11







