
photoshop教程最终效果:

1.创建一个1024*1280像素的文档
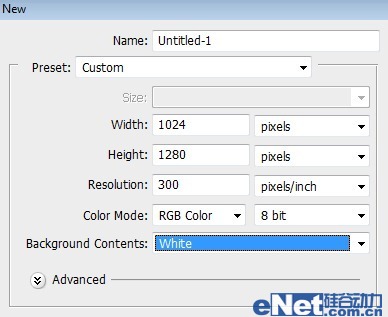
2.选择画笔工具,按F5调出画笔预设,并如下设置画笔
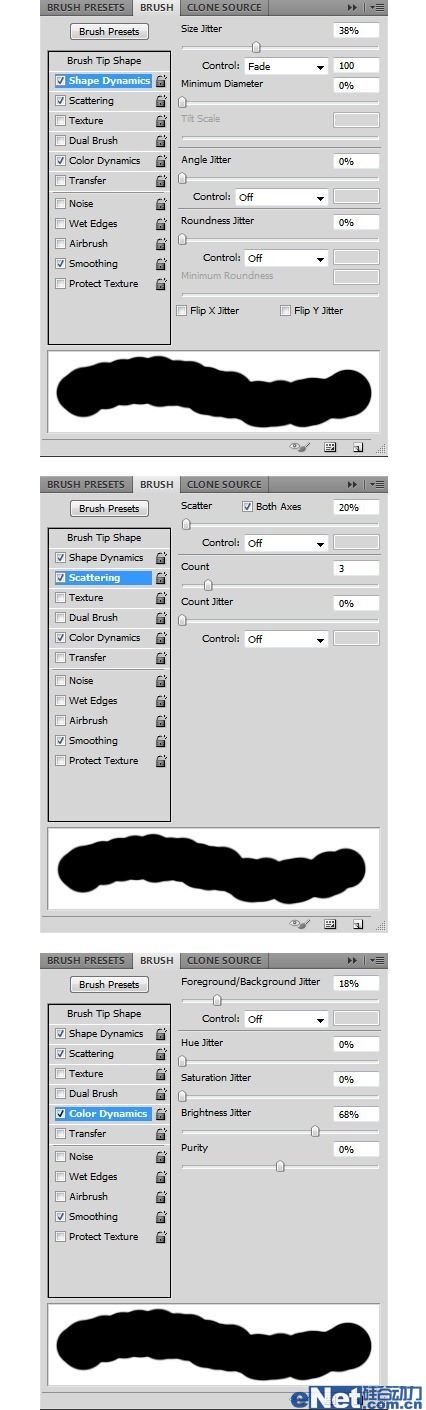
3.设置前景颜色#fabc22和背景颜色为#352703,设置画笔大小150px,选择钢笔工具绘制一个路径,点击鼠标右键选择描边路径
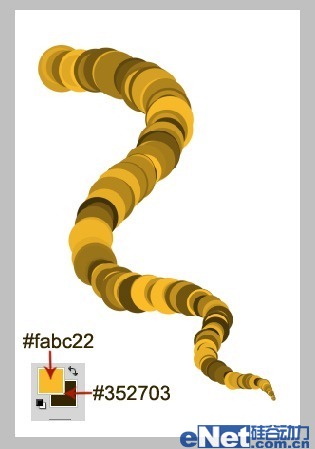
4.新建不同的层,使用上面的方法制作不同的形状,如下图所示
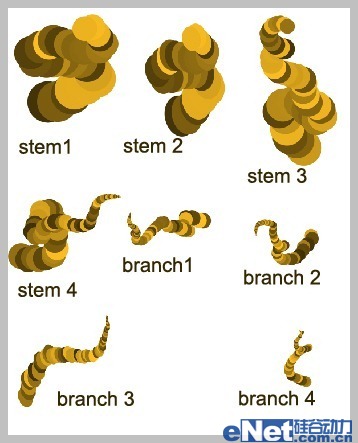
下面将这些制作好的树枝组合在一起
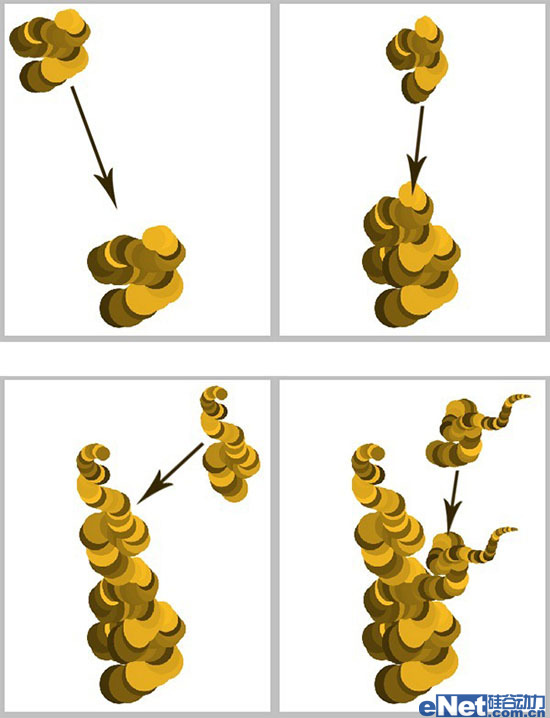
5.合并所有的树枝层,选择"滤镜>渲染>光照效果",并如下设置
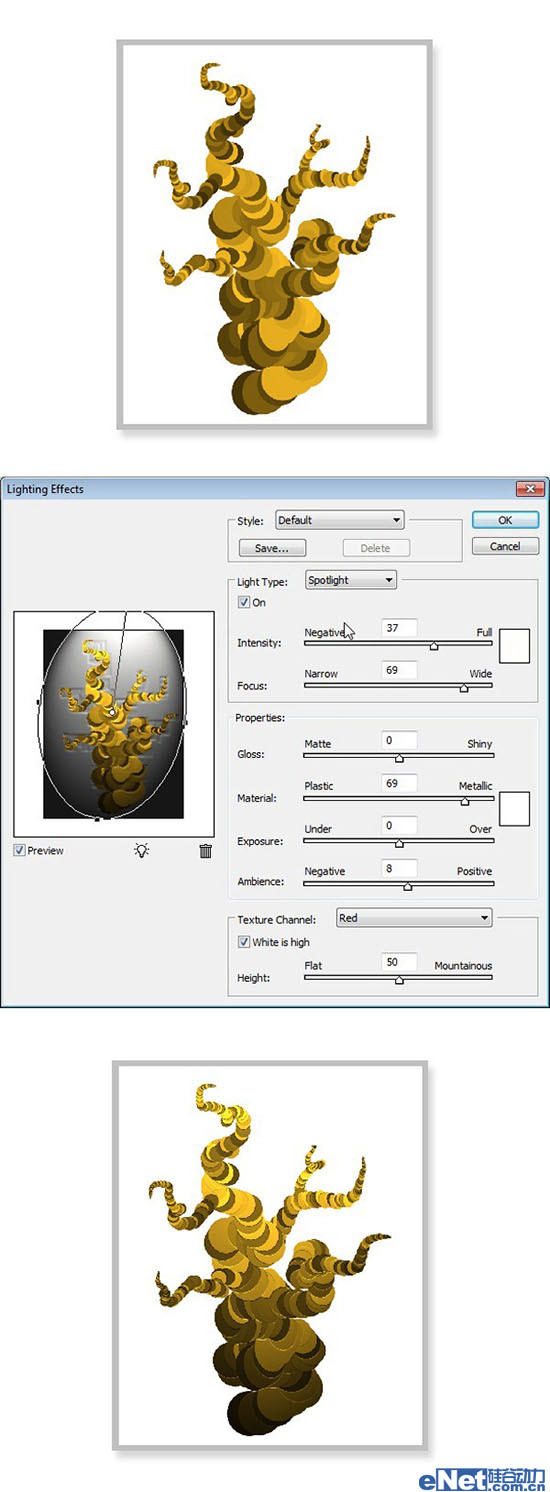
6.在给这些树枝添加阴影,选择"加深工具",设置曝光度10%,并如下对一些部分进行加深涂抹
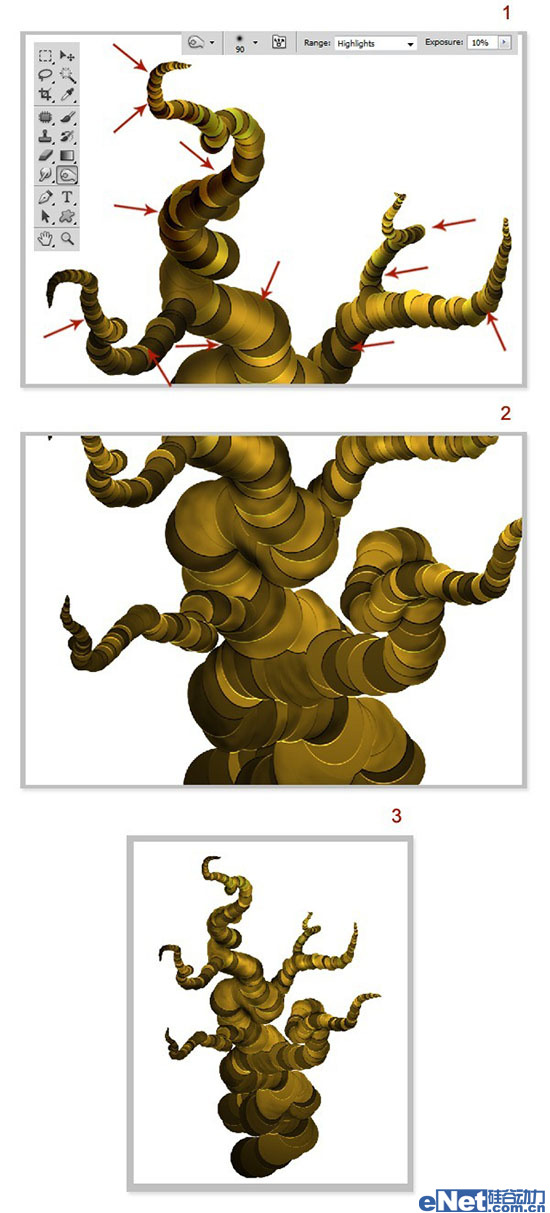
7.创建一个1024*1686像素的白色文档,新建一个层,使用渐变,设置渐变颜色为#9db1fc和ca5f8#6,绘制如下渐变。
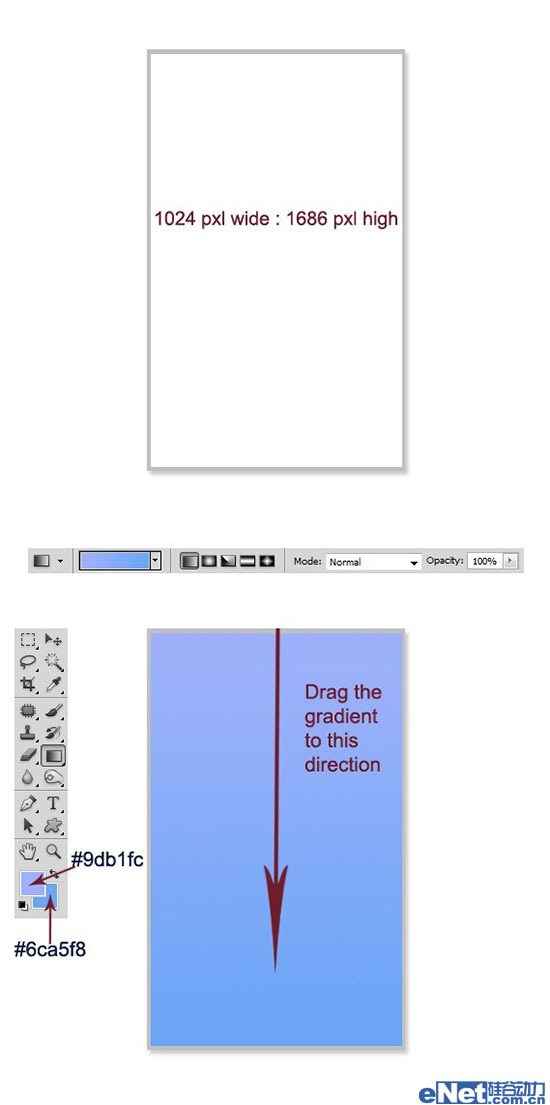
8.新建一个文档填充白色,点击"滤镜>渲染>云彩"得到云彩,使用套索工具选区一部分,新建一个图层,然后按Ctrl+J复制得到云彩。
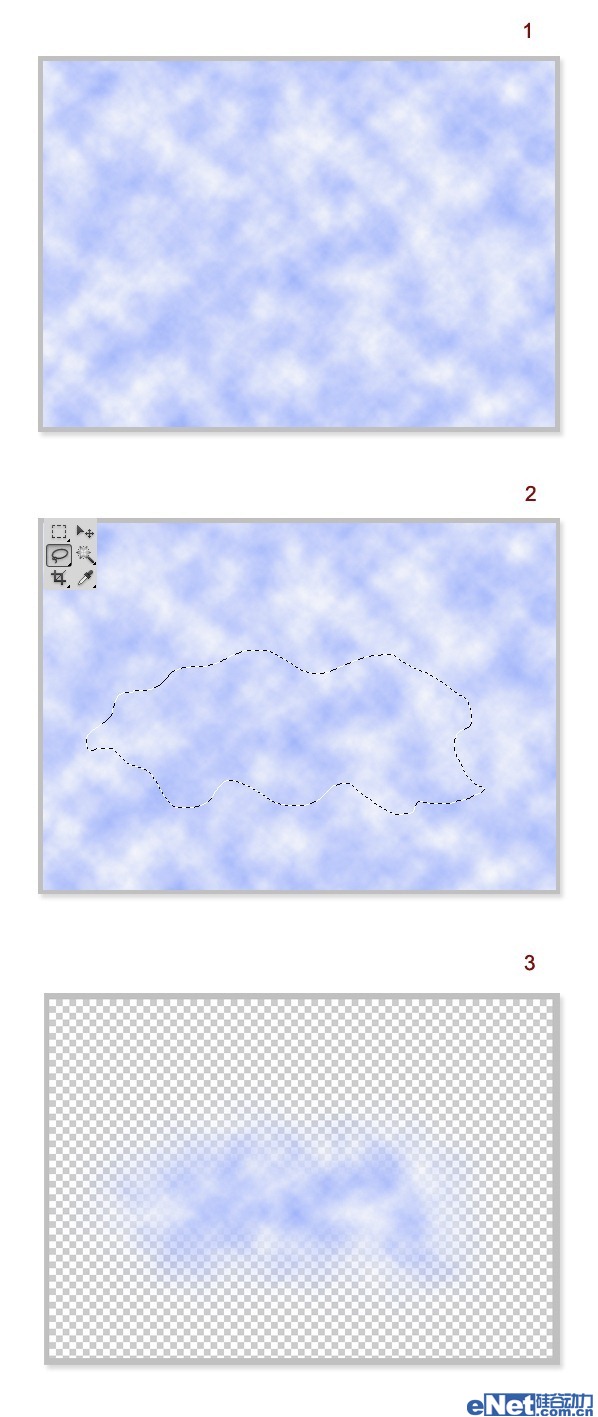
9.将云彩复制到第7步新建的文档上,调出"自由变换"使用"变形"如下制作变换。
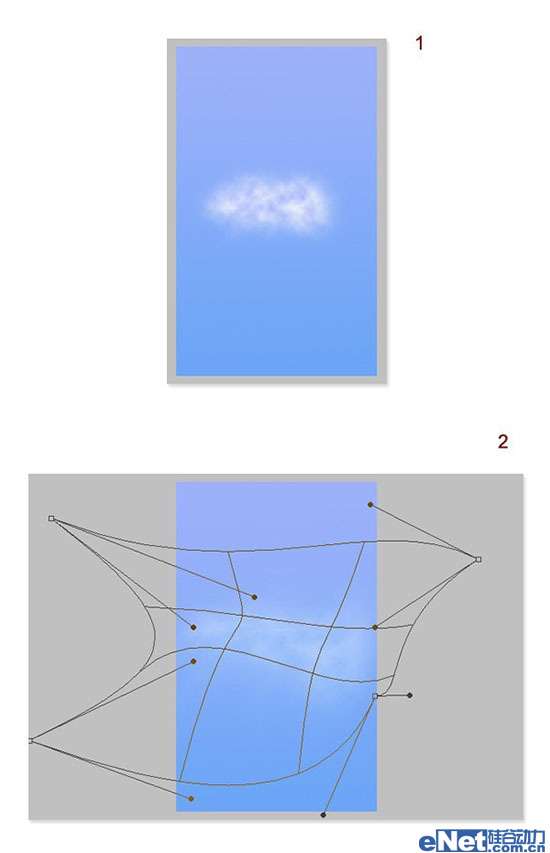
多复制几次制作如下效果
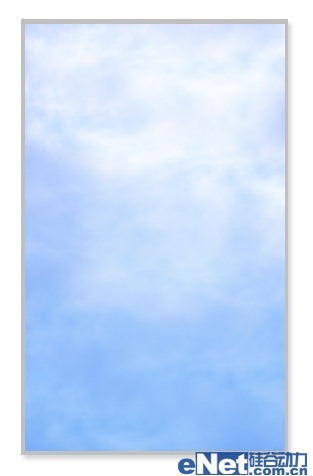
10.将绘制的树木也粘贴到第7步新建的画布上,并多次拼合,如下图所示
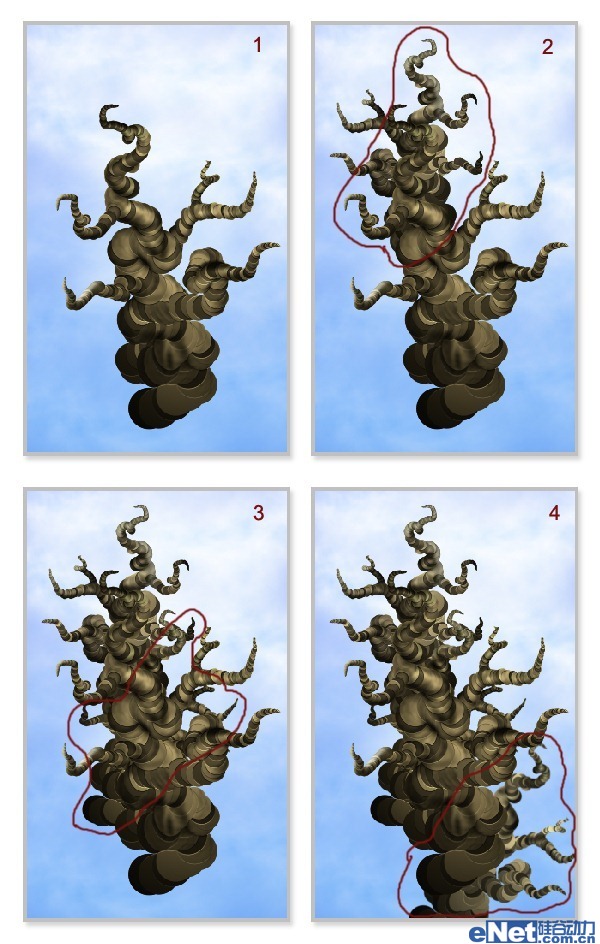
11.打开"树屋"图片,并进行抠选,如下图所示
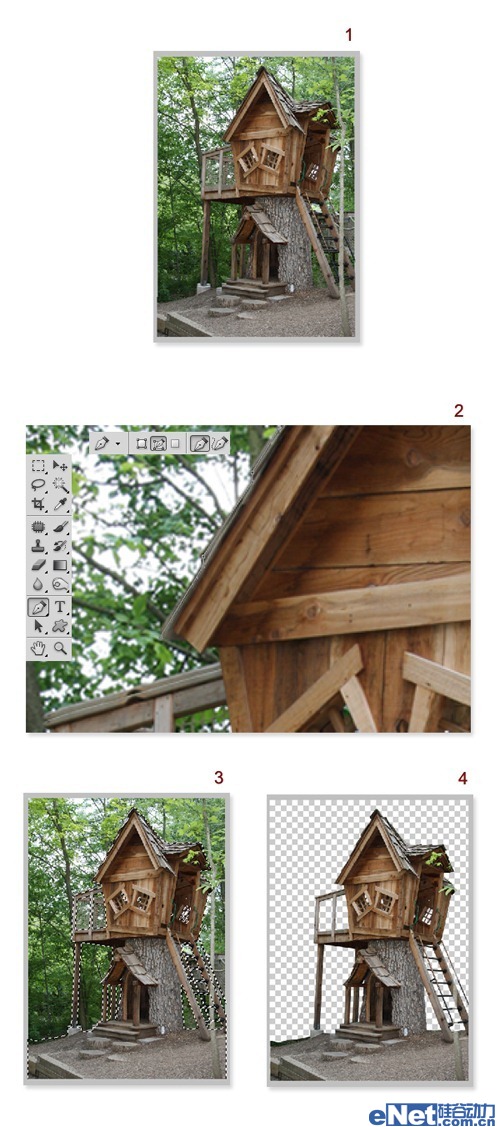
12.将树屋粘贴到画布上,并调整适合的大小,使用橡皮擦将多余部分擦除

多复制几次调整大小放置在不同位置
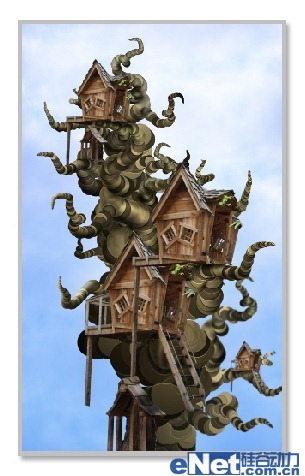
13.选择树木,如下图

使用色彩范围进行抠
 Quels sont les systèmes de gestion communs ?
Quels sont les systèmes de gestion communs ?
 menthe
menthe
 Quelle version du système Linux est facile à utiliser ?
Quelle version du système Linux est facile à utiliser ?
 Que faire si une erreur se produit dans le script de la page actuelle
Que faire si une erreur se produit dans le script de la page actuelle
 Quelles sont les exigences pour la diffusion en direct de Douyin ?
Quelles sont les exigences pour la diffusion en direct de Douyin ?
 Pourquoi ne puis-je pas ouvrir Pinterest ?
Pourquoi ne puis-je pas ouvrir Pinterest ?
 Introduction au document en JS
Introduction au document en JS
 Quel est le format du nom de compte de Steam
Quel est le format du nom de compte de Steam
 Quels sont les systèmes ERP d'entreprise ?
Quels sont les systèmes ERP d'entreprise ?