
Vous ne savez pas comment utiliser la fonction de capture d'écran fournie avec Windows 11 ? L'éditeur PHP Xigua vous propose spécialement ce guide pratique pour vous expliquer en profondeur comment utiliser la fonction capture d'écran de Windows 11. Des captures d'écran de base aux paramètres de capture d'écran avancés, vous pouvez trouver des réponses complètes ici. Lisez cet article pour maîtriser facilement les compétences de capture d’écran de Windows 11 et améliorer votre efficacité de travail et votre expérience quotidienne !
Étape 1 : Cliquez d'abord sur le menu Démarrer, puis recherchez [Paramètres (comme indiqué sur l'image).
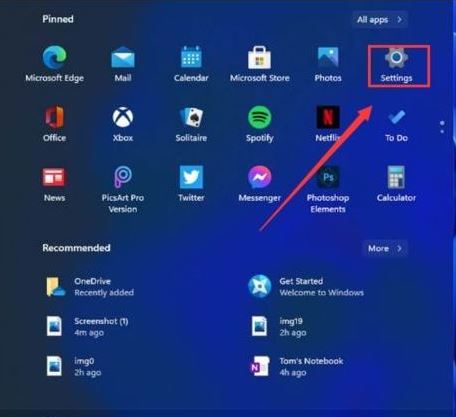
Étape 2 : Ensuite, nous trouvons [Jeu] dans l'interface des paramètres et cliquez pour entrer. Sélectionnez [Barre de jeu] sur le côté gauche de l'interface des paramètres du jeu, recherchez [Prendre une capture d'écran] sur le côté droit de la barre de jeu. , puis les touches de raccourci de capture d'écran peuvent désormais être personnalisées.
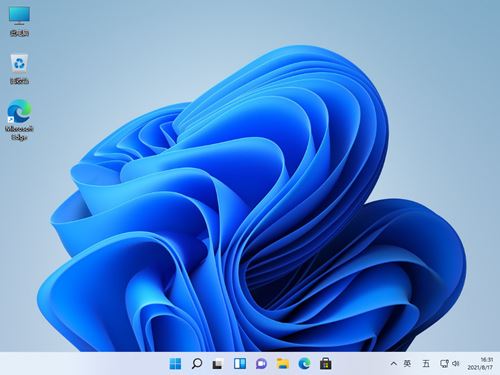
Méthode 2
Étape 1 : Cliquez d'abord sur Démarrer au milieu du bureau du système Windows 11 et recherchez le menu Outils de capture (comme indiqué sur l'image).
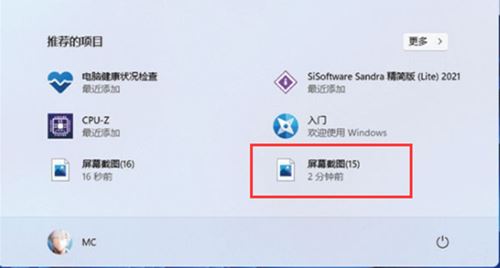
Étape 2 : Exécutez ensuite l'outil de capture d'écran et cliquez sur [Nouveau] pour sélectionner la plage que vous souhaitez capturer (comme indiqué sur l'image).
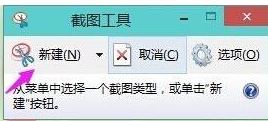
Étape 3 : Vous pouvez maintenant voir la capture d'écran à l'intérieur, cliquez sur Enregistrer pour l'enregistrer directement (comme indiqué sur l'image).
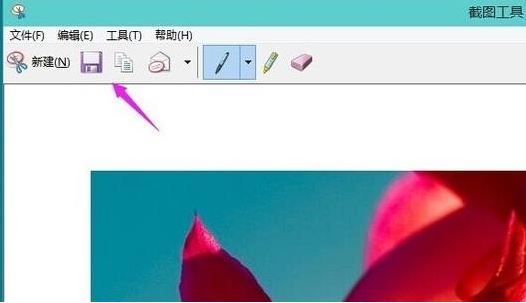
Étape 4 : Vous pouvez également utiliser la touche [ptrsc sysrq] du clavier pour enregistrer automatiquement (comme indiqué sur l'image).
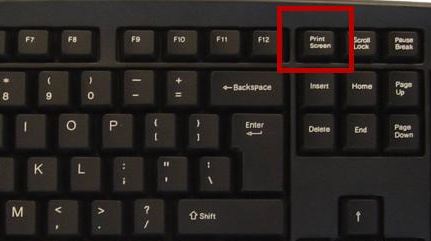
Ce qui précède est le contenu détaillé de. pour plus d'informations, suivez d'autres articles connexes sur le site Web de PHP en chinois!
 Il n'y a pas d'option WLAN dans Win11
Il n'y a pas d'option WLAN dans Win11
 Comment ignorer l'activation en ligne dans Win11
Comment ignorer l'activation en ligne dans Win11
 Win11 ignore le didacticiel pour se connecter au compte Microsoft
Win11 ignore le didacticiel pour se connecter au compte Microsoft
 Comment ouvrir le panneau de configuration Win11
Comment ouvrir le panneau de configuration Win11
 Introduction aux touches de raccourci de capture d'écran dans Win11
Introduction aux touches de raccourci de capture d'écran dans Win11
 Windows 11 mon ordinateur transfert vers le tutoriel de bureau
Windows 11 mon ordinateur transfert vers le tutoriel de bureau
 Solution au problème selon lequel le logiciel de téléchargement Win11 ne peut pas être installé
Solution au problème selon lequel le logiciel de téléchargement Win11 ne peut pas être installé
 Comment ignorer la connexion réseau lors de l'installation de Win11
Comment ignorer la connexion réseau lors de l'installation de Win11