
制作教程前需要自己下载一些喷溅笔刷或素材。教程中会多次运用喷溅笔刷与蒙版把素材的边缘粒子化,粒子部分处理的越自然,细腻出来的效果就越漂亮。
最终效果
1、打开“模特”素材,用抠图工具将模特抠出。在抠图的过程中将模特腰部以下的部分删去。抠图可以使用钢笔、魔棒或其他的快速抠图方法。然后,新建一个宽高分别为2800像素*3500像素的画布,命名为“background+vignette”。将抠出的模特粘贴进来,命名此图层为“model”。

2、选择“background+vignette”图层,按 shift+F5 填充颜色#ededed。然后选择滤镜>扭曲>镜头校正,然后如下图设置,这样背景就会出现中间亮而四角暗的效果。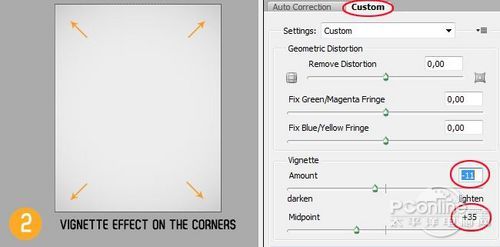
3、将工具栏中的前景色设置为白色,然后选择钢笔工具的形状图层模式,绘画如下图的形状。将新生成“Shape1”的图层混合模式为柔光,设置不透明度为40%,在背景中就添加了一层柔和的白色。
4、对“model”图层应用蒙版,使用教程提供的水彩笔刷,将模特的腰部和背部遮蔽一些,尽量做出随意的感觉。
5、在“model”图层下面,创建新的图层,命名为“paint”。用黑色的笔刷在刚才模特被遮蔽掉的位置,绘画如下图图案。这里需要提醒的是,不要重复用一种笔刷,这样图案看起来不会太好。一种笔刷用一次后就改用其他的,这样转换几次,直到尝试出满意的效果。
6、选择直线工具,然后在“model”图层下,绘制一些45度的直线。在绘制直线的过程中,可以按着shift键,这样Photoshop就会自动帮你选好正角和45度斜角。直线的粗细和间距没有特别规定,但是需要凭感官去设计。
7、选择多边套索工具,绘制一些比较尖的三角形路径,并且用黑色填充。这些三角形沿着Step6绘画直线的方向分布。
8、打开“乌鸦”素材,利用钢笔工具将乌鸦抠出(使用你觉得顺手的抠图方法),然后将乌鸦粘贴到画布中,将乌鸦按照比例缩小了17%,接着重复Step 4和Step 5,利用图层蒙版和笔刷将乌鸦翅膀部分打散,然后再用笔刷在乌鸦下方绘画飞溅效果。

9、在模特图层上面,利用教程提供的爆破笔刷和粒子素材在下图的位置,增加爆破粒子效果。



10、这一步,按照3D效果设计两个棋盘效果的球体。作者这里直接提供球体的素材,在练习的时候将球体素材直接粘在下图的位置就OK了。
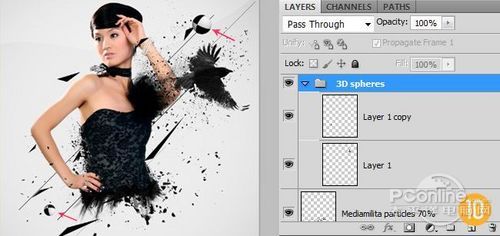
11、将“羽毛”素材导入,并且将它们随意分散在画布中。然后对画面边缘的羽毛应用高斯模糊的滤镜特效。这样能增加画面的层次感,同时将画面的焦点放在模特身上。

12、在图层面板的顶部新建一个图层,命名为“Light glows”。由于在高像素文档中操作,因此这里使用1000像素的软笔刷绘制第一个光圈。 画好后,改变“Light glows”图层的混合模式为屏幕,接着绘制另外两个下图所示的光圈。然后复制“Light glows”图层,改变“Light glows copy”的混合模式为颜色减淡。由于作者没有给出这三种笔刷的设置过程,练习时要多试试。
13、下面要再添加一些图形,来增加图案的艺术感。选择图形工具,分别绘制两个白色三角形,放置在图案对角线上,然后改变他们的混合模式为柔光。
14、最后一步,亦是这幅作品的点睛之笔:增加耀眼的炫光。下载并导入“炫光” 素材,放置在下图的位置,旋转45度,并且设置这些图层的混合模式为屏幕。



最终效果:
 Comment créer une base de données dans MySQL
Comment créer une base de données dans MySQL
 Site officiel de l'application de plateforme de trading okex
Site officiel de l'application de plateforme de trading okex
 Application de plateforme de trading Ouyi
Application de plateforme de trading Ouyi
 Comment s'inscrire à Alipay d'entreprise
Comment s'inscrire à Alipay d'entreprise
 utilisation de la fonction de tri c++sort
utilisation de la fonction de tri c++sort
 Comment convertir du HTML au format texte txt
Comment convertir du HTML au format texte txt
 Que sont les échanges de devises numériques ?
Que sont les échanges de devises numériques ?
 qu'est-ce que c'est
qu'est-ce que c'est
 Comment résoudre le problème selon lequel tous les dossiers ne peuvent soudainement pas être ouverts dans Win10
Comment résoudre le problème selon lequel tous les dossiers ne peuvent soudainement pas être ouverts dans Win10