photoshop利用路径及画笔制作可爱的云彩心型图像
本教程介绍如何用画笔来制作创意图案。制作之前需要先调出画笔预设面板,设置想要的纹理及一些参数(教程里用到的是云彩纹理,其实任意自定义画笔都可以的)。然后用钢笔等做出想要的路径,再用设置好的画笔描边路径就可以得到非常有趣的图像。
最终效果

1、在PS中打开下面素材。
2、用钢笔工具画出如下路径。
3、选择“画笔工具”,按F5切换到“画笔”面板,并对其“笔尖形状”设置成大小50PX(即50象素),硬度0
。
4、设置“形状动态”,大小抖动100%,最小直径20%(意思抖动的范围从它20%-100%大小)。
5、设置“散步”120%,数量5。
6、(关键)设置“纹理”为系统默认的云彩纹理。
7、好象云彩太浓了,这样做出来会是一片白色,没有云彩那种蓬松的感觉。可以对它设置“其他动态”,不透明度抖动50%,流量抖动20%。
8、感觉那心形太正了太呆板,给它变下形。切换到路径选择工具,点击路径,Ctrl+T变换路径如下图。
9、新建图层。
10、点击画笔工具,再点击路径面版,点下面第二个按钮“用画笔描边路径”,要注意前景色为白色哦,貌似是废话,云不是白色的是什么。
11、心形云彩制作完成,效果如下。
12、你也可以用文字蒙版工具,打上字。
13、切换路径面版,点击下面按钮“从选区生成工作路径”。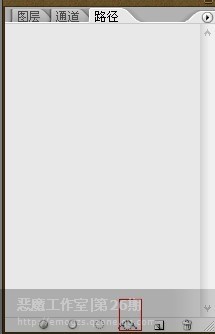
14、把笔尖形状设置成30PX。
15、点击画笔工具,再点击路径面版,点下面第二个按钮“用画笔描边路径”,效果如下。

Outils d'IA chauds

Undresser.AI Undress
Application basée sur l'IA pour créer des photos de nu réalistes

AI Clothes Remover
Outil d'IA en ligne pour supprimer les vêtements des photos.

Undress AI Tool
Images de déshabillage gratuites

Clothoff.io
Dissolvant de vêtements AI

Video Face Swap
Échangez les visages dans n'importe quelle vidéo sans effort grâce à notre outil d'échange de visage AI entièrement gratuit !

Article chaud

Outils chauds

Bloc-notes++7.3.1
Éditeur de code facile à utiliser et gratuit

SublimeText3 version chinoise
Version chinoise, très simple à utiliser

Envoyer Studio 13.0.1
Puissant environnement de développement intégré PHP

Dreamweaver CS6
Outils de développement Web visuel

SublimeText3 version Mac
Logiciel d'édition de code au niveau de Dieu (SublimeText3)
 Où se trouvent les thèmes dans Windows 11 ?
Aug 01, 2023 am 09:29 AM
Où se trouvent les thèmes dans Windows 11 ?
Aug 01, 2023 am 09:29 AM
Windows 11 propose de nombreuses options de personnalisation, notamment une gamme de thèmes et de fonds d'écran. Si ces thèmes sont esthétiques à leur manière, certains utilisateurs se demandent encore où ils se situent en arrière-plan sur Windows 11. Ce guide vous montrera les différentes manières d'accéder à l'emplacement de votre thème Windows 11. Quel est le thème par défaut de Windows 11 ? L’arrière-plan du thème par défaut de Windows 11 est une fleur bleue royale abstraite en fleurs avec un fond bleu ciel. Ce fond est l'un des plus populaires, grâce à l'anticipation avant la sortie du système d'exploitation. Cependant, le système d'exploitation est également livré avec une gamme d'autres arrière-plans. Par conséquent, vous pouvez modifier l’arrière-plan du thème du bureau Windows 11 à tout moment. Les thèmes sont stockés dans Windo
 Différentes utilisations des barres obliques et des barres obliques inverses dans les chemins de fichiers
Feb 26, 2024 pm 04:36 PM
Différentes utilisations des barres obliques et des barres obliques inverses dans les chemins de fichiers
Feb 26, 2024 pm 04:36 PM
Un chemin de fichier est une chaîne utilisée par le système d'exploitation pour identifier et localiser un fichier ou un dossier. Dans les chemins de fichiers, il existe deux symboles courants séparant les chemins, à savoir la barre oblique (/) et la barre oblique inverse (). Ces deux symboles ont des utilisations et des significations différentes selon les systèmes d'exploitation. La barre oblique (/) est un séparateur de chemin couramment utilisé dans les systèmes Unix et Linux. Sur ces systèmes, les chemins de fichiers partent du répertoire racine (/) et sont séparés par des barres obliques entre chaque répertoire. Par exemple, le chemin /home/user/Docume
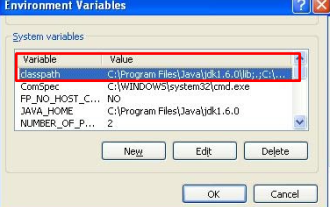 Comment corriger l'erreur : classe principale introuvable ou chargée en Java
Oct 26, 2023 pm 11:17 PM
Comment corriger l'erreur : classe principale introuvable ou chargée en Java
Oct 26, 2023 pm 11:17 PM
Cette vidéo ne peut pas être lue en raison d'une erreur technique. (Code d'erreur : 102006) Ce guide fournit des solutions simples à ce problème courant et continue votre parcours de codage. Nous discuterons également des causes des erreurs Java et de la manière de les éviter à l'avenir. Qu'est-ce que « Erreur : classe principale introuvable ou chargée » en Java ? Java est un langage de programmation puissant qui permet aux développeurs de créer une large gamme d'applications. Cependant, sa polyvalence et son efficacité s'accompagnent d'une multitude d'erreurs courantes qui peuvent survenir lors du développement. L'une des interruptions est Erreur : classe principale user_jvm_args.txt introuvable ou chargée, ce qui se produit lorsque la machine virtuelle Java (JVM) ne trouve pas la classe principale pour exécuter un programme. Cette erreur agit comme un obstacle même dans
 Quelle est la différence dans le chemin « Poste de travail » dans Win11 ? Un moyen rapide de le trouver !
Mar 29, 2024 pm 12:33 PM
Quelle est la différence dans le chemin « Poste de travail » dans Win11 ? Un moyen rapide de le trouver !
Mar 29, 2024 pm 12:33 PM
Quelle est la différence dans le chemin « Poste de travail » dans Win11 ? Un moyen rapide de le trouver ! Comme le système Windows est constamment mis à jour, le dernier système Windows 11 apporte également de nouvelles modifications et fonctions. L'un des problèmes courants est que les utilisateurs ne peuvent pas trouver le chemin d'accès à « Poste de travail » dans le système Win11. Il s'agissait généralement d'une opération simple dans les systèmes Windows précédents. Cet article présentera en quoi les chemins de « Poste de travail » sont différents dans le système Win11 et comment les trouver rapidement. Sous Windows1
 Obtenez la partie répertoire d'un chemin de fichier à l'aide de la fonction path/filepath.Dir
Jul 27, 2023 am 09:06 AM
Obtenez la partie répertoire d'un chemin de fichier à l'aide de la fonction path/filepath.Dir
Jul 27, 2023 am 09:06 AM
Utilisez la fonction path/filepath.Dir pour obtenir la partie répertoire du chemin de fichier. Dans notre processus de développement quotidien, le traitement du chemin de fichier est souvent impliqué. Parfois, nous devons obtenir la partie répertoire du chemin du fichier, c’est-à-dire le chemin d’accès au dossier où se trouve le fichier. Dans le langage Go, vous pouvez utiliser la fonction Dir fournie par le package path/filepath pour implémenter cette fonction. La signature de la fonction Dir est la suivante : funcDir(pathstring)string La fonction Dir reçoit un mot
 Analyse du chemin de stockage du code source du noyau Linux
Mar 14, 2024 am 11:45 AM
Analyse du chemin de stockage du code source du noyau Linux
Mar 14, 2024 am 11:45 AM
Le noyau Linux est un noyau de système d'exploitation open source dont le code source est stocké dans un référentiel de code dédié. Dans cet article, nous analyserons en détail le chemin de stockage du code source du noyau Linux et utiliserons des exemples de code spécifiques pour aider les lecteurs à mieux comprendre. 1. Chemin de stockage du code source du noyau Linux Le code source du noyau Linux est stocké dans un référentiel Git appelé Linux, hébergé sur [https://github.com/torvalds/linux](http
 Comment trouver le chemin de stockage des fichiers RPM dans le système Linux ?
Mar 14, 2024 pm 04:42 PM
Comment trouver le chemin de stockage des fichiers RPM dans le système Linux ?
Mar 14, 2024 pm 04:42 PM
Dans les systèmes Linux, RPM (RedHatPackageManager) est un outil de gestion de progiciels courant utilisé pour installer, mettre à niveau et supprimer des progiciels. Parfois, nous devons trouver le chemin de stockage d'un fichier RPM installé pour une recherche ou d'autres opérations. Ce qui suit explique comment trouver le chemin de stockage du fichier RPM dans le système Linux et fournit des exemples de code spécifiques. Tout d’abord, nous pouvons utiliser la commande rpm pour trouver le package RPM installé et son chemin de stockage. Ouvrir
 Comment utiliser le module os.path pour obtenir différentes parties du chemin du fichier dans Python 3.x
Jul 30, 2023 pm 02:57 PM
Comment utiliser le module os.path pour obtenir différentes parties du chemin du fichier dans Python 3.x
Jul 30, 2023 pm 02:57 PM
Comment utiliser le module os.path dans Python3.x pour obtenir diverses parties du chemin du fichier. Dans la programmation Python quotidienne, nous devons souvent opérer sur le chemin du fichier, comme obtenir le nom du fichier, le répertoire du fichier, l'extension, etc. du chemin. En Python, vous pouvez utiliser le module os.path pour effectuer ces opérations. Cet article explique comment utiliser le module os.path pour obtenir différentes parties du chemin du fichier afin d'améliorer la manipulation des fichiers. Le module os.path fournit une série de






