 Tutoriel système
Tutoriel système
 Série Windows
Série Windows
 Comment désactiver les applications en arrière-plan dans Windows 11_Tutoriel Windows 11 pour désactiver les applications en arrière-plan
Comment désactiver les applications en arrière-plan dans Windows 11_Tutoriel Windows 11 pour désactiver les applications en arrière-plan
Comment désactiver les applications en arrière-plan dans Windows 11_Tutoriel Windows 11 pour désactiver les applications en arrière-plan
Lorsque vous utilisez Windows 11, avez-vous remarqué que certaines applications s'exécutent en arrière-plan même lorsqu'elles ne sont pas ouvertes, occupant des ressources système et vidant votre batterie ? Ne vous inquiétez pas, l'éditeur PHP Baicao vous a apporté une solution ! Cet article explique comment désactiver les applications en arrière-plan dans Windows 11 pour vous aider à améliorer les performances du système et à prolonger la durée de vie de la batterie. Continuez à lire ci-dessous pour obtenir des conseils étape par étape et des conseils utiles.
1. Ouvrez les paramètres dans Windows 11. Vous pouvez utiliser le raccourci Win+I ou toute autre méthode.
2. Accédez à la section Applications et cliquez sur Applications et fonctionnalités.
3. Recherchez les applications que vous souhaitez empêcher de s'exécuter en arrière-plan. Cliquez sur le bouton à trois points et sélectionnez Options avancées.
4. Recherchez la section [Autorisations d'application en arrière-plan] et sélectionnez la valeur requise. Par défaut, Windows 11 définit le mode d'optimisation de l'alimentation. Il permet à Windows de gérer le fonctionnement des applications en arrière-plan. Par exemple, une fois que vous avez activé le mode d'économie de batterie pour préserver la batterie, le système fermera automatiquement toutes les applications.
5. Sélectionnez [Jamais] pour empêcher l'application de s'exécuter en arrière-plan. Notez que si vous remarquez qu'un programme ne vous envoie pas de notifications, ne parvient pas à mettre à jour les données, etc., vous pouvez passer de l'optimisation de l'alimentation à Toujours.
6. Répétez les étapes ci-dessus pour d'autres applications.
Malheureusement, Windows 11 n'inclut pas d'option dans les paramètres pour désactiver le travail en arrière-plan pour toutes les applications, juste un kill switch. Cependant, même si l'option GUI n'est pas présente, cela peut toujours être réalisé via une modification du registre.
Empêchez toutes les applications de s'exécuter en arrière-plan du registre en même temps
1 Ouvrez l'éditeur de registre ; pour ce faire, appuyez sur Win+R et tapez regedit, puis appuyez sur Entrée.
2. Ouvrez la branche de registre suivante : HKEYU CURRENTU USERSoftwareMicrosoftWindowsCurrentVersionBackgroundAccessApplications.
3. Sur le côté droit, modifiez ou créez une nouvelle valeur DWORD 32 bits GlobalUserDisabled.
4. Définissez ses données de valeur sur 1 pour empêcher toutes les applications de s'exécuter en arrière-plan.
5. Déconnectez-vous de votre compte utilisateur pour appliquer les modifications, puis reconnectez-vous.
Pour annuler les modifications ultérieurement, modifiez la valeur GlobalUserDisabled sur 0 ou supprimez-la du registre.
Télécharger le fichier d'enregistrement
Pour gagner du temps, vous pouvez télécharger un fichier de registre prêt à l'emploi pour autoriser ou empêcher les applications de s'exécuter en arrière-plan en un seul clic.
1. Téléchargez l'archive ZIP avec le fichier REG à partir de ce lien.
2. Décompressez les deux fichiers REG dans n'importe quel dossier.
3. Double-cliquez sur [Désactiver les applications en arrière-plan] dans le fichier Windows 11.reg pour arrêter toutes les applications exécutées en arrière-plan.
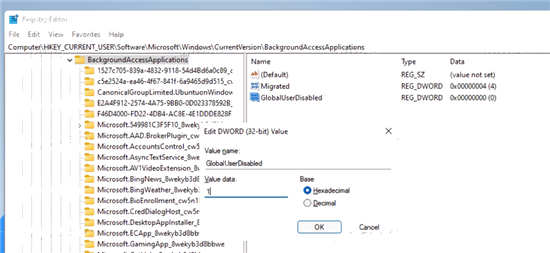
4. Confirmez l'opération et déconnectez-vous de votre compte utilisateur pour appliquer les modifications.
Vous avez réussi à empêcher toutes les applications Windows 11 de s’exécuter en arrière-plan. Annulez le réglage nommé Activer les applications en arrière-plan dans Windows 11.reg. Il est également inclus dans l'archive ZIP que vous téléchargez.
En plus des options ci-dessus, vous pouvez également désactiver les applications en arrière-plan à l'aide des options de stratégie de groupe. Cela empêchera également tous les utilisateurs de les utiliser. Cependant, l'outil gpedit.msc n'est pas disponible dans l'édition familiale de Windows 11, vous devez donc plutôt appliquer un réglage REG, qui sera abordé dans le chapitre suivant.
Utilisez la stratégie de groupe pour désactiver les applications d'arrière-plan de Windows 11 pour tous les utilisateurs
1. Ouvrez l'éditeur de stratégie de groupe local ; appuyez sur Win+R et entrez gpedit.msc dans la zone de texte Exécuter.
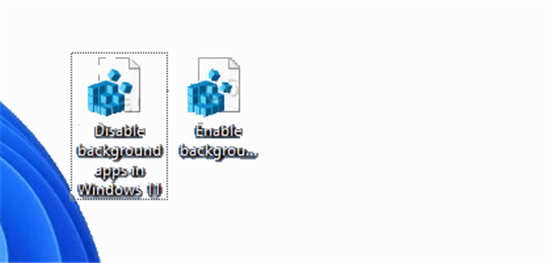
2. Développez le volet de gauche pour ouvrir le dossier Confidentialité des applications des modèles de gestion de la configuration informatique.
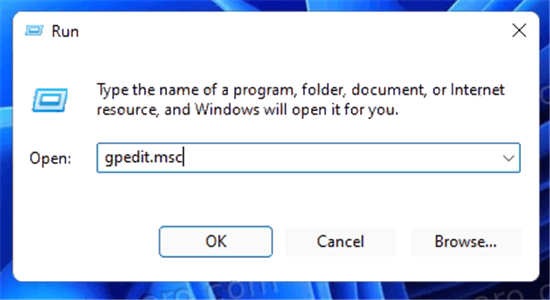
3. Sur le côté droit, double-cliquez sur la stratégie [Laisser les applications Windows s'exécuter en arrière-plan] et définissez-la sur [Activé].
4. Maintenant, dans le menu déroulant par défaut de toutes les applications, sélectionnez Forcer le refus.
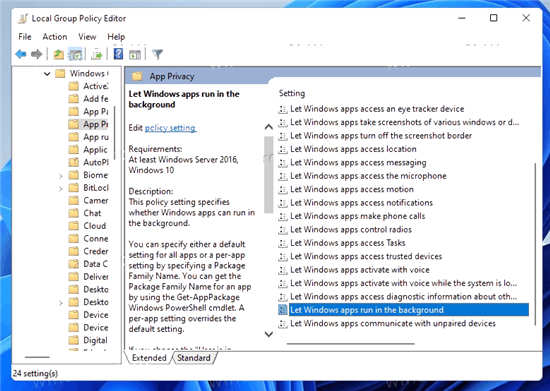
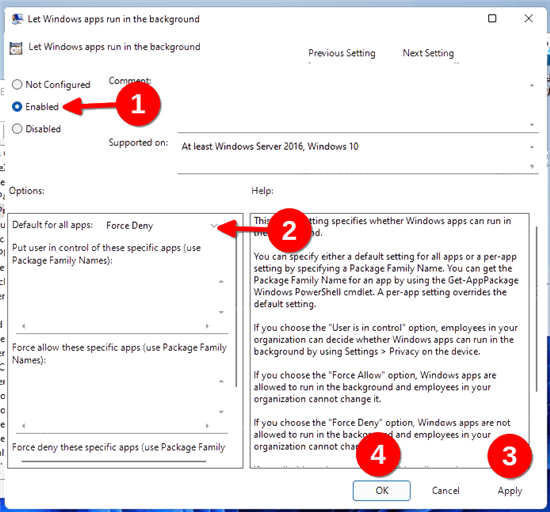
Cela désactivera toutes les applications en arrière-plan.
Ce qui précède est le contenu détaillé de. pour plus d'informations, suivez d'autres articles connexes sur le site Web de PHP en chinois!

Outils d'IA chauds

Undresser.AI Undress
Application basée sur l'IA pour créer des photos de nu réalistes

AI Clothes Remover
Outil d'IA en ligne pour supprimer les vêtements des photos.

Undress AI Tool
Images de déshabillage gratuites

Clothoff.io
Dissolvant de vêtements AI

AI Hentai Generator
Générez AI Hentai gratuitement.

Article chaud

Outils chauds

Bloc-notes++7.3.1
Éditeur de code facile à utiliser et gratuit

SublimeText3 version chinoise
Version chinoise, très simple à utiliser

Envoyer Studio 13.0.1
Puissant environnement de développement intégré PHP

Dreamweaver CS6
Outils de développement Web visuel

SublimeText3 version Mac
Logiciel d'édition de code au niveau de Dieu (SublimeText3)
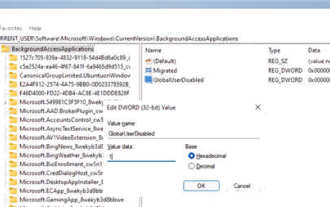 Comment désactiver les applications en arrière-plan dans Windows 11_Tutoriel Windows 11 pour désactiver les applications en arrière-plan
May 07, 2024 pm 04:20 PM
Comment désactiver les applications en arrière-plan dans Windows 11_Tutoriel Windows 11 pour désactiver les applications en arrière-plan
May 07, 2024 pm 04:20 PM
1. Ouvrez les paramètres dans Windows 11. Vous pouvez utiliser le raccourci Win+I ou toute autre méthode. 2. Accédez à la section Applications et cliquez sur Applications et fonctionnalités. 3. Recherchez l'application que vous souhaitez empêcher de s'exécuter en arrière-plan. Cliquez sur le bouton à trois points et sélectionnez Options avancées. 4. Recherchez la section [Autorisations d'application en arrière-plan] et sélectionnez la valeur souhaitée. Par défaut, Windows 11 définit le mode d'optimisation de l'alimentation. Il permet à Windows de gérer le fonctionnement des applications en arrière-plan. Par exemple, une fois que vous avez activé le mode d'économie de batterie pour préserver la batterie, le système fermera automatiquement toutes les applications. 5. Sélectionnez [Jamais] pour empêcher l'application de s'exécuter en arrière-plan. Veuillez noter que si vous remarquez que le programme ne vous envoie pas de notifications, ne parvient pas à mettre à jour les données, etc., vous pouvez
 Impossible d'autoriser l'accès à la caméra et au microphone sur iPhone
Apr 23, 2024 am 11:13 AM
Impossible d'autoriser l'accès à la caméra et au microphone sur iPhone
Apr 23, 2024 am 11:13 AM
Le message « Impossible d'autoriser l'accès à la caméra et au microphone » s'affiche-t-il lorsque vous essayez d'utiliser l'application ? En règle générale, vous accordez des autorisations de caméra et de microphone à des personnes spécifiques en fonction de leurs besoins. Cependant, si vous refusez l'autorisation, la caméra et le microphone ne fonctionneront pas et afficheront ce message d'erreur à la place. Résoudre ce problème est très simple et vous pouvez le faire en une minute ou deux. Correctif 1 – Fournir les autorisations de caméra et de microphone Vous pouvez fournir les autorisations de caméra et de microphone nécessaires directement dans les paramètres. Étape 1 – Accédez à l'onglet Paramètres. Étape 2 – Ouvrez le panneau Confidentialité et sécurité. Étape 3 – Activez-y l’autorisation « Caméra ». Étape 4 – À l’intérieur, vous trouverez une liste des applications qui ont demandé l’autorisation d’accéder à l’appareil photo de votre téléphone. Étape 5 – Ouvrez la « Appareil photo » de l'application spécifiée
 Comment convertir le pdf Deepseek
Feb 19, 2025 pm 05:24 PM
Comment convertir le pdf Deepseek
Feb 19, 2025 pm 05:24 PM
Deepseek ne peut pas convertir les fichiers directement en PDF. Selon le type de fichier, vous pouvez utiliser différentes méthodes: documents communs (Word, Excel, PowerPoint): utilisez Microsoft Office, LibreOffice et d'autres logiciels à exporter sous forme de PDF. Image: Enregistrer sous le nom de PDF à l'aide d'une visionneuse d'image ou d'un logiciel de traitement d'image. Pages Web: Utilisez la fonction "Imprimer en PDF" du navigateur ou l'outil Web dédié à PDF. Formats peu communs: trouvez le bon convertisseur et convertissez-le en PDF. Il est crucial de choisir les bons outils et d'élaborer un plan basé sur la situation réelle.
 Que signifie le champ en Java
Apr 25, 2024 pm 10:18 PM
Que signifie le champ en Java
Apr 25, 2024 pm 10:18 PM
En Java, un « champ » est un membre de données dans une classe ou une interface utilisée pour stocker des données ou un état. Les propriétés du champ incluent : le type (peut être n'importe quel type de données Java), les droits d'accès, statique (appartient à une classe plutôt qu'à une instance), final (immuable) et transitoire (non sérialisé). Le champ est utilisé pour stocker les informations d'état d'une classe ou d'une interface, telles que le stockage des données d'objet et la maintenance de l'état de l'objet.
 Comment lire le fichier dbf dans Oracle
May 10, 2024 am 01:27 AM
Comment lire le fichier dbf dans Oracle
May 10, 2024 am 01:27 AM
Oracle peut lire les fichiers dbf en suivant les étapes suivantes : créer une table externe et référencer le fichier dbf ; interroger la table externe pour récupérer les données dans la table Oracle ;
 Comment le mécanisme de réflexion Java modifie-t-il le comportement d'une classe ?
May 03, 2024 pm 06:15 PM
Comment le mécanisme de réflexion Java modifie-t-il le comportement d'une classe ?
May 03, 2024 pm 06:15 PM
Le mécanisme de réflexion Java permet aux programmes de modifier dynamiquement le comportement des classes sans modifier le code source. En exploitant une classe via l'objet Class, vous pouvez créer des instances via newInstance(), modifier les valeurs des champs privés, appeler des méthodes privées, etc. La réflexion doit toutefois être utilisée avec prudence, car elle peut entraîner un comportement inattendu et des problèmes de sécurité, et entraîner une surcharge en termes de performances.
 A quoi ressemble une clé USB ?
Apr 21, 2024 pm 01:01 PM
A quoi ressemble une clé USB ?
Apr 21, 2024 pm 01:01 PM
À quoi ressemble un module de mémoire d'ordinateur ? Voici un aperçu de la carte graphique et du module de mémoire de l'ordinateur. La carte graphique indépendante de l'ordinateur est insérée dans l'emplacement de la carte graphique, avec un ventilateur, et le module de mémoire se trouve à l'intérieur de l'emplacement du module de mémoire sur la carte mère de l'ordinateur, en forme de parallélépipède rectangle vert. Les modules de mémoire pour ordinateur portable sont différents des modules de mémoire pour ordinateur de bureau et ils ne peuvent pas être utilisés de manière interchangeable. Différence d'apparence 1 : la mémoire de l'ordinateur de bureau est mince, avec une longueur de 13 à 14 cm. 2 : La mémoire de l'ordinateur portable est plus courte, environ cinq centimètres. La mémoire est le pont de l'ordinateur, responsable de l'échange de données entre le processeur et le matériel tel que le disque dur, la carte mère et la carte graphique. Le cercle rouge sur le chemin est la clé mémoire, à côté du ventilateur du processeur et branché sur la clé mémoire. Regardez, une clé USB d'ordinateur ressemble à ceci. Utilisez un tournevis pour ouvrir le capot de l'ordinateur de bureau. Le cercle rouge au milieu correspond au module de mémoire. Qu'est-ce qu'une clé USB ?
 Types d'exceptions courants et leurs mesures de réparation dans le développement de fonctions Java
May 03, 2024 pm 02:09 PM
Types d'exceptions courants et leurs mesures de réparation dans le développement de fonctions Java
May 03, 2024 pm 02:09 PM
Types d'exceptions courants et leurs mesures de réparation dans le développement de fonctions Java Lors du développement de fonctions Java, diverses exceptions peuvent survenir, affectant l'exécution correcte de la fonction. Voici les types d'exceptions courants et leurs mesures de réparation : 1. NullPointerException Description : levée lors de l'accès à un objet qui n'a pas été initialisé. Correctif : assurez-vous de vérifier que l'objet n'est pas nul avant de l'utiliser. Exemple de code : try{Stringname=null;System.out.println(name.length());}catch(NullPointerExceptione){





