 Tutoriel mobile
Tutoriel mobile
 téléphone Android
téléphone Android
 Comment configurer un verrouillage par mot de passe de l'écran d'un ordinateur (un moyen simple et efficace de protéger la vie privée et la sécurité des données)
Comment configurer un verrouillage par mot de passe de l'écran d'un ordinateur (un moyen simple et efficace de protéger la vie privée et la sécurité des données)
Comment configurer un verrouillage par mot de passe de l'écran d'un ordinateur (un moyen simple et efficace de protéger la vie privée et la sécurité des données)
Avec le développement rapide des technologies de l'information, la vie privée et la sécurité des données ont attiré beaucoup d'attention. Pour garantir la sécurité des informations, définir un verrouillage par mot de passe de l’écran d’ordinateur est devenu une mesure de protection simple et efficace. À travers cet article, l'éditeur PHP Banana présentera en détail comment définir un écran de verrouillage par mot de passe sur l'écran de votre ordinateur pour vous aider à créer un environnement d'utilisation informatique plus sûr et à résister au risque d'espionnage et de vol malveillant. Cet article couvrira les méthodes de configuration de l'écran de verrouillage par mot de passe sous différents systèmes d'exploitation et vous guidera étape par étape pour garantir que vos informations et données personnelles sont protégées de manière fiable.

1. Choisissez un mot de passe approprié
Vous devez éviter d'utiliser des mots de passe simples. Choisir un mot de passe sécurisé est la première étape pour définir un écran de verrouillage par mot de passe pour l'écran de votre ordinateur. Choisissez plutôt un mot de passe pour les informations personnelles telles que l'anniversaire. , numéro de téléphone portable, etc. Combinaisons de mots de passe difficiles à deviner.
2. Entrez dans le menu « Paramètres »
Cliquez sur la sélection « Démarrer » dans le coin inférieur droit du bureau de l'ordinateur et sur le bouton « Paramètres » pour accéder à l'interface et au menu des paramètres système.
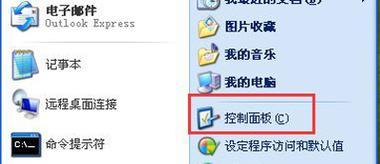
3. Recherchez l'option « Personnalisation »
Recherchez et cliquez sur « Personnalisation » dans l'interface des paramètres système pour accéder à l'interface des paramètres de personnalisation, option.
4. Sélectionnez l'option "Écran de verrouillage"
Sélectionnez et cliquez sur "Écran de verrouillage" dans l'interface des paramètres personnalisés pour accéder à l'interface des paramètres de l'écran de verrouillage, option.
5. Sélectionnez « Mot de passe » comme méthode d'écran de verrouillage
Sélectionnez « Mot de passe » dans l'interface des paramètres de l'écran de verrouillage pour activer la fonction d'écran de verrouillage par mot de passe comme méthode d'écran de verrouillage.
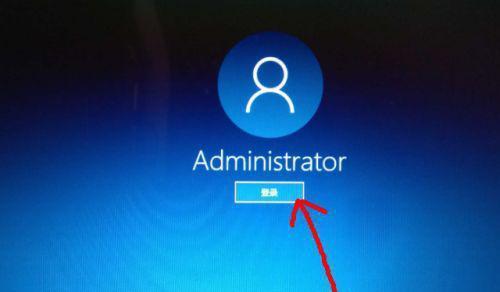
6. Entrez le mot de passe du compte actuel
Vous devez entrer le mot de passe du compte actuel pour vérifier votre identité afin de confirmer votre identité et de définir votre mot de passe.
7. Cliquez sur "Ajouter un mot de passe"
Cliquez sur "Ajouter un mot de passe" dans l'interface de configuration de l'écran de verrouillage du mot de passe pour définir un nouveau mot de passe et un nouveau bouton.
8. Entrez un nouveau mot de passe
Entrez le nouveau mot de passe que vous souhaitez définir dans la boîte de dialogue contextuelle et confirmez à nouveau pour éviter les erreurs de saisie.
9. Définir une question rapide (facultatif)
Vous pouvez définir une question rapide afin de vous faciliter la mémorisation du mot de passe, vous pouvez réinitialiser le mot de passe via la question rapide lorsque vous oubliez le mot de passe.
10. Cliquez sur "OK"
Cliquez sur "OK" et appliquez-le à la fonction d'écran de verrouillage par mot de passe de l'écran de l'ordinateur, puis confirmez le nouveau mot de passe et le nouveau jeu de boutons.
11. Vérifier le nouveau mot de passe
Utilisez le mot de passe nouvellement défini pour vérifier, quittez l'interface des paramètres de l'écran de verrouillage et entrez à nouveau dans l'interface de l'écran de verrouillage.
12. Verrouiller l'écran de l'ordinateur
Vous pouvez immédiatement verrouiller l'écran de l'ordinateur et combiner les touches de raccourci en appuyant sur la « touche Windows » et la « touche L » du clavier de l'ordinateur.
13. Déverrouillez l'écran de l'ordinateur
Entrez le mot de passe que vous avez défini auparavant et vous pourrez déverrouiller l'écran de l'ordinateur lorsque l'écran de l'ordinateur est verrouillé.
14. Changez régulièrement votre mot de passe
Il est recommandé de changer régulièrement votre mot de passe afin d'augmenter la sécurité de votre mot de passe et d'éviter qu'il ne soit piraté par d'autres.
15. L'importance de la protection par mot de passe
Empêcher les autres d'accéder non autorisés à votre ordinateur peut protéger efficacement la confidentialité personnelle et la sécurité des données en définissant un mot de passe pour l'écran de l'ordinateur pour verrouiller l'écran.
Il peut protéger la vie privée et la sécurité des données. Définir un mot de passe pour verrouiller l'écran de l'ordinateur est une méthode simple et efficace. Accédez au menu des paramètres système, sélectionnez un mot de passe approprié et sélectionnez une option d'écran de verrouillage. Ces étapes peuvent vous aider à définir facilement un mot de passe pour verrouiller l'écran de l'ordinateur, à définir un nouveau mot de passe et à modifier le mot de passe régulièrement, et à vous fournir un ordinateur plus sûr. environnement d'utilisation. Entrez le mot de passe du compte actuel.
Ce qui précède est le contenu détaillé de. pour plus d'informations, suivez d'autres articles connexes sur le site Web de PHP en chinois!

Outils d'IA chauds

Undresser.AI Undress
Application basée sur l'IA pour créer des photos de nu réalistes

AI Clothes Remover
Outil d'IA en ligne pour supprimer les vêtements des photos.

Undress AI Tool
Images de déshabillage gratuites

Clothoff.io
Dissolvant de vêtements AI

AI Hentai Generator
Générez AI Hentai gratuitement.

Article chaud

Outils chauds

Bloc-notes++7.3.1
Éditeur de code facile à utiliser et gratuit

SublimeText3 version chinoise
Version chinoise, très simple à utiliser

Envoyer Studio 13.0.1
Puissant environnement de développement intégré PHP

Dreamweaver CS6
Outils de développement Web visuel

SublimeText3 version Mac
Logiciel d'édition de code au niveau de Dieu (SublimeText3)
 Comment restaurer l'apparence originale des icônes du bureau du téléphone mobile (résoudre facilement le problème de la confusion des icônes du bureau du téléphone mobile)
Sep 02, 2024 pm 03:05 PM
Comment restaurer l'apparence originale des icônes du bureau du téléphone mobile (résoudre facilement le problème de la confusion des icônes du bureau du téléphone mobile)
Sep 02, 2024 pm 03:05 PM
Dans le processus d'utilisation quotidienne des téléphones mobiles, nous sommes souvent confrontés à des situations dans lesquelles les icônes du bureau du téléphone mobile sont gâchées, ce qui nous dérange. Cependant, avec quelques opérations simples, nous pouvons facilement restaurer l’apparence originale des icônes du bureau du téléphone mobile. Cet article présentera quelques méthodes efficaces pour résoudre ce problème. Sauvegarder la disposition du bureau Avant de restaurer les icônes du bureau du téléphone mobile, nous devons d'abord sauvegarder la disposition actuelle du bureau. Ouvrez les paramètres du téléphone, recherchez l'option « Bureau et fond d'écran », puis cliquez sur le bouton « Sauvegarder et restaurer », sélectionnez « Sauvegarder la disposition du bureau » et le téléphone enregistrera automatiquement la disposition actuelle du bureau. Utilisez le gestionnaire d'icônes fourni avec le système. La plupart des systèmes de téléphonie mobile fournissent la fonction de gestionnaire d'icônes, qui peut nous aider à restaurer les icônes du bureau du téléphone mobile. Ouvrez les paramètres de votre téléphone et recherchez « Applications et notifications »
 Comment désactiver le mode de sécurité des téléphones mobiles Oppo (désactiver rapidement et facilement le mode de sécurité des téléphones mobiles Oppo)
Sep 02, 2024 pm 03:38 PM
Comment désactiver le mode de sécurité des téléphones mobiles Oppo (désactiver rapidement et facilement le mode de sécurité des téléphones mobiles Oppo)
Sep 02, 2024 pm 03:38 PM
Dans certains cas, votre téléphone Oppo peut passer en mode sans échec, ce qui empêchera d'utiliser correctement les fonctions du téléphone. Dans cette situation, vous pourriez vous sentir confus et anxieux. Cependant, ne vous inquiétez pas ! Cet article vous présentera quelques méthodes simples et rapides pour désactiver le mode sans échec de votre téléphone Oppo et vous permettre d'utiliser à nouveau votre téléphone. 1. Vérifiez la puissance de la batterie Si la puissance de la batterie de votre téléphone OPPO est trop faible, le téléphone peut passer automatiquement en mode sans échec. Veuillez vous assurer que votre téléphone est complètement chargé et essayez de redémarrer votre téléphone. Appuyez et maintenez enfoncé le bouton d'alimentation. Dans certains cas, les téléphones OPPO peuvent quitter le mode sans échec en appuyant longuement sur le bouton d'alimentation. Essayez de maintenir le bouton d'alimentation enfoncé pendant quelques secondes pour voir si vous pouvez quitter le mode sans échec. Vérifiez les touches de volume Parfois, appuyer sur la mauvaise combinaison de touches de volume entraînera également
 Étapes et précautions pour enregistrer un identifiant Apple de Hong Kong (profitez des avantages uniques de l'Apple Store de Hong Kong)
Sep 02, 2024 pm 03:47 PM
Étapes et précautions pour enregistrer un identifiant Apple de Hong Kong (profitez des avantages uniques de l'Apple Store de Hong Kong)
Sep 02, 2024 pm 03:47 PM
Les produits et services Apple ont toujours été appréciés par les utilisateurs du monde entier. L'enregistrement d'un identifiant Apple de Hong Kong apportera plus de commodité et de privilèges aux utilisateurs. Examinons les étapes à suivre pour enregistrer un identifiant Apple de Hong Kong et ce à quoi vous devez prêter attention. Comment enregistrer un identifiant Apple de Hong Kong Lors de l'utilisation d'appareils Apple, de nombreuses applications et fonctions nécessitent l'utilisation d'un identifiant Apple pour se connecter. Si vous souhaitez télécharger des applications depuis Hong Kong ou profiter du contenu préférentiel de l'AppStore de Hong Kong, il est indispensable d'enregistrer un identifiant Apple de Hong Kong. Cet article détaillera les étapes à suivre pour enregistrer un identifiant Apple de Hong Kong et ce à quoi vous devez faire attention. Étapes : Sélectionnez la langue et la région : recherchez l'option "Paramètres" sur votre appareil Apple et entrez
 Solution au problème d'écran flou sur moniteur Samsung (comment gérer le phénomène d'écran flou sur moniteur Samsung)
Sep 04, 2024 pm 01:32 PM
Solution au problème d'écran flou sur moniteur Samsung (comment gérer le phénomène d'écran flou sur moniteur Samsung)
Sep 04, 2024 pm 01:32 PM
Avec le développement continu de la technologie, les moniteurs sont devenus un élément indispensable de la vie quotidienne et du travail des gens. Cependant, nous pouvons parfois rencontrer certains problèmes, comme un flou d'écran sur les moniteurs Samsung. Cet article présentera quelques solutions courantes pour vous aider à mieux résoudre ce problème. 1. Vérifiez si le câble de connexion est sécurisé – assurez-vous que le câble VGA, DVI ou HDMI est intact et fermement connecté au moniteur et à l'ordinateur ou à un autre appareil. - Vérifiez si l'interface du câble de connexion est desserrée ou sale, et nettoyez-la ou remplacez-la si nécessaire. 2. Ajustez la résolution et le taux de rafraîchissement - Ajustez la résolution et le taux de rafraîchissement du moniteur sur votre système informatique pour vous assurer qu'ils correspondent aux paramètres par défaut du moniteur. -Essayez différents paramètres pour voir s'ils peuvent résoudre le problème d'écran flou.
 Comment distinguer les vraies et fausses boîtes à chaussures de chaussures Nike (maîtrisez une astuce pour les identifier facilement)
Sep 02, 2024 pm 04:11 PM
Comment distinguer les vraies et fausses boîtes à chaussures de chaussures Nike (maîtrisez une astuce pour les identifier facilement)
Sep 02, 2024 pm 04:11 PM
En tant que marque de sport de renommée mondiale, les chaussures Nike ont attiré beaucoup d'attention. Cependant, il existe également un grand nombre de produits contrefaits sur le marché, notamment de fausses boîtes à chaussures Nike. Distinguer les véritables boîtes à chaussures des fausses est crucial pour protéger les droits et les intérêts des consommateurs. Cet article vous fournira quelques méthodes simples et efficaces pour vous aider à faire la distinction entre les vraies et les fausses boîtes à chaussures. 1 : Titre de l'emballage extérieur En observant l'emballage extérieur des boîtes à chaussures Nike, vous pouvez découvrir de nombreuses différences subtiles. Les véritables boîtes à chaussures Nike contiennent généralement des matériaux en papier de haute qualité, doux au toucher et sans odeur âcre évidente. Les polices et les logos des boîtes à chaussures authentiques sont généralement clairs et détaillés, et il n'y a pas de flou ni d'incohérence de couleur. 2 : titre de marquage à chaud du logo. Le logo sur les boîtes à chaussures Nike est généralement imprimé à chaud. La partie de marquage à chaud sur la boîte à chaussures authentique s'affichera.
 Comment vérifier le mot de passe WiFi sur un téléphone Android (une opération simple vous permet d'obtenir facilement le mot de passe du WiFi connecté)
Sep 02, 2024 pm 05:10 PM
Comment vérifier le mot de passe WiFi sur un téléphone Android (une opération simple vous permet d'obtenir facilement le mot de passe du WiFi connecté)
Sep 02, 2024 pm 05:10 PM
Avec la popularité des réseaux sans fil, nous nous connectons souvent à différents réseaux WiFi, mais nous oublions parfois le mot de passe d'un certain réseau WiFi. Cet article explique comment vérifier le mot de passe du WiFi connecté sur un téléphone Android, afin que vous puissiez facilement l'obtenir et l'enregistrer. Paragraphe 1. Accédez à la page des paramètres WiFi via les paramètres système. Accédez à la page des paramètres WiFi en cliquant sur l'option « WiFi » dans les paramètres du téléphone. 2. Sélectionnez le réseau WiFi connecté. Dans la page des paramètres WiFi, recherchez et cliquez sur le nom du réseau WiFi connecté. 3. Accédez à la page de détails du réseau WiFi. Dans la fenêtre contextuelle, cliquez sur « Détails du réseau » ou sur des options similaires pour accéder à la page de détails du réseau WiFi. 4. Afficher le haut débit du WiFi connecté
 Choisissez le meilleur logiciel de lecture vidéo (comparez les avantages et les inconvénients des différents logiciels de lecture vidéo)
Sep 02, 2024 pm 03:03 PM
Choisissez le meilleur logiciel de lecture vidéo (comparez les avantages et les inconvénients des différents logiciels de lecture vidéo)
Sep 02, 2024 pm 03:03 PM
Avec la popularité d’Internet et des appareils intelligents, la vidéo est devenue un élément indispensable de la vie quotidienne des gens. Lors du choix d'un logiciel de lecture vidéo, nous espérons qu'il pourra offrir une bonne expérience utilisateur, des performances de lecture stables et prendre en charge une variété de formats vidéo courants. Cet article présentera plusieurs logiciels de lecture vidéo bien connus actuellement sur le marché et les évaluera en fonction de leurs fonctions et caractéristiques, afin que les lecteurs puissent choisir le logiciel qui correspond le mieux à leurs besoins. 1. Introduction et comparaison des logiciels de lecture vidéo populaires Windows Media Player : facile à utiliser, livré avec le système Windows, prend en charge les formats courants, fonctions limitées VLC Media Player : puissantes capacités de décodage, prend largement en charge divers formats, interface simple PotPlayer : hautement personnalisable Prise en charge de plusieurs formats
 Comment nettoyer les coques de téléphone portable en silicone colorées (conseils et précautions de nettoyage simples et pratiques)
Sep 02, 2024 pm 04:09 PM
Comment nettoyer les coques de téléphone portable en silicone colorées (conseils et précautions de nettoyage simples et pratiques)
Sep 02, 2024 pm 04:09 PM
Les coques de téléphone en silicone colorées sont l'un des accessoires courants pour les amateurs de téléphones portables modernes. Cependant, après une période d'utilisation, la saleté et la poussière s'accumuleront inévitablement sur la coque du téléphone, affectant son apparence et son hygiène. Comment nettoyer correctement les coques de téléphone en silicone colorées est quelque chose que tout utilisateur de téléphone portable devrait savoir. Cet article vous présentera quelques conseils et précautions de nettoyage simples et pratiques pour vous aider à nettoyer facilement les coques de téléphone en silicone colorées. 1. Préparation avant le nettoyage Avant le nettoyage, assurez-vous d'abord que le téléphone est éteint et séparez le téléphone de la coque du téléphone. Préparez ensuite les outils suivants : une brosse à poils doux, un détergent doux, de l'eau tiède et une serviette propre. 2. Utilisez une brosse à poils doux pour enlever la majeure partie de la poussière. Utilisez une brosse à poils doux pour brosser doucement la majeure partie de la poussière sur la surface de la coque de téléphone en silicone coloré. Vous pouvez placer la coque de téléphone sur une serviette en papier. empêcher la poussière de se disperser. vouloir





