Photoshop设计制作出热情奔放的服装杂志封面效果
最终效果

1、调入背景素材用自由变换工具(Ctrl+T),选择变形模式,调整水面的水平线。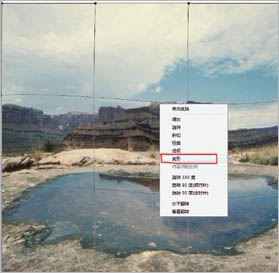
2、加入云图素材,图层混合模式选择滤色。为了加强云的动势,在滤镜里选择径向模糊,调整数量,再建立图层蒙版,用画笔在蒙版里将图层边缘与背景做一下过渡处理。
3、加入火山素材,建立图层蒙版,用画笔在蒙版里,将火山边缘与背景里的山及天空做一下过渡处理。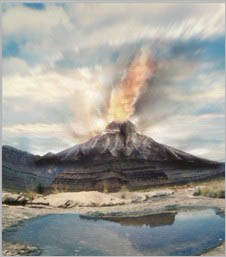
4、建立曲线调整层, 将背景山压暗,统一火山与背景山的亮度。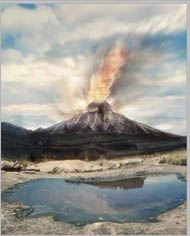
5、盖印图层, 在水面里做出火山的倒影。
6、用彷制图章工具将火山与背景的衔接处做过渡处理。
7、为了不让天空显得单一,在火山上方加入一个火焰下坠的素材,图层混合模式选择叠加。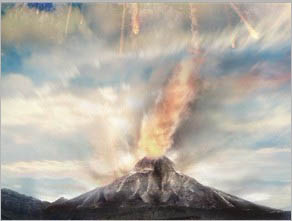
8、在火山口加一张火焰飞溅,浓烟翻腾的素材,加强火山瀑发的剧烈程度,图层混合模式选择叠加。
9、再做一个火山喷发的水面倒影,并适当做些动感模糊处理。
10、建立选区, 羽化150。点击曲线调整层,提升RGB里亮区值,并在红与蓝通道里添加红色与黄色,突出火山。
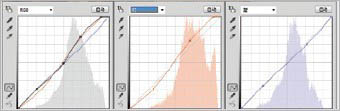
11、加入云层图片, 图层混合模式选择正面叠底,并做径向模糊效果。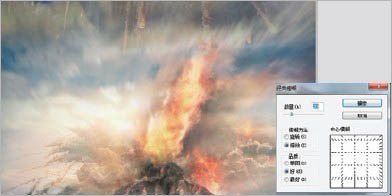
12、将人物添加画面中,调整位置及大小比例。
13、分别做出人物的倒影,要注意人物所站的位置与倒影之间的距离。
14、建立压暗曲线的调整层,在蒙版里作反相,用画笔将人物的投影擦出来,擦时要注意投影的深浅和虚实。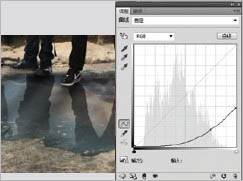
15、建立提亮曲线的调整层,在蒙版里作反相,用画笔擦出射光的效果,主要是在人物两腿之间,人物与人物之间擦。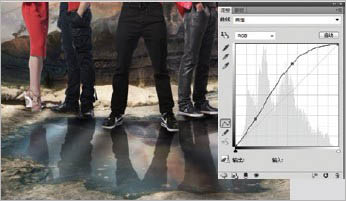
16、再用曲线调整层强化射光的效果。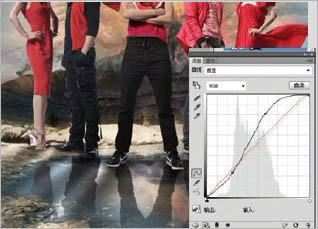
17、调整曲线调整层的红通道,在蒙版里作反相,用画笔将人物及火山的混合区擦出来。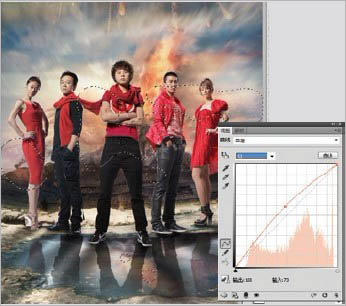
18、建立压暗曲线的调整层,在蒙版里作反相,并用画笔擦,主要是将人物脚与地面衔接在一起。
19、在中间人物的脚下加入水波纹的素材,图层混合模式选择正面叠底。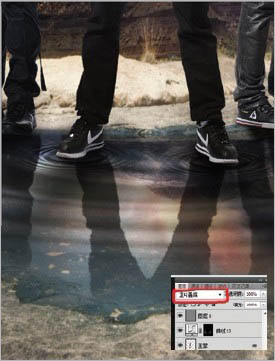
20、接下来调整个画面的色调。在色彩平衡调整层里添加红色、洋红与黄色。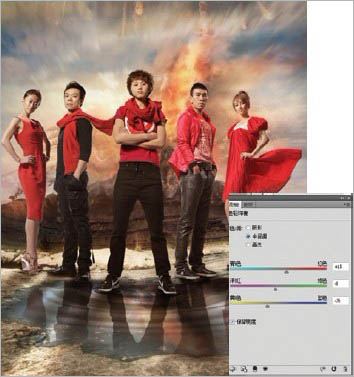
21、建立曲线调整层,在红通道里调整亮区与暗区的对比值,让画面里的色彩富有层次感。
22、用色相/ 饱和度调整工具给画面整体降低一点饱和度。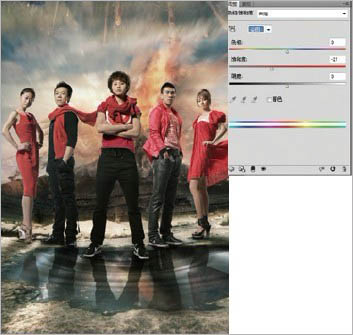
23、在曲线调整层的蓝通道里亮区加黄色,暗区的色彩不动。
24、用曲线调整工具给画面整体加重对比, 使画面的层次与质感再强烈些。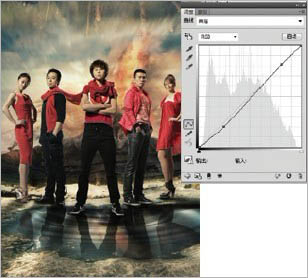
25、考虑到印刷时对细节的再现能力,利用色阶工具将画面里的暗区稍作提升。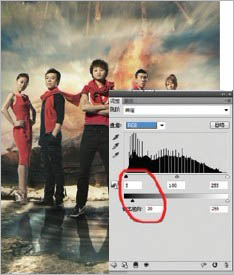
26、建立色彩平衡调整层,将画面整体加入少许的绿色。
27、在曲线调整层里调整红通道与绿通道的色彩对比。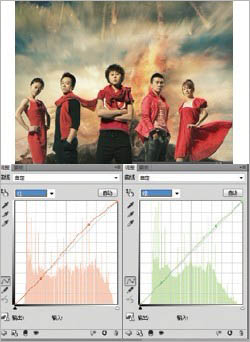
28、勾选出人物,用曲线工具将画面四周压暗,突出人物主体。
29、建立曲线调整层,分别调整R G B、红和蓝通道。
30、最后建立一个可选颜色调整层,分别在红色和黄色通道中添加红色,强化画面的层次和质感,整过程结束。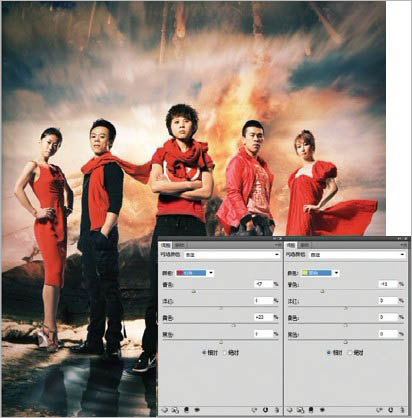
最终效果:

Outils d'IA chauds

Undresser.AI Undress
Application basée sur l'IA pour créer des photos de nu réalistes

AI Clothes Remover
Outil d'IA en ligne pour supprimer les vêtements des photos.

Undress AI Tool
Images de déshabillage gratuites

Clothoff.io
Dissolvant de vêtements AI

Video Face Swap
Échangez les visages dans n'importe quelle vidéo sans effort grâce à notre outil d'échange de visage AI entièrement gratuit !

Article chaud

Outils chauds

Bloc-notes++7.3.1
Éditeur de code facile à utiliser et gratuit

SublimeText3 version chinoise
Version chinoise, très simple à utiliser

Envoyer Studio 13.0.1
Puissant environnement de développement intégré PHP

Dreamweaver CS6
Outils de développement Web visuel

SublimeText3 version Mac
Logiciel d'édition de code au niveau de Dieu (SublimeText3)
 Quelles sont les questions courantes sur l'exportation du PDF sur PS
Apr 06, 2025 pm 04:51 PM
Quelles sont les questions courantes sur l'exportation du PDF sur PS
Apr 06, 2025 pm 04:51 PM
Questions et solutions fréquemment posées lors de l'exportation de PS en PDF: Problèmes d'intégration de la police: vérifiez l'option "Font", sélectionnez "intégrer" ou convertissez la police en courbe (chemin). Problème de déviation de couleur: convertir le fichier en mode CMYK et ajuster la couleur; L'exporter directement avec RVB nécessite une préparation psychologique pour l'aperçu et l'écart des couleurs. Problèmes de résolution et de taille des fichiers: choisissez la résolution en fonction des conditions réelles ou utilisez l'option de compression pour optimiser la taille du fichier. Problème d'effets spéciaux: fusionnez (aplatir) les couches avant de l'exportation, ou pesez les avantages et les inconvénients.
 Quelle est la raison pour laquelle PS continue de montrer le chargement?
Apr 06, 2025 pm 06:39 PM
Quelle est la raison pour laquelle PS continue de montrer le chargement?
Apr 06, 2025 pm 06:39 PM
Les problèmes de «chargement» PS sont causés par des problèmes d'accès aux ressources ou de traitement: la vitesse de lecture du disque dur est lente ou mauvaise: utilisez Crystaldiskinfo pour vérifier la santé du disque dur et remplacer le disque dur problématique. Mémoire insuffisante: améliorez la mémoire pour répondre aux besoins de PS pour les images à haute résolution et le traitement complexe de couche. Les pilotes de la carte graphique sont obsolètes ou corrompues: mettez à jour les pilotes pour optimiser la communication entre le PS et la carte graphique. Les chemins de fichier sont trop longs ou les noms de fichiers ont des caractères spéciaux: utilisez des chemins courts et évitez les caractères spéciaux. Problème du PS: réinstaller ou réparer le programme d'installation PS.
 Comment résoudre le problème du chargement lorsque PS montre toujours qu'il se charge?
Apr 06, 2025 pm 06:30 PM
Comment résoudre le problème du chargement lorsque PS montre toujours qu'il se charge?
Apr 06, 2025 pm 06:30 PM
La carte PS est "Chargement"? Les solutions comprennent: la vérification de la configuration de l'ordinateur (mémoire, disque dur, processeur), nettoyage de la fragmentation du disque dur, mise à jour du pilote de carte graphique, ajustement des paramètres PS, réinstaller PS et développer de bonnes habitudes de programmation.
 Comment accélérer la vitesse de chargement de PS?
Apr 06, 2025 pm 06:27 PM
Comment accélérer la vitesse de chargement de PS?
Apr 06, 2025 pm 06:27 PM
La résolution du problème du démarrage lent Photoshop nécessite une approche à plusieurs volets, notamment: la mise à niveau du matériel (mémoire, lecteur à semi-conducteurs, CPU); des plug-ins désinstallés ou incompatibles; nettoyer régulièrement les déchets du système et des programmes de fond excessifs; clôture des programmes non pertinents avec prudence; Éviter d'ouvrir un grand nombre de fichiers pendant le démarrage.
 Comment définir la protection des mots de passe pour l'exportation PDF sur PS
Apr 06, 2025 pm 04:45 PM
Comment définir la protection des mots de passe pour l'exportation PDF sur PS
Apr 06, 2025 pm 04:45 PM
Exporter PDF protégé par mot de passe dans Photoshop: ouvrez le fichier image. Cliquez sur "Fichier" & gt; "Export" & gt; "Exporter en PDF". Définissez l'option "Sécurité" et entrez le même mot de passe deux fois. Cliquez sur "Exporter" pour générer un fichier PDF.
 Comment utiliser PS Pen Tool
Apr 06, 2025 pm 10:15 PM
Comment utiliser PS Pen Tool
Apr 06, 2025 pm 10:15 PM
L'outil stylo est un outil qui crée des chemins et des formes précis, et est utilisé par: Sélectionnez l'outil stylo (P). Définit les options de chemin, de remplissage, de coup et de forme. Cliquez sur Créer un point d'ancrage, faites glisser la courbe pour libérer le point de création d'ancrage. Appuyez sur CTRL / CMD ALT / OPT pour supprimer le point d'ancrage, faire glisser et déplacer le point d'ancrage, puis cliquez sur la courbe de réglage. Cliquez sur la première ancre pour fermer le chemin pour créer une forme, et double-cliquez sur la dernière ancre pour créer un chemin ouvert.
 Le chargement lent PS est-il lié à la configuration de l'ordinateur?
Apr 06, 2025 pm 06:24 PM
Le chargement lent PS est-il lié à la configuration de l'ordinateur?
Apr 06, 2025 pm 06:24 PM
La raison du chargement lent PS est l'impact combiné du matériel (CPU, mémoire, disque dur, carte graphique) et logiciel (système, programme d'arrière-plan). Les solutions incluent: la mise à niveau du matériel (en particulier le remplacement des disques à semi-conducteurs), l'optimisation des logiciels (nettoyage des ordures système, mise à jour des pilotes, vérification des paramètres PS) et traitement des fichiers PS. La maintenance ordinaire de l'ordinateur peut également aider à améliorer la vitesse d'exécution du PS.
 Comment résoudre le problème du chargement lorsque le PS ouvre le fichier?
Apr 06, 2025 pm 06:33 PM
Comment résoudre le problème du chargement lorsque le PS ouvre le fichier?
Apr 06, 2025 pm 06:33 PM
Le bégaiement "Chargement" se produit lors de l'ouverture d'un fichier sur PS. Les raisons peuvent inclure: un fichier trop grand ou corrompu, une mémoire insuffisante, une vitesse du disque dur lente, des problèmes de pilote de carte graphique, des conflits de version PS ou du plug-in. Les solutions sont: vérifier la taille et l'intégrité du fichier, augmenter la mémoire, mettre à niveau le disque dur, mettre à jour le pilote de carte graphique, désinstaller ou désactiver les plug-ins suspects et réinstaller PS. Ce problème peut être résolu efficacement en vérifiant progressivement et en faisant bon usage des paramètres de performances PS et en développant de bonnes habitudes de gestion des fichiers.






