 Périphériques technologiques
Périphériques technologiques
 Industrie informatique
Industrie informatique
 Les performances de la console de jeu portable Claw de MSI montent en flèche, jusqu'à 150 % après les mises à jour du BIOS et du pilote GPU
Les performances de la console de jeu portable Claw de MSI montent en flèche, jusqu'à 150 % après les mises à jour du BIOS et du pilote GPU
Les performances de la console de jeu portable Claw de MSI montent en flèche, jusqu'à 150 % après les mises à jour du BIOS et du pilote GPU
Selon les informations du 7 mai, la console de jeu portable Claw appartenant à MSI Technology a récemment subi une mise à jour majeure en mettant à niveau le BIOS et le pilote GPU, les performances du jeu ont été considérablement améliorées. Il est rapporté que l'augmentation des performances après cette mise à jour atteint 150 %, permettant aux joueurs de jouer plus facilement à divers jeux populaires sur la plate-forme Steam.
Cette mise à jour implique la version BIOS E1T41IMS.106 (appelée version 106) et le pilote GPU 31.0.101.5445 (appelé version 5445) de la console de jeu portable MSI Claw. Après des tests internes, les deux mises à jour ont considérablement amélioré l’efficacité du jeu. En prenant comme exemple le jeu d'horreur en monde ouvert "7 Days to Die", les performances ont augmenté jusqu'à 150 % après la mise à jour. D'autres jeux populaires tels que « Monster Hunter World » et « Cyberpunk 2077 » ont également obtenu des améliorations de performances de plus de 50 %, offrant aux joueurs une expérience de jeu plus fluide et plus stable.
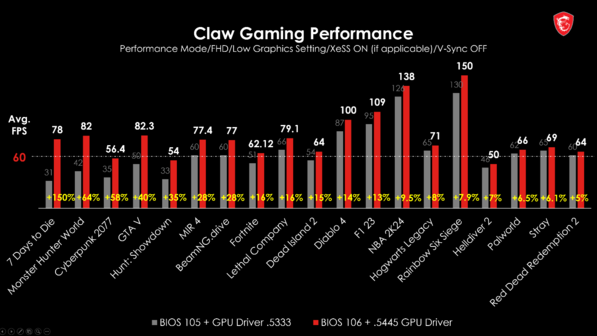
Les utilisateurs peuvent désormais mettre à jour le BIOS directement dans l'environnement Windows, améliorant considérablement la commodité d'utilisation. En outre, les utilisateurs peuvent également se référer au site Web officiel de MSI pour en savoir plus sur les méthodes de mise à jour de Claw et sur les informations facilitant la compréhension des mises à jour pertinentes.
MSI Technology a déclaré qu'elle s'est toujours engagée à offrir aux joueurs une meilleure expérience de jeu. À cette fin, ils travaillent en étroite collaboration avec Intel pour optimiser en permanence les performances de Claw. En mettant continuellement à jour le BIOS, les pilotes GPU, le MSI Center et d'autres logiciels, MSI estime que la console de jeu portable Claw continuera à offrir aux joueurs une expérience de jeu plus stable et plus fluide.
Afin de garantir que le nouveau pilote BIOS et GPU puisse offrir un maximum d'avantages, les responsables de MSI recommandent également aux joueurs d'utiliser certains paramètres d'optimisation lorsqu'ils jouent pour obtenir la meilleure expérience de jeu. De plus, étant donné que les performances du processeur de chaque console de jeu portable Claw peuvent varier, les performances réelles peuvent varier.
Ce qui précède est le contenu détaillé de. pour plus d'informations, suivez d'autres articles connexes sur le site Web de PHP en chinois!

Outils d'IA chauds

Undresser.AI Undress
Application basée sur l'IA pour créer des photos de nu réalistes

AI Clothes Remover
Outil d'IA en ligne pour supprimer les vêtements des photos.

Undress AI Tool
Images de déshabillage gratuites

Clothoff.io
Dissolvant de vêtements AI

Video Face Swap
Échangez les visages dans n'importe quelle vidéo sans effort grâce à notre outil d'échange de visage AI entièrement gratuit !

Article chaud

Outils chauds

Bloc-notes++7.3.1
Éditeur de code facile à utiliser et gratuit

SublimeText3 version chinoise
Version chinoise, très simple à utiliser

Envoyer Studio 13.0.1
Puissant environnement de développement intégré PHP

Dreamweaver CS6
Outils de développement Web visuel

SublimeText3 version Mac
Logiciel d'édition de code au niveau de Dieu (SublimeText3)

Sujets chauds
 Le microphone du casque Hyperx n'a pas de son
Feb 16, 2024 am 09:12 AM
Le microphone du casque Hyperx n'a pas de son
Feb 16, 2024 am 09:12 AM
La qualité des écouteurs hyperx a toujours été très bonne, mais certains utilisateurs constatent que le microphone du casque n'émet aucun son lors de son utilisation. Il existe de nombreuses raisons possibles pour cette situation. En voici quelques-unes. Il n'y a aucun son provenant du microphone du casque hyperx. 1. Connectez et vérifiez si le microphone est entièrement inséré dans la prise casque. Vous pouvez essayer de le brancher et de le débrancher plusieurs fois. 2. Si d'autres conditions d'équipement le permettent, vous pouvez brancher le casque sur un autre équipement fonctionnant normalement pour voir s'il peut être utilisé normalement et si la liaison audio est normale. 3. Paramètres audio Vérifiez les paramètres audio pour vous assurer que les haut-parleurs et le microphone sont activés normalement et non coupés ou à faible volume. 4. Pour désactiver le logiciel, vous pouvez essayer de désactiver l'adaptateur audio.
 Comment résoudre la fuite de mémoire Win11. Analyse des causes de la fuite de mémoire Win11 et diverses solutions.
Feb 29, 2024 am 09:58 AM
Comment résoudre la fuite de mémoire Win11. Analyse des causes de la fuite de mémoire Win11 et diverses solutions.
Feb 29, 2024 am 09:58 AM
Récemment, de nombreux amis qui utilisent le système Win11 ont constaté que la mémoire occupée par la fenêtre du bureau de leur ordinateur est très grande et qu'il y a également de graves fuites de mémoire, ce qui entraînera un retard d'exécution d'autres programmes et un fonctionnement incorrect. Pour résoudre ce problème, nous avons résolu ce problème. Comment les utilisateurs peuvent-ils le résoudre ? Nous ouvrons le panneau de configuration de l'ordinateur, cliquons pour sélectionner la fonction du bouton d'alimentation et décochons l'option Activer le démarrage rapide. Le redémarrage de l'ordinateur résoudra le problème. Il peut également y avoir un problème avec le pilote de la carte graphique. téléchargez le pilote. Causes des fuites de mémoire : les fuites de mémoire sont causées par des ressources mal alignées dans un programme informatique en raison d'une allocation de mémoire incorrecte. Cela se produit lorsque les emplacements RAM inutilisés ne sont toujours pas libérés. Ne confondez pas les fuites de mémoire avec les fuites d'espace ou les fuites de mémoire
 Comment saisir le bios sur la carte mère Onda b460 ?
Feb 17, 2024 pm 03:33 PM
Comment saisir le bios sur la carte mère Onda b460 ?
Feb 17, 2024 pm 03:33 PM
Comment saisir le bios sur la carte mère Onda b460 ? 1) Allumez l'ordinateur et appuyez sur la touche Suppr pour accéder à l'interface de configuration du BIOS, sélectionnez Paramètres avancés du BIOS AdvancedBIOSFeatures ; 2) Interface de configuration avancée du BIOS (AdvancedBIOSFeatures), sélectionnez d'abord la priorité de démarrage du disque dur : HardDiskBootPriority ; périphérique (FirstBootDevice), pour les options de disque U telles que USB-ZIP et USB-HDD, vous pouvez sélectionner "HardDisk" ou "USB-HDD" pour démarrer l'ordinateur. Après la sélection, appuyez sur F10 pour enregistrer et appuyez sur ESC pour quitter.
 Comment résoudre l'icône de batterie manquante dans Win11 ? Comment restaurer l'icône de la batterie manquante dans Win11
Mar 07, 2024 am 10:25 AM
Comment résoudre l'icône de batterie manquante dans Win11 ? Comment restaurer l'icône de la batterie manquante dans Win11
Mar 07, 2024 am 10:25 AM
De nombreux utilisateurs ont mis à niveau leur système d'exploitation vers Win11, mais de nombreux utilisateurs ont constaté que leurs icônes de batterie manquaient après la mise à niveau. Alors, que se passe-t-il ? Les utilisateurs peuvent directement cliquer sur Gestionnaire de périphériques dans le menu Démarrer, puis sélectionner Batterie à configurer. Laissez ce site Web présenter soigneusement aux utilisateurs comment récupérer l’icône de batterie perdue dans Win11. Comment restaurer l'icône de la batterie manquante dans Win11 Méthode 1. Cliquez avec le bouton droit sur le menu Démarrer du bas. 3. Après ouverture, trouvez la batterie et double-cliquez pour l'ouvrir. 4. Entrez ensuite le pilote, désactivez le périphérique puis réactivez-le. Méthode 2 1. Si cela ne fonctionne toujours pas, vous pouvez cliquer avec le bouton droit sur le menu Démarrer et ouvrir les paramètres. 3. Entrez ensuite dans la barre des tâches pour la masquer
 Que dois-je faire si l'icône de la batterie dans Windows 11 n'affiche pas la prise ? Analyse du problème selon lequel l'icône de la batterie n'affiche pas la fiche dans Win11
Mar 17, 2024 am 08:01 AM
Que dois-je faire si l'icône de la batterie dans Windows 11 n'affiche pas la prise ? Analyse du problème selon lequel l'icône de la batterie n'affiche pas la fiche dans Win11
Mar 17, 2024 am 08:01 AM
Que dois-je faire si l'icône de la batterie dans Windows 11 n'affiche pas la prise ? En fait, la méthode est très simple. Les utilisateurs peuvent cliquer directement sur le Gestionnaire de périphériques dans le menu Démarrer, puis rechercher le pilote sous Batterie pour fonctionner, ou cliquer sur Paramètres sous Personnalisation pour fonctionner. Laissez ce site présenter soigneusement aux utilisateurs l'analyse du problème selon lequel l'icône de la batterie n'affiche pas la prise dans Win11. L'icône de la batterie Win11 n'affiche pas la méthode d'analyse des problèmes de prise 1 : 1. Cliquez avec le bouton droit sur le « Menu Démarrer » en bas. 2. Ouvrez le « Gestionnaire de périphériques » dans le menu contextuel. 3. Après ouverture, recherchez « Batterie » et double-cliquez pour l'ouvrir. 4. Saisissez ensuite « Pilote&
 Que dois-je faire si win11 Bluetooth ne parvient pas à se connecter ? Analyse du problème selon lequel Win11 Bluetooth ne peut pas se connecter et ne peut que s'appairer
Mar 16, 2024 pm 06:30 PM
Que dois-je faire si win11 Bluetooth ne parvient pas à se connecter ? Analyse du problème selon lequel Win11 Bluetooth ne peut pas se connecter et ne peut que s'appairer
Mar 16, 2024 pm 06:30 PM
Lorsque nous utilisons l'ordinateur, nous constaterons que Win11 ne peut pas se connecter à Bluetooth. Alors, que devons-nous faire si Win11 ne peut pas se connecter à Bluetooth ? Les utilisateurs peuvent activer l'option de service d'assistance Bluetooth ou saisir l'adaptateur réseau dans le gestionnaire de périphériques pour fonctionner. Laissez ce site présenter soigneusement aux utilisateurs l'analyse du problème selon lequel Win11 Bluetooth ne peut pas se connecter et ne peut être que couplé. Win11 Bluetooth ne peut pas se connecter et ne peut que s'appairer. Étape 1 : 1. Exécutez (Win+R), entrez la commande [services.msc] et appuyez sur [OK ou Entrée] pour ouvrir rapidement le service. 2. Dans la fenêtre du service, recherchez le nom [Bluetooth Support Service]. 3. Double-cliquez pour ouvrir [Service d'assistance Bluetooth], si l'état du service est arrêté
 Comment vérifier la version du pilote de la carte graphique nvidia
Feb 24, 2024 pm 07:13 PM
Comment vérifier la version du pilote de la carte graphique nvidia
Feb 24, 2024 pm 07:13 PM
Comment vérifier s'il existe un pilote de carte graphique nvidia sur votre ordinateur. Allumez votre ordinateur, cliquez avec le bouton droit sur « Ce PC » sur le bureau, puis cliquez sur « Gérer ». Cliquez sur "Gestionnaire de périphériques" comme indiqué ci-dessous. Cliquez sur "Afficher les appareils". Cliquez avec le bouton droit sur le nom de la carte graphique et sélectionnez Propriétés. Comment vérifier le pilote de la carte graphique installé sur votre ordinateur : Entrez dans l'interface Poste de travail et cliquez avec le bouton droit sur « Cet ordinateur ». Cliquez sur "Propriétés" au bas de la liste contextuelle. Cliquez sur "Gestionnaire de périphériques" en bas de la page d'accueil du panneau de configuration pour accéder à l'interface du gestionnaire de périphériques. Étape 1 : Recherchez et cliquez avec le bouton droit sur l'icône « Ordinateur » sur le bureau, sélectionnez « Propriétés » et cliquez sur Ouvrir. Étape 2 : Cliquez sur le premier « Gestionnaire de périphériques » et ouvrez-le. Étape 3 : Recherchez et cliquez sur la petite icône devant « Adaptateur graphique »
 Que dois-je faire si mon clavier Win11 tombe en panne et que je ne peux pas taper ? Solution à l'échec du clavier Win11 et à l'impossibilité de taper
Mar 16, 2024 pm 12:40 PM
Que dois-je faire si mon clavier Win11 tombe en panne et que je ne peux pas taper ? Solution à l'échec du clavier Win11 et à l'impossibilité de taper
Mar 16, 2024 pm 12:40 PM
Que dois-je faire si mon clavier Win11 tombe en panne et que je ne peux pas taper ? Lorsque nous utilisons le système Win11, nous constatons que le clavier tombe en panne et ne peut pas être utilisé. Alors, que doivent faire les utilisateurs s'ils rencontrent ce genre de chose ? Les utilisateurs peuvent trouver directement la gestion sous cet ordinateur, puis cliquer sur le clavier sous le gestionnaire de périphériques pour fonctionner. Laissez ce site Web présenter soigneusement aux utilisateurs les solutions au problème de panne du clavier Win11 et d'incapacité de taper. Solution à l'échec du clavier Win11 et à l'impossibilité de taper : 1. Après avoir allumé l'ordinateur, recherchez "Ce PC" sur le bureau, cliquez avec le bouton droit et sélectionnez "Gérer". 2. Après avoir accédé à la page de gestion, cliquez sur « Gestionnaire de périphériques » à gauche et recherchez le





