
photoshop制作出精美的圆形仪表指针图标教程
先来看看效果图吧:

1.创建一个时尚和丰富多彩的纹理和镀铬渐变斜面框架。 首先是最大和最详细的版本排在256x256px,然后逐步扩展到128px,64px,48px和32px,每个细节。
在一个新的图层上绘制一个圆形的选框工具256px,填充任何颜色。 双击图层打开图层样式。 添加渐变叠加明暗交替给一个灰色金属光泽的效果。

2.新增1px描边中等灰色.

3.复制图层,并缩放图层到如图区域。填充任何颜色。

4.双击图层,打开图层样式,选择渐变填充。(具体颜色可自行填加,也可模仿本教程)
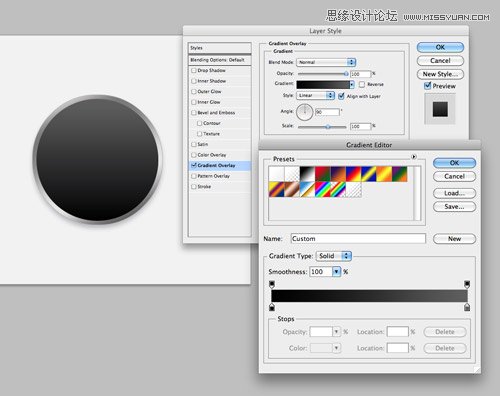
5.在同一层,添加内发光和描边效果使用浅灰色色调,给人一种金属环绕的效果。

6.新建图层,把黑色圆的部分作为选区,填充图案,调整图层模式为柔光,不透明度为25%。

7.制作一个圆环并删除下方90度角,与中心点对齐。

关键词:PS,仪表指针,图标教程
8.对它添加图层样式,选择渐变填充,选择一个色彩丰富的渐变效果,选择渐变样式>角度模式。

9.绘制一个中心小圆,并添加渐变叠加使用金属风格的灰色调,再添加了微弱的阴影效果,看起来更有真实感。

10.使用多边形工具绘制一个中心层下面指针的形状,并添加一个渐变叠加使用了暗红和淡红色的色调。 改变倾斜角度与指针中间对齐.
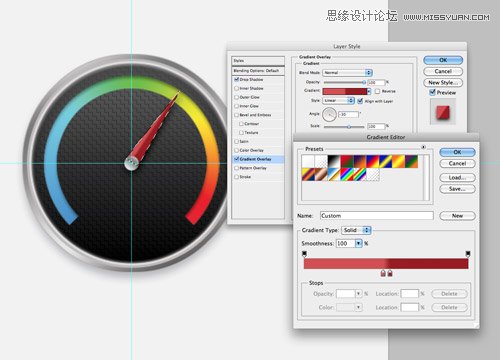
11.大图标的制作已经完成。

12.下边我们来看小小图标的缩放.

13.小图标的缩放需要整体选择图层,在调整(可以删除)一些在小图标上看起来不明显的图层样式。

14.最终效果。

 Comment faire une image ronde en ppt
Comment faire une image ronde en ppt
 jquery implémente la méthode de pagination
jquery implémente la méthode de pagination
 Comment redémarrer le service dans le framework swoole
Comment redémarrer le service dans le framework swoole
 Utilisation de #include en langage C
Utilisation de #include en langage C
 Comment accélérer les pages Web
Comment accélérer les pages Web
 Comment obtenir le code d'état http en PHP
Comment obtenir le code d'état http en PHP
 Utilisation des fonctions de fenêtre
Utilisation des fonctions de fenêtre
 Téléchargement de l'application Yiou Exchange
Téléchargement de l'application Yiou Exchange