
Voulez-vous savoir comment convertir une image en dessin au trait ? L'éditeur PHP Xiaoxin vous révélera la réponse. CorelDRAW est un logiciel de dessin puissant qui permet de convertir des images en dessins au trait. Ce tutoriel vous guidera étape par étape afin que vous puissiez facilement maîtriser cette technique. Lisez la suite pour plus de détails ci-dessous pour savoir comment utiliser CorelDRAW pour transformer des images en dessins au trait.
Ouvrez d'abord CorelDRAW. Les bandes dessinées ici sont téléchargées depuis Internet. Une fois le téléchargement terminé, l'étape suivante consiste à importer les bandes dessinées dans CorelDRAW, puis à cliquer sur la barre de menu [Bitmap]-[Outline Tracing]-[Line Drawing. ] , ouvrez le panneau des paramètres. Vous pouvez jeter un œil aux rendus.
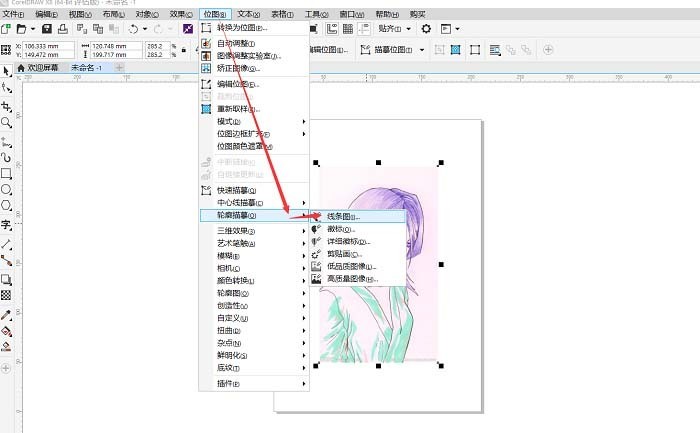
Figure 1 : Importez la bande dessinée et recherchez [Dessin au trait] pour ajuster l'image. Les propriétés apparaissent sur le côté droit. Les propriétés peuvent être ajustées selon vos propres besoins, mais en général, la valeur par défaut suffit. . Amis, vous pouvez regarder l'image ci-dessous pour observer l'effet.
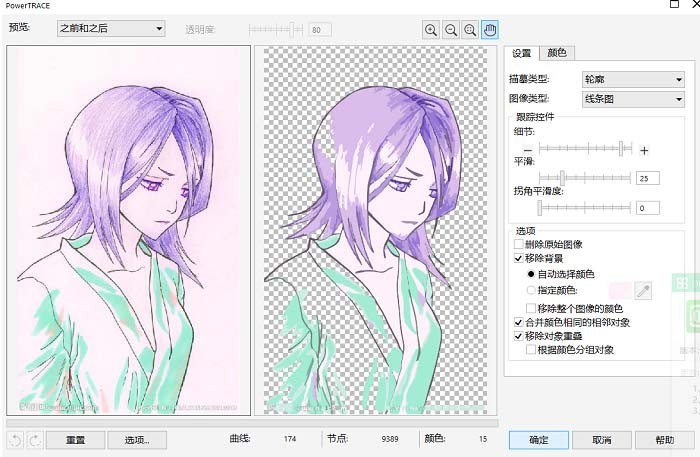
Image 2 : Ajustez l'image. Généralement, il n'est pas nécessaire de l'ajuster. Cliquez sur [OK]. Ensuite, une carte de contour sera automatiquement générée sur le calque d'origine. Cliquez et faites-la glisser avec la souris. Ici, l'éditeur utilise simplement la souris pour déplacer le dessin du contour vers la gauche. L'effet est illustré dans l'image ci-dessous.
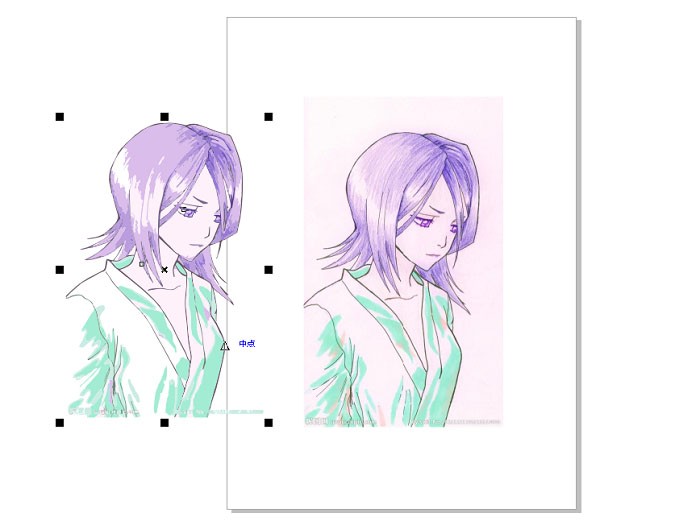
Image 3 : Utilisez la souris pour faire glisser la carte de contour générée par l'image. Ensuite, je double-clique sur le [Stylo Contour] dans le coin inférieur droit et je règle la largeur de la ligne de contour sur [Ligne fine].
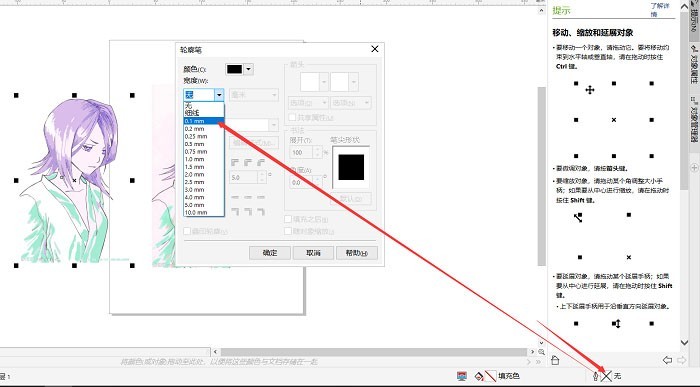
Image 4 : Utilisez [Stylo Contour] pour définir la largeur du contour sur [Ligne fine]. De cette façon, l'utilisation de CorelDRAW pour convertir l'image en dessin à la main/dessin au trait est terminée.
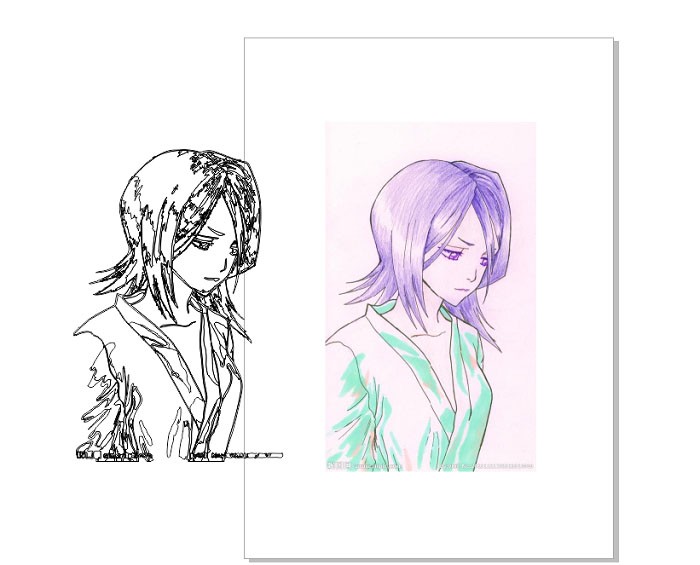
Ce qui précède est le contenu détaillé de. pour plus d'informations, suivez d'autres articles connexes sur le site Web de PHP en chinois!
 Comment configurer l'ordinateur pour qu'il se connecte automatiquement au WiFi
Comment configurer l'ordinateur pour qu'il se connecte automatiquement au WiFi
 Introduction aux méthodes d'implémentation des effets spéciaux Java
Introduction aux méthodes d'implémentation des effets spéciaux Java
 Tri des tableaux JS : méthode sort()
Tri des tableaux JS : méthode sort()
 Comment installer le certificat SSL
Comment installer le certificat SSL
 utilisation de la commande telnet
utilisation de la commande telnet
 Qu'est-ce que le fil coin ?
Qu'est-ce que le fil coin ?
 Comment lire une vidéo avec python
Comment lire une vidéo avec python
 Comment ouvrir Python après son installation
Comment ouvrir Python après son installation