
Vous souhaitez changer le type de profil réseau dans Windows 11 mais vous ne savez pas comment faire ? L'éditeur PHP Banana vous propose un tutoriel détaillé sur la modification du type de fichier de configuration réseau dans Windows 11. Ce qui suit vous présentera les étapes à suivre pour modifier les différents types de profils réseau afin de vous aider à résoudre facilement les problèmes de connexion réseau.
1. Utilisez les paramètres Windows.
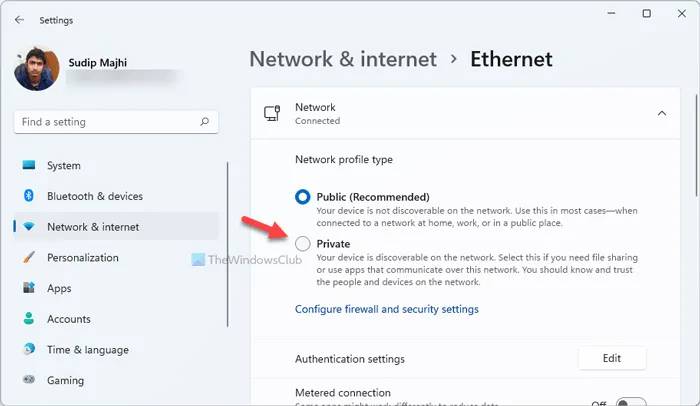
C'est probablement le moyen le meilleur et le plus simple de basculer entre différents types de profils réseau dans Windows 11. Étant donné que les paramètres Windows sont livrés avec une interface conviviale, vous pouvez rapidement accéder au chemin et apporter des modifications. Pour modifier le type de profil réseau à l'aide des paramètres Windows, procédez comme suit :
Appuyez sur Win+I pour ouvrir le panneau Paramètres Windows.
Allez sur le Web et Internet.
Cliquez sur la source Internet (Ethernet ou Wi-Fi).
Choisissez Public ou Privé.
Redémarrez votre ordinateur.
Une fois terminé, votre ordinateur continuera à utiliser le type de profil réseau sélectionné à moins ou jusqu'à ce que vous le modifiiez manuellement.
2. Utilisez l'éditeur de registre.
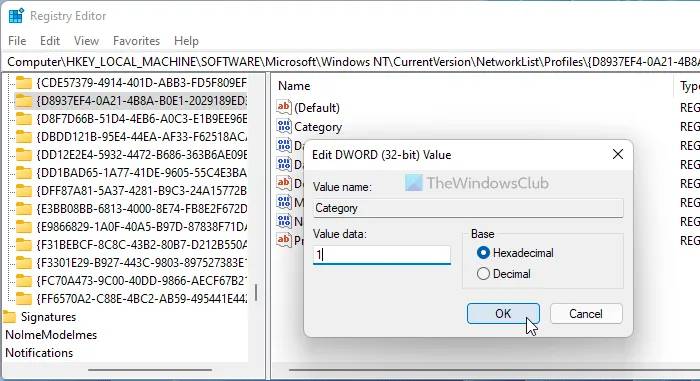
Le type de profil réseau peut être modifié à l'aide de l'Éditeur du Registre. Tant que vous notez le nom du réseau, cela ne devrait pas prendre beaucoup de temps. Vous devrez peut-être parcourir toutes les entrées une par une pour trouver le nom du réseau et le modifier. Pour modifier le type de profil réseau à l'aide de l'Éditeur du Registre, procédez comme suit :
Appuyez sur Win+R pour ouvrir la boîte de dialogue Exécuter.
Appuyez sur regedit》Cliquez sur le bouton Entrée.
Cliquez sur l'option Oui dans l'invite UAC.
Allez à cet emplacement :
HKEY_LOCAL_MACHINESOFTWAREMicrosoftWindowsNTCurrentVersionNetworkListProfiles
Cliquez sur la sous-clé représentant le profil réseau souhaité.
Double-cliquez sur la valeur REG_DWORD de la catégorie.
Sélectionnez les données de valeur 0 pour public, 1 pour privé et 2 pour le domaine.
Cliquez sur le bouton OK.
Redémarrez votre ordinateur.
Dans la clé Profils, vous pouvez trouver de nombreuses sous-clés. Chaque sous-clé représente un réseau spécifique auquel vous êtes connecté. Vous devez vérifier la valeur de la chaîne ProfileName pour connaître le réseau spécifique.
3. Utilisez Windows PowerShell.
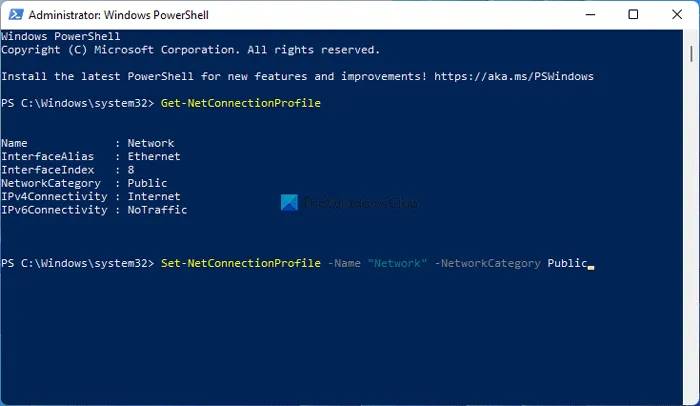
Windows PowerShell vous permet d'effectuer les mêmes actions dans Windows 11. Vous pouvez utiliser Windows PowerShell ou l'ouvrir dans le terminal Windows. Pour ce faire, procédez comme suit :
Recherchez PowerShell dans la zone de recherche de la barre des tâches.
Cliquez sur l'option Exécuter en tant qu'administrateur.
Cliquez sur le bouton Oui.
Entrez la commande suivante : Get-NetConnectionProfile Notez le nom du fichier de configuration.
Entrez cette commande : Set-NetConnectionProfile-Name[Network-Name]-NetworkCategoryPublic
Fermez Windows PowerShell et redémarrez l'ordinateur.
Vous pouvez également modifier le type de profil réseau en privé en entrant :
Set-NetConnectionProfile-Name[Network-Name]-NetworkCategoryPrivate
De plus, vous devez remplacer Network-Name par le nom de votre profil réseau d'origine.
Ce qui précède est le contenu détaillé de. pour plus d'informations, suivez d'autres articles connexes sur le site Web de PHP en chinois!
 Vérifier l'espace disque sous Linux
Vérifier l'espace disque sous Linux
 Comment trouver la somme des éléments pairs dans un tableau en php
Comment trouver la somme des éléments pairs dans un tableau en php
 Quel format est le pdf
Quel format est le pdf
 Introduction aux types d'interfaces
Introduction aux types d'interfaces
 geforce 940mx
geforce 940mx
 Comment résoudre l'erreur d'analyse syntaxique
Comment résoudre l'erreur d'analyse syntaxique
 méthode de recherche de fichier pycharm
méthode de recherche de fichier pycharm
 Comment déverrouiller le verrouillage par mot de passe sur votre téléphone Apple si vous l'oubliez
Comment déverrouiller le verrouillage par mot de passe sur votre téléphone Apple si vous l'oubliez
 Comment fermer le port 135 445
Comment fermer le port 135 445