 Tutoriel système
Tutoriel système
 Série Windows
Série Windows
 Comment désactiver la disposition des instantanés dans Windows 11_ Conseils pour ne pas utiliser la disposition des instantanés dans Win11
Comment désactiver la disposition des instantanés dans Windows 11_ Conseils pour ne pas utiliser la disposition des instantanés dans Win11
Comment désactiver la disposition des instantanés dans Windows 11_ Conseils pour ne pas utiliser la disposition des instantanés dans Win11
Vous êtes gêné par la fonctionnalité de mise en page des instantanés de Windows 11 ? La disposition Snap vous permet d'organiser facilement les fenêtres d'application côte à côte, mais certaines personnes peuvent ne pas être habituées ou n'avoir pas besoin de cette fonctionnalité. Si vous souhaitez désactiver la disposition des instantanés, continuez à lire le contenu suivant pour en savoir plus sur le guide détaillé proposé par l'éditeur php Yuzai pour vous aider à vous débarrasser de ce problème.
Le système Win11 a annoncé le nouveau [Snapshot Layout], qui offre aux utilisateurs diverses options de disposition des fenêtres via le bouton [Agrandir], afin que les utilisateurs puissent choisir parmi plusieurs modèles de disposition pour en afficher deux ou trois à l'écran ou quatre applications ouvertes. Il s'agit d'une amélioration par rapport au fait de faire glisser plusieurs fenêtres sur les côtés de l'écran, puis de tout ajuster manuellement.
【Snap Groups】enregistrera la collection d'applications qu'un utilisateur utilise et leur disposition, permettant aux utilisateurs de revenir facilement à ce paramètre lorsqu'ils doivent s'arrêter et faire autre chose. Si quelqu'un utilise un moniteur que l'utilisateur doit débrancher, lors de la reconnexion, la disposition des instantanés précédemment utilisée sera également restaurée.
Comment utiliser la disposition des instantanés
Nous pouvons utiliser le raccourci clavier Touche Windows + Z pour démarrer la fonction de disposition des instantanés. Notez également que le groupe Snapshot contient au moins deux applications à l'écran. Vous pouvez ensuite survoler un groupe et cliquer pour revenir en arrière.
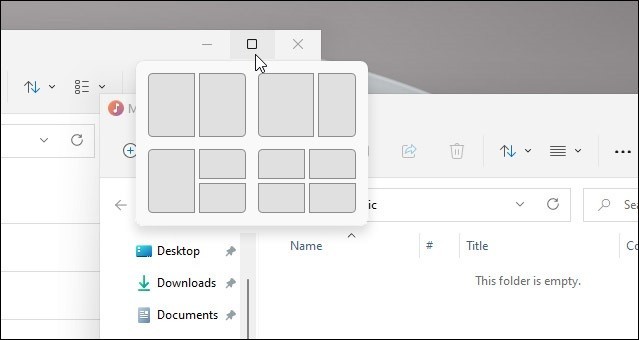
Ceci est un exemple de la nouvelle fonctionnalité [Align Layout] sur Windows 11. Notez qu’il dispose de différentes zones disponibles pour l’alignement de l’écran.
Snap Assist Windows 10
Windows 10 dispose également d'une fonctionnalité Windows Snap appelée Snap Assist. Par exemple, il vous permet d'utiliser l'écran partagé. Mais cela fonctionne différemment. Vous devez faire glisser la fenêtre vers le bord du moniteur pour qu'elle s'enclenche. Vous pouvez également utiliser la touche Windows + une touche fléchée.
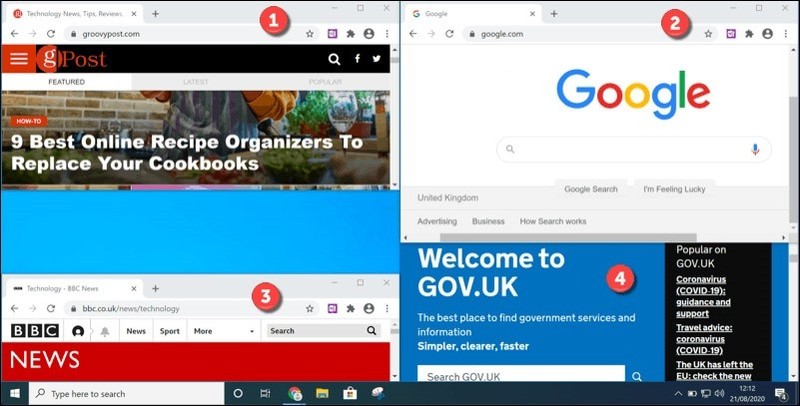
Voici quatre exemples d'utilisation de la fonctionnalité Snap Assist sur Windows 10. Ce n'est pas aussi élégant que Snap Layouts sur Windows 11.
Snap Assist sur Windows 10 est utile, mais sa configuration n'est pas aussi simple que d'utiliser la nouvelle fonctionnalité Snap Layouts sur Windows 11. Il a également moins de fonctionnalités.
Désactiver Snap Layout sur Windows 11
Pourtant, certains utilisateurs peuvent ne jamais utiliser Snap Layout et constater que cela les gêne lorsqu'il s'agit de faire leur travail. Si tel est votre cas, vous pouvez suivre les étapes suivantes pour désactiver (ou activer) Snap Layout.
Allez dans [Démarrer] et cliquez sur [Paramètres].
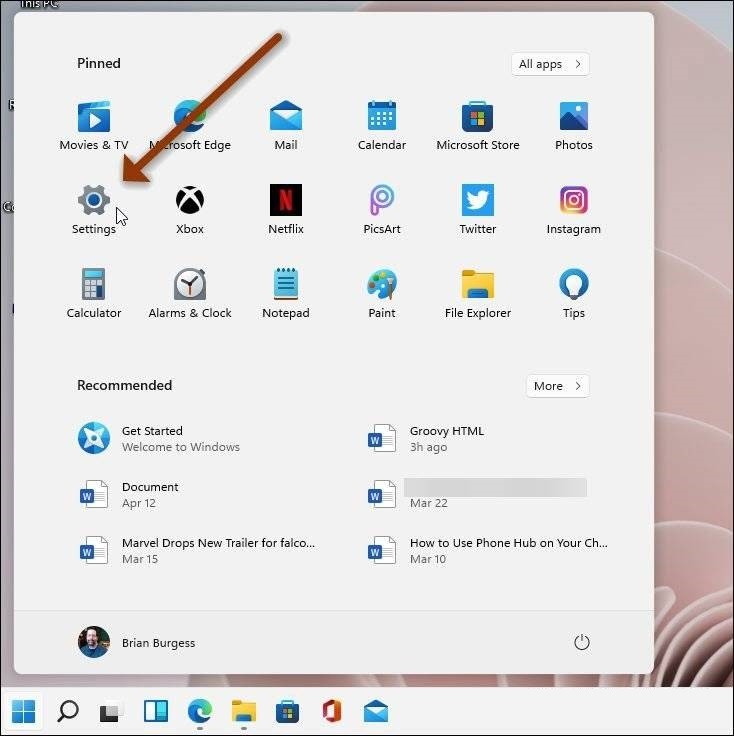
Une fois les paramètres ouverts, cliquez sur Système sur le côté gauche de l'écran. Ensuite, dans la liste de droite, cliquez sur Multitâche et cliquez sur le menu déroulant [Capture Window].
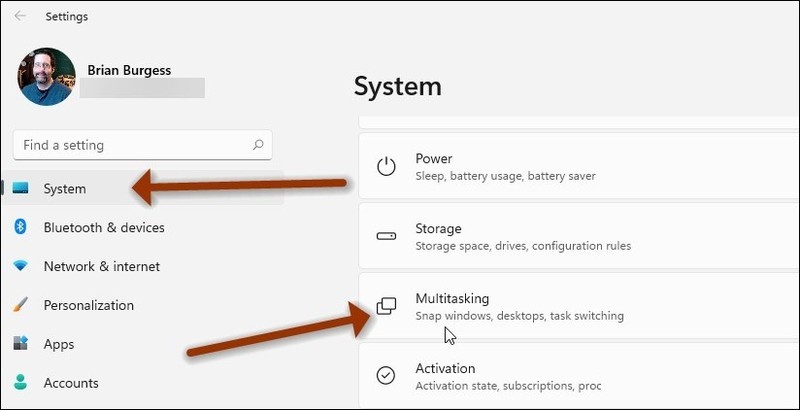
À partir de là, décochez la case Afficher la mise en page alignée lorsque je passe la souris sur la zone du bouton Agrandir de la fenêtre et ferme les paramètres.
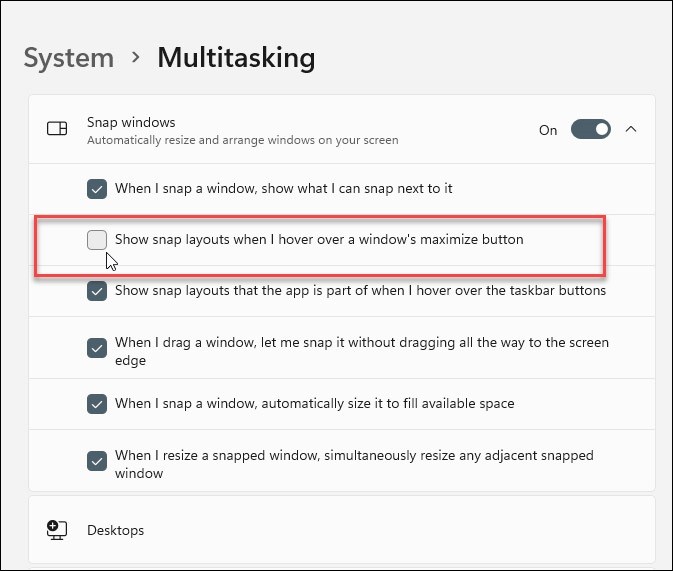
Tout ici lui appartient. Vous ne verrez plus les mises en page alignées sur Windows 11 sans redémarrer. Si vous souhaitez le réactiver, allez dans la section Paramètres et réactivez-le et il se rallumera.
Ce qui précède est le contenu détaillé de. pour plus d'informations, suivez d'autres articles connexes sur le site Web de PHP en chinois!

Outils d'IA chauds

Undresser.AI Undress
Application basée sur l'IA pour créer des photos de nu réalistes

AI Clothes Remover
Outil d'IA en ligne pour supprimer les vêtements des photos.

Undress AI Tool
Images de déshabillage gratuites

Clothoff.io
Dissolvant de vêtements AI

Video Face Swap
Échangez les visages dans n'importe quelle vidéo sans effort grâce à notre outil d'échange de visage AI entièrement gratuit !

Article chaud

Outils chauds

Bloc-notes++7.3.1
Éditeur de code facile à utiliser et gratuit

SublimeText3 version chinoise
Version chinoise, très simple à utiliser

Envoyer Studio 13.0.1
Puissant environnement de développement intégré PHP

Dreamweaver CS6
Outils de développement Web visuel

SublimeText3 version Mac
Logiciel d'édition de code au niveau de Dieu (SublimeText3)

Sujets chauds
 1393
1393
 52
52
 1207
1207
 24
24
 Quelles sont les dix principales plateformes de trading de devises virtuelles?
Feb 20, 2025 pm 02:15 PM
Quelles sont les dix principales plateformes de trading de devises virtuelles?
Feb 20, 2025 pm 02:15 PM
Avec la popularité des crypto-monnaies, des plateformes de trading de devises virtuelles ont émergé. Les dix principales plateformes de trading de devises virtuelles au monde sont classées comme suit selon le volume des transactions et la part de marché: Binance, Coinbase, FTX, Kucoin, Crypto.com, Kraken, Huobi, Gate.io, Bitfinex, Gemini. Ces plateformes offrent un large éventail de services, allant d'un large éventail de choix de crypto-monnaie à la négociation des dérivés, adapté aux commerçants de niveaux différents.
 Dois-je utiliser Flexbox au centre de l'image bootstrap?
Apr 07, 2025 am 09:06 AM
Dois-je utiliser Flexbox au centre de l'image bootstrap?
Apr 07, 2025 am 09:06 AM
Il existe de nombreuses façons de centrer des photos de bootstrap, et vous n'avez pas à utiliser Flexbox. Si vous avez seulement besoin de centrer horizontalement, la classe de cent texte est suffisante; Si vous devez centrer verticalement ou plusieurs éléments, Flexbox ou Grid convient plus. Flexbox est moins compatible et peut augmenter la complexité, tandis que Grid est plus puissant et a un coût d'enseignement supérieur. Lorsque vous choisissez une méthode, vous devez peser les avantages et les inconvénients et choisir la méthode la plus appropriée en fonction de vos besoins et préférences.
 Top 10 des plates-formes de trading de crypto-monnaie, les dix principales applications de plate-forme de trading de devises recommandées
Mar 17, 2025 pm 06:03 PM
Top 10 des plates-formes de trading de crypto-monnaie, les dix principales applications de plate-forme de trading de devises recommandées
Mar 17, 2025 pm 06:03 PM
Les dix principales plates-formes de trading de crypto-monnaie comprennent: 1. Okx, 2. Binance, 3. Gate.io, 4. Kraken, 5. Huobi, 6. Coinbase, 7. Kucoin, 8. Crypto.com, 9. BitFinex, 10. Gemini. La sécurité, la liquidité, les frais de traitement, la sélection des devises, l'interface utilisateur et le support client doivent être pris en compte lors du choix d'une plate-forme.
 Comment ajuster l'échange ouvert en sésame en chinois
Mar 04, 2025 pm 11:51 PM
Comment ajuster l'échange ouvert en sésame en chinois
Mar 04, 2025 pm 11:51 PM
Comment ajuster l'échange ouvert en sésame en chinois? Ce didacticiel couvre des étapes détaillées sur les ordinateurs et les téléphones mobiles Android, de la préparation préliminaire aux processus opérationnels, puis à la résolution de problèmes communs, vous aidant à changer facilement l'interface d'échange Open Sesame aux chinois et à démarrer rapidement avec la plate-forme de trading.
 Top 10 des plates-formes de trading de devises virtuelles 2025 Applications de trading de crypto-monnaie classée top dix
Mar 17, 2025 pm 05:54 PM
Top 10 des plates-formes de trading de devises virtuelles 2025 Applications de trading de crypto-monnaie classée top dix
Mar 17, 2025 pm 05:54 PM
Top dix plates-formes de trading de devises virtuelles 2025: 1. Okx, 2. Binance, 3. Gate.io, 4. Kraken, 5. Huobi, 6. Coinbase, 7. Kucoin, 8. Crypto.com, 9. BitFinex, 10. Gemini. La sécurité, la liquidité, les frais de traitement, la sélection des devises, l'interface utilisateur et le support client doivent être pris en compte lors du choix d'une plate-forme.
 Comment calculer C-SUBScript 3 Indice 5 C-SUBScript 3 Indice Indice 5 Tutoriel d'algorithme
Apr 03, 2025 pm 10:33 PM
Comment calculer C-SUBScript 3 Indice 5 C-SUBScript 3 Indice Indice 5 Tutoriel d'algorithme
Apr 03, 2025 pm 10:33 PM
Le calcul de C35 est essentiellement des mathématiques combinatoires, représentant le nombre de combinaisons sélectionnées parmi 3 des 5 éléments. La formule de calcul est C53 = 5! / (3! * 2!), Qui peut être directement calculé par des boucles pour améliorer l'efficacité et éviter le débordement. De plus, la compréhension de la nature des combinaisons et la maîtrise des méthodes de calcul efficaces est cruciale pour résoudre de nombreux problèmes dans les domaines des statistiques de probabilité, de la cryptographie, de la conception d'algorithmes, etc.
 Comment implémenter la disposition adaptative de la position de l'axe y dans l'annotation Web?
Apr 04, 2025 pm 11:30 PM
Comment implémenter la disposition adaptative de la position de l'axe y dans l'annotation Web?
Apr 04, 2025 pm 11:30 PM
L'algorithme adaptatif de la position de l'axe y pour la fonction d'annotation Web Cet article explorera comment implémenter des fonctions d'annotation similaires aux documents de mots, en particulier comment gérer l'intervalle entre les annotations ...
 Quelles sont les plates-formes de monnaie numérique sûres et fiables?
Mar 17, 2025 pm 05:42 PM
Quelles sont les plates-formes de monnaie numérique sûres et fiables?
Mar 17, 2025 pm 05:42 PM
Une plate-forme de monnaie numérique sûre et fiable: 1. Okx, 2. Binance, 3. Gate.io, 4. Kraken, 5. Huobi, 6. Coinbase, 7. Kucoin, 8. Crypto.com, 9. Bitfinex, 10. Gemini. La sécurité, la liquidité, les frais de traitement, la sélection des devises, l'interface utilisateur et le support client doivent être pris en compte lors du choix d'une plate-forme.



