Comment définir le « mode lecture seule » de PPT ?
Comment définir le « mode lecture seule » dans PPT ? Afin d'éviter que le PPT ne soit modifié à volonté, nous pouvons le mettre en "mode lecture seule". L'éditeur PHP Xigua partagera trois méthodes de configuration simples et faciles pour aider chacun à protéger la sécurité des fichiers PPT. En définissant le "mode lecture seule", vous pouvez empêcher le personnel non autorisé de modifier le contenu PPT et garantir l'intégrité du fichier.
Méthode 1 :
Nous pouvons définir le « mode lecture seule » via « Propriétés ».
Tout d'abord, sélectionnez le fichier PPT, puis cliquez avec le bouton droit de la souris et sélectionnez [Propriétés] ;
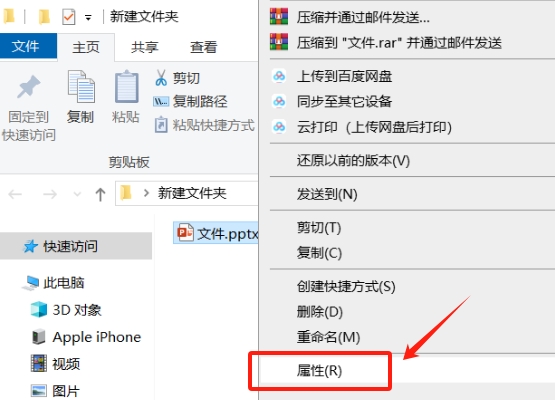
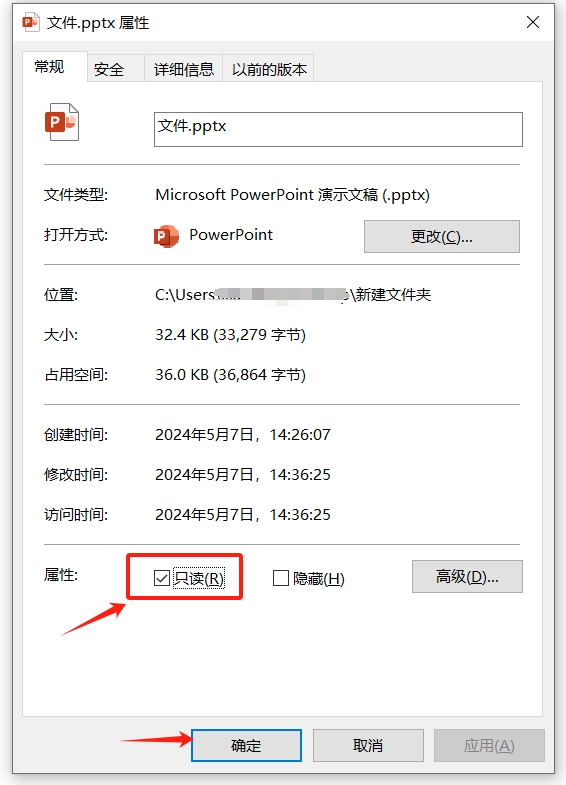
Lorsque vous souhaitez enregistrer ou fermer le PPT modifié, une boîte de dialogue apparaîtra, vous invitant [le fichier est un fichier en lecture seule et ne peut pas être enregistré]. Vous ne pouvez l'enregistrer qu'en changeant le nom ou en modifiant le répertoire de sauvegarde.
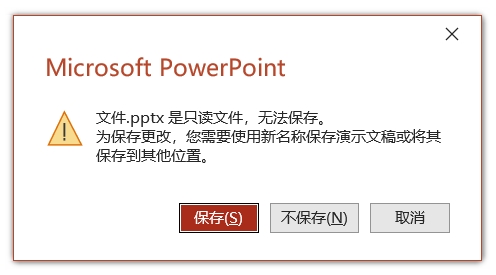
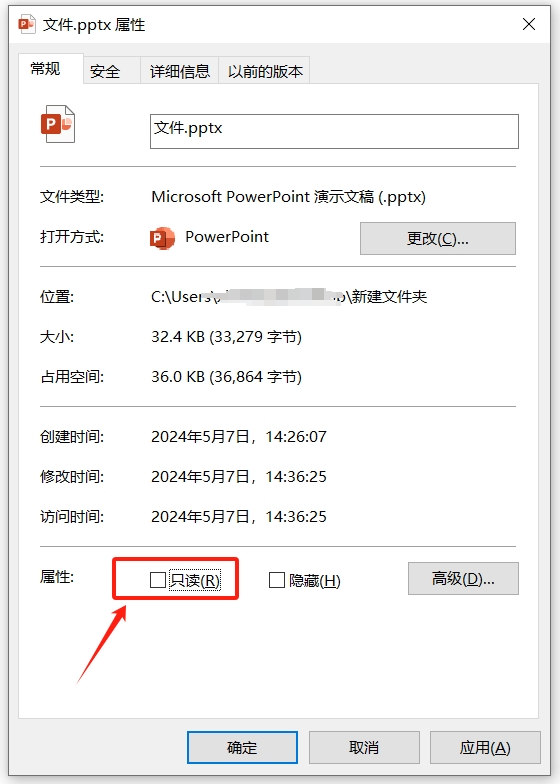
Méthode 2 :
Nous pouvons également définir le "mode lecture seule" directement dans PPT.Après avoir ouvert le fichier PPT, cliquez sur l'onglet de menu [Fichier], puis cliquez sur [Information] - [Protéger la présentation] - [Toujours ouvrir en mode lecture seule], et le "mode lecture seule" sera défini.
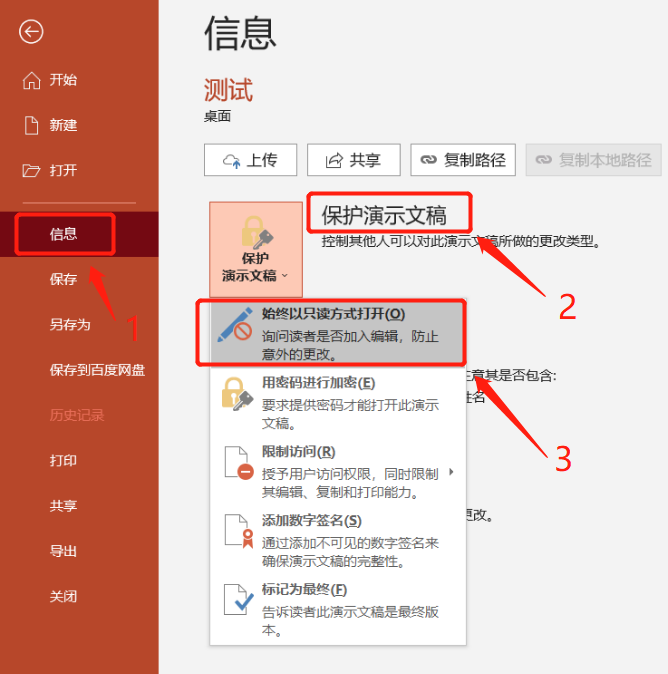
Si vous souhaitez modifier et modifier le contenu, vous pouvez trouver la barre d'invite jaune sous la barre de menu, puis cliquer sur [Modifier quand même] pour le modifier.
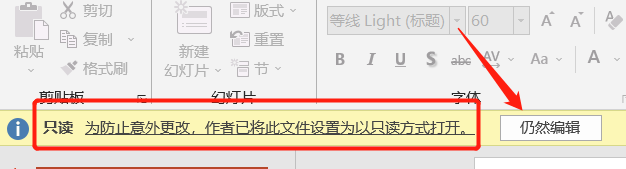
cliquez simplement sur l'option [Modifier quand même] , puis suivez le processus de configuration, cliquez sur [Fichier] - [Informations] - [Protéger la présentation] - [Toujours démarrer avec Ouvrir en lecture seule], vous pouvez l'annuler.
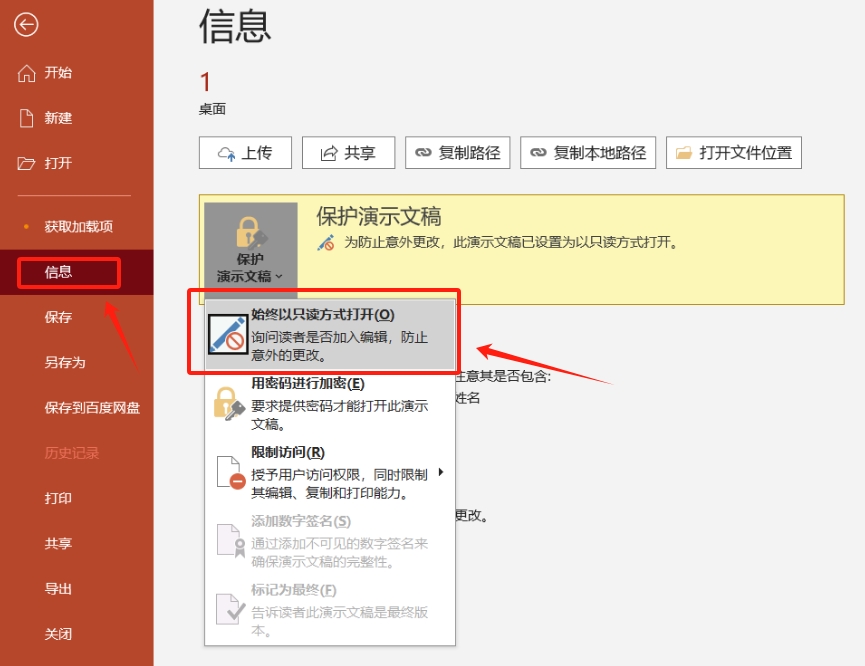
Méthode 3 :
Nous pouvons également définir un "mode lecture seule" avec un mot de passe pour le PPT via "Enregistrer sous", c'est-à-dire que ce n'est qu'en entrant le mot de passe correct que le contenu PPT peut être édité et modifié.Tout d'abord, ouvrez PPT, cliquez sur [Fichier] - [Enregistrer sous], affichez la boîte de dialogue [Enregistrer sous] et cliquez sur [Options générales] dans la liste d'options [Outils] ;
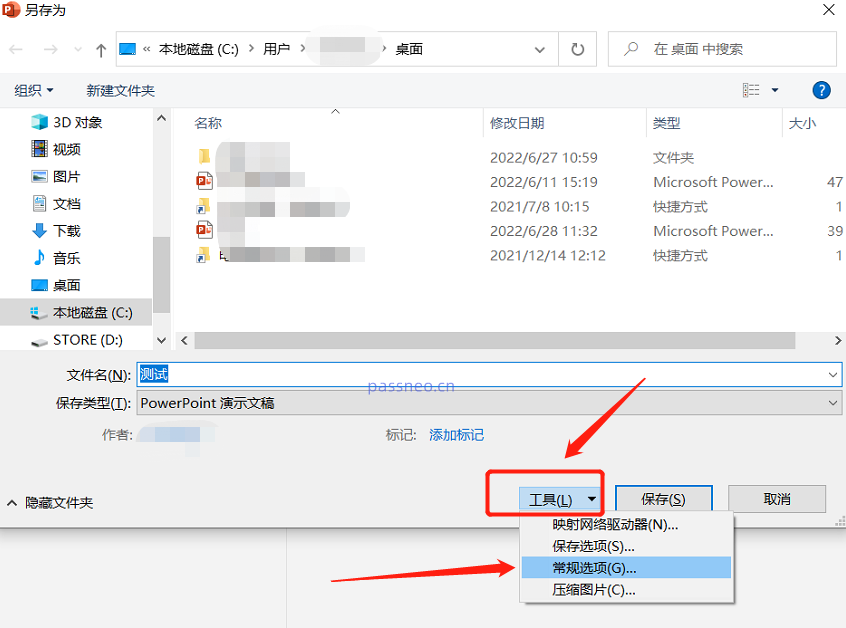 Une fois la boîte de dialogue [Options générales] apparue, entrez le mot de passe que vous souhaitez définir dans la colonne [Modifier le mot de passe d'autorisation], cliquez sur [OK] et saisissez à nouveau le mot de passe, puis enregistrez le "Mode lecture seule". " est défini .
Une fois la boîte de dialogue [Options générales] apparue, entrez le mot de passe que vous souhaitez définir dans la colonne [Modifier le mot de passe d'autorisation], cliquez sur [OK] et saisissez à nouveau le mot de passe, puis enregistrez le "Mode lecture seule". " est défini .
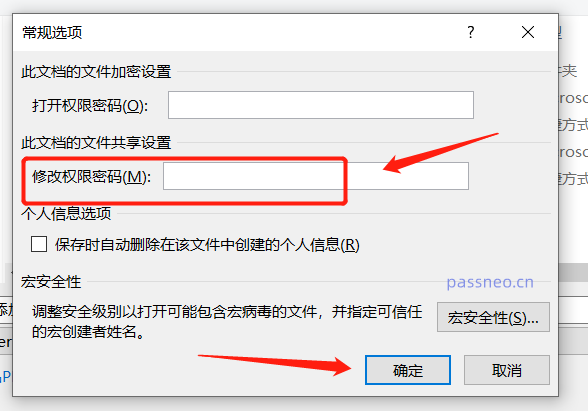 Dans le "mode lecture seule" défini par cette méthode, après avoir ouvert le PPT, une boîte de dialogue apparaîtra, vous invitant à saisir un mot de passe pour modifier le fichier, sinon vous ne pouvez cliquer que sur [Lecture seule] pour ouvrez le PPT. En d'autres termes, après l'avoir ouvert en « mode lecture seule », vous ne pouvez pas modifier le PPT.
Dans le "mode lecture seule" défini par cette méthode, après avoir ouvert le PPT, une boîte de dialogue apparaîtra, vous invitant à saisir un mot de passe pour modifier le fichier, sinon vous ne pouvez cliquer que sur [Lecture seule] pour ouvrez le PPT. En d'autres termes, après l'avoir ouvert en « mode lecture seule », vous ne pouvez pas modifier le PPT.
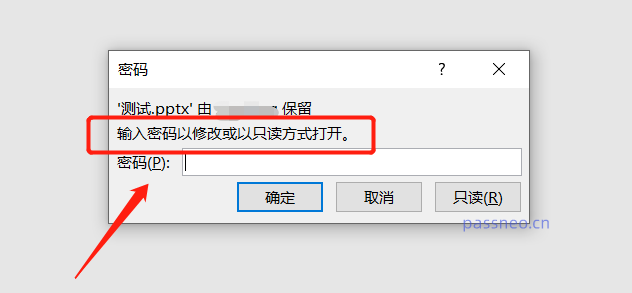 Si vous souhaitez supprimer directement ce "mode lecture seule",
Si vous souhaitez supprimer directement ce "mode lecture seule",
, puis appeler les [Options générales] dans la boîte de dialogue [Enregistrer sous] en fonction à la méthode de réglage ; Vous pouvez voir qu'il y a déjà un mot de passe dans la colonne [Modifier le mot de passe d'autorisation]. Il s'agit du mot de passe initialement défini. Sélectionnez et supprimez le mot de passe, puis enregistrez le fichier, et le "mode lecture seule" du PPT sera. annulé.
Comme le montrent les opérations ci-dessus, le « mode lecture seule » du mot de passe est défini. Si vous souhaitez annuler, vous devez également d'abord saisir le mot de passe. Ainsi, lors de la définition du mot de passe, n'oubliez pas de le mémoriser ou de le sauvegarder, sinon vous ne pourrez pas annuler ce "mode lecture seule" dans PPT.
Que dois-je faire si je l'oublie accidentellement ? Dans ce cas, vous souhaiterez peut-être utiliser d'autres outils pour résoudre le problème.
Par exemple, l'outil de récupération de mot de passe PepsiCo PPT utilisé par l'éditeur peut supprimer directement le « mode lecture seule » de PPT sans mot de passe. Le « mode lecture seule » défini par les trois méthodes ci-dessus peut être directement supprimé.
Il suffit de sélectionner le module [Unrestriction] dans l'outil, puis d'importer le fichier PPT pour le débloquer en un clic.
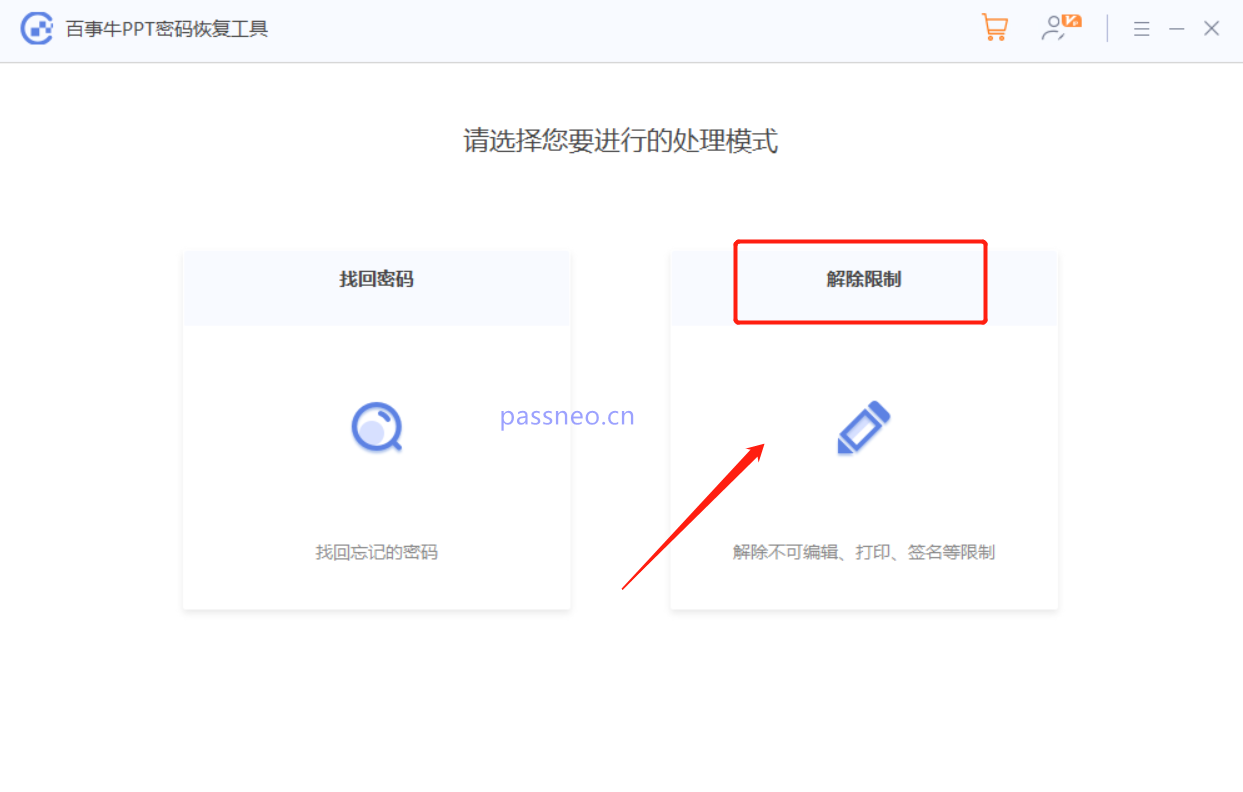
Ce qui précède est le contenu détaillé de. pour plus d'informations, suivez d'autres articles connexes sur le site Web de PHP en chinois!

Outils d'IA chauds

Undresser.AI Undress
Application basée sur l'IA pour créer des photos de nu réalistes

AI Clothes Remover
Outil d'IA en ligne pour supprimer les vêtements des photos.

Undress AI Tool
Images de déshabillage gratuites

Clothoff.io
Dissolvant de vêtements AI

AI Hentai Generator
Générez AI Hentai gratuitement.

Article chaud

Outils chauds

Bloc-notes++7.3.1
Éditeur de code facile à utiliser et gratuit

SublimeText3 version chinoise
Version chinoise, très simple à utiliser

Envoyer Studio 13.0.1
Puissant environnement de développement intégré PHP

Dreamweaver CS6
Outils de développement Web visuel

SublimeText3 version Mac
Logiciel d'édition de code au niveau de Dieu (SublimeText3)
 5 choses que vous pouvez faire dans Excel pour le Web aujourd'hui que vous ne pouviez pas il y a 12 mois
Mar 22, 2025 am 03:03 AM
5 choses que vous pouvez faire dans Excel pour le Web aujourd'hui que vous ne pouviez pas il y a 12 mois
Mar 22, 2025 am 03:03 AM
EXCEL WEB VERSION Fait les améliorations pour améliorer l'efficacité! Bien que la version de bureau Excel soit plus puissante, la version Web a également été considérablement améliorée au cours de la dernière année. Cet article se concentrera sur cinq améliorations clés: Insérez facilement les lignes et les colonnes: dans Excel Web, survolez simplement la ligne ou l'en-tête de colonne et cliquez sur le panneau "" qui semble insérer une nouvelle ligne ou colonne. Il n'est plus nécessaire d'utiliser la fonction "INSERT" à clic droit confuse. Cette méthode est plus rapide et les lignes ou colonnes nouvellement insérées héritent du format des cellules adjacentes. Exporter en tant que fichiers CSV: Excel prend désormais en charge l'exportation des feuilles de calcul sous forme de fichiers CSV pour un transfert et une compatibilité faciles de données avec d'autres logiciels. Cliquez sur "Fichier"> "Export"
 Comment utiliser Lambda dans Excel pour créer vos propres fonctions
Mar 21, 2025 am 03:08 AM
Comment utiliser Lambda dans Excel pour créer vos propres fonctions
Mar 21, 2025 am 03:08 AM
Fonctions Lambda d'Excel: un guide facile pour créer des fonctions personnalisées Avant que Excel n'introduit la fonction lambda, la création d'une fonction personnalisée nécessite VBA ou macro. Maintenant, avec Lambda, vous pouvez facilement l'implémenter en utilisant la syntaxe Excel familière. Ce guide vous guidera étape par étape comment utiliser la fonction lambda. Il est recommandé de lire les parties de ce guide dans l'ordre, de comprendre d'abord la grammaire et des exemples simples, puis d'apprendre des applications pratiques. La fonction lambda est disponible pour Microsoft 365 (Windows et Mac), Excel 2024 (Windows et Mac) et Excel pour le Web. E
 Si vous n'utilisez pas l'outil de caméra cachée Excel, vous manquez une astuce
Mar 25, 2025 am 02:48 AM
Si vous n'utilisez pas l'outil de caméra cachée Excel, vous manquez une astuce
Mar 25, 2025 am 02:48 AM
Liens rapides Pourquoi utiliser l'outil de la caméra?
 Comment créer un filtre de chronologie dans Excel
Apr 03, 2025 am 03:51 AM
Comment créer un filtre de chronologie dans Excel
Apr 03, 2025 am 03:51 AM
Dans Excel, l'utilisation du filtre de chronologie peut afficher des données par période de temps plus efficacement, ce qui est plus pratique que l'utilisation du bouton Filtre. Le calendrier est une option de filtrage dynamique qui vous permet d'afficher rapidement les données pour une seule date, mois, trimestre ou année. Étape 1: Convertir les données en table pivot Tout d'abord, convertissez les données Excel d'origine en une table de pivot. Sélectionnez n'importe quelle cellule dans la table de données (formatée ou non) et cliquez sur Ticotable sur l'onglet INSERT du ruban. Connexes: Comment créer des tables de pivot dans Microsoft Excel Ne soyez pas intimidé par la table de pivot! Nous vous enseignerons les compétences de base que vous pouvez maîtriser en quelques minutes. Articles connexes Dans la boîte de dialogue, assurez-vous que toute la plage de données est sélectionnée (
 Raccourcis au clavier Microsoft Excel: Feuille de triche imprimable
Mar 14, 2025 am 12:06 AM
Raccourcis au clavier Microsoft Excel: Feuille de triche imprimable
Mar 14, 2025 am 12:06 AM
Master Microsoft Excel avec ces raccourcis clavier essentiels! Cette feuille de triche offre un accès rapide aux commandes les plus fréquemment utilisées, ce qui vous permet de gagner du temps et des efforts précieux. Il couvre les combinaisons de clés essentielles, les fonctions spéciales coller, Workboo
 Utilisez le pourcentage de fonction pour simplifier les calculs en pourcentage dans Excel
Mar 27, 2025 am 03:03 AM
Utilisez le pourcentage de fonction pour simplifier les calculs en pourcentage dans Excel
Mar 27, 2025 am 03:03 AM
Le pourcentage d'Excel: Calculez facilement la proportion de sous-ensembles de données Le pourcentage d'Excel peut calculer rapidement la proportion de sous-ensembles de données dans l'ensemble de données, en évitant les tracas de créer des formules complexes. Pourcentage de syntaxe de fonction Le pourcentage de fonction a deux paramètres: = Pourcentage (a, b) dans: A (requis) est un sous-ensemble de données qui fait partie de l'ensemble des données; b (requis) est l'ensemble de données. En d'autres termes, le pourcentage de fonction calcule le pourcentage du sous-ensemble A à l'ensemble de données total b. Calculez la proportion de valeurs individuelles en utilisant le pourcentage de La façon la plus simple d'utiliser le pourcentage de fonction est de calculer le seul
 Vous devez savoir ce que fait le signe de hachage dans les formules Excel
Apr 08, 2025 am 12:55 AM
Vous devez savoir ce que fait le signe de hachage dans les formules Excel
Apr 08, 2025 am 12:55 AM
L'opérateur de plage de débordement Excel (#) permet de régler automatiquement les formules pour s'adapter aux modifications de la taille de la plage de débordement. Cette fonction est disponible uniquement pour Microsoft 365 Excel pour Windows ou Mac. Des fonctions communes telles que Unique, Countif et Sortby peuvent être utilisées en conjonction avec des opérateurs de plage de débordement pour générer des listes triables dynamiques. Le signe de livre (#) dans la formule Excel est également appelé l'opérateur de gamme de débordement, qui demande au programme de considérer tous les résultats dans la plage de débordement. Par conséquent, même si la plage de débordement augmente ou diminue, la formule contenant # reflétera automatiquement ce changement. Comment énumérer et trier les valeurs uniques dans Microsoft Excel
 Comment masquer complètement une feuille de calcul Excel
Mar 31, 2025 pm 01:40 PM
Comment masquer complètement une feuille de calcul Excel
Mar 31, 2025 pm 01:40 PM
Les feuilles de calcul Excel ont trois niveaux de visibilité: visible, caché et très caché. La définition de la feuille de calcul sur "très caché" réduit la probabilité que les autres puissent y accéder. Pour définir la feuille de calcul sur "très caché", définissez sa visibilité sur "xlssheettveryhidden" dans la fenêtre VBA. Les feuilles de calcul Excel ont trois niveaux de visibilité: visible, caché et très caché. Beaucoup de gens savent se cacher et inffrayer la feuille de travail en cliquant avec le bouton droit sur la zone d'onglet au bas du classeur, mais ce n'est qu'un moyen moyen de supprimer la feuille de calcul Excel de la vue. Que vous souhaitiez organiser les onglets des classeurs, configurer des feuilles de calcul dédiées pour les options de liste déroulante et d'autres contrôles, en gardant uniquement les feuilles de travail les plus importantes visibles, et






