
最终效果
1、新建一个1024 * 768像素的文档,如下图。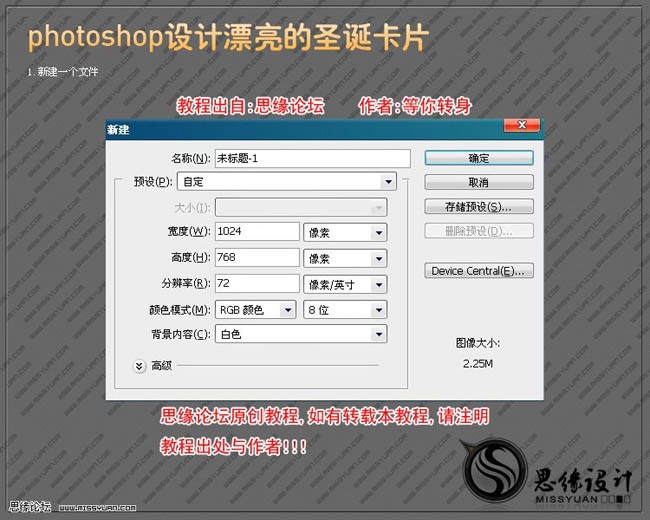
2、双击背景层解锁,转为0图层。再设置图层样式,选择渐变叠加,颜色设置如下图。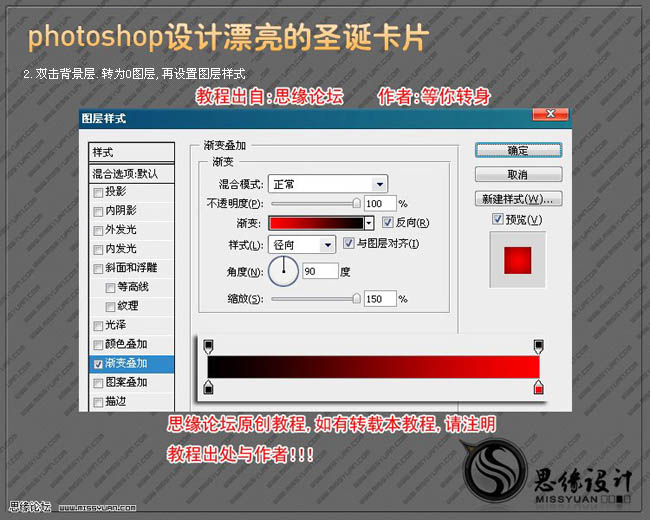
3、打开下图所示的花纹及装饰素材,用魔术棒抠出来,填充白色后,拖进来放好位置,效果如下图。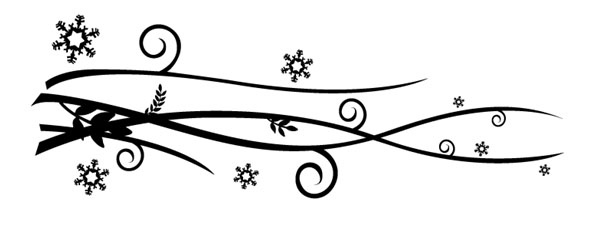
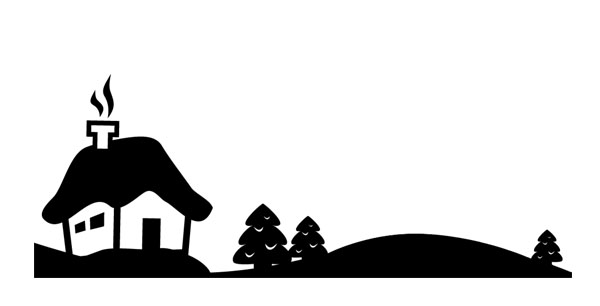

4、选择椭圆工具,在属性栏设置好参数如下图,绘制一个黑色正圆。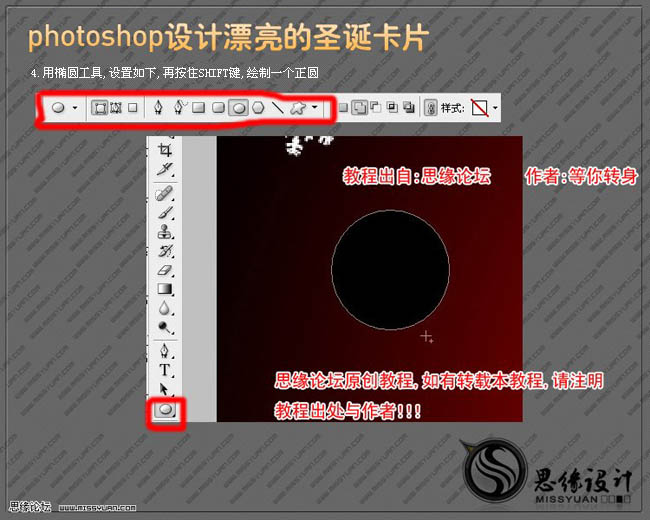
5、使用圆角矩形工具,在属性栏设置如下,绘制下图所示的形状。
6、步骤4与步骤5所绘制的图像是在同一个层,如果不是就把两个层合并。
7、设置图层样式,选择渐变叠加,颜色设置如下图。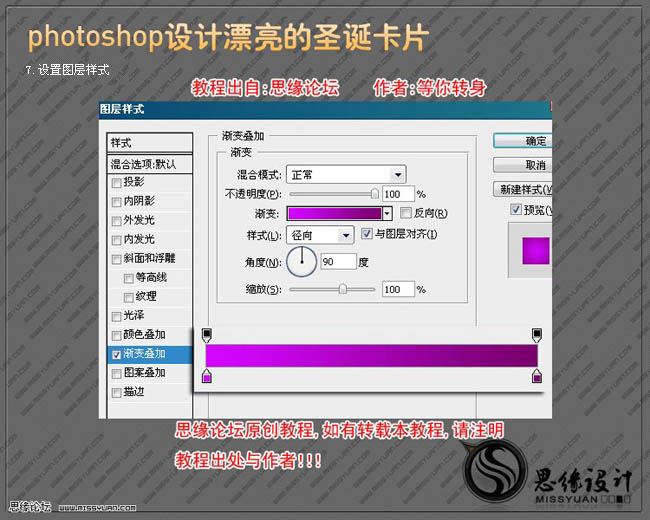
8、新建一个层,再把这两层合并,并命名为“球面”。
9、使用钢笔工具,绘制一个形状如下图,颜色设置为白色,再创建加贴蒙版,如下图。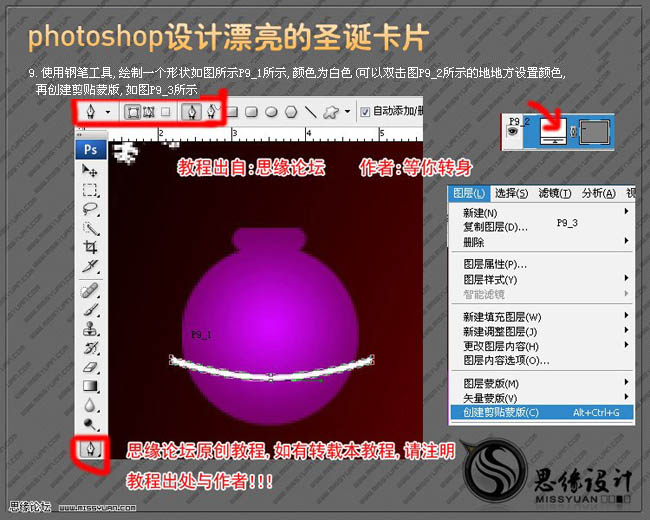
10、再使用钢笔工具绘制高光,如下图。
11、新建一个图层,图层位于球面层之下,使用椭圆选框工具绘制出一个选区,然后选择菜单:编辑 > 描边,参数设置如下图。
12、使用矩形选框工具绘制出一个选区,填充白色,效果如下图。
13、设置图层样式,选择渐变叠加,颜色设置如下图。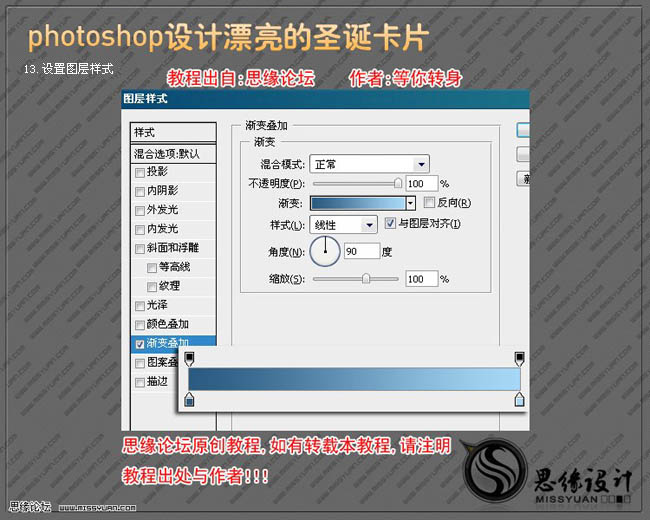
 utilisation de l'intervalle défini
utilisation de l'intervalle défini
 Fichier au format DAT
Fichier au format DAT
 L'inscription Bitcoin va-t-elle disparaître ?
L'inscription Bitcoin va-t-elle disparaître ?
 disposition absolue
disposition absolue
 logiciel
logiciel
 Comment être invisible en ligne sur TikTok
Comment être invisible en ligne sur TikTok
 Que signifie utiliser une imprimante hors ligne
Que signifie utiliser une imprimante hors ligne
 Quel est le rôle du groupe de consommateurs Kafka
Quel est le rôle du groupe de consommateurs Kafka
 Quels sont les outils de développement ?
Quels sont les outils de développement ?