Photoshop制作简洁漂亮的蓝色光斑壁纸
光斑壁纸的制作方法有很多,常用的是用自定义笔刷来制作,操作起来比较简单。
下面介绍的方法是用全手工来制作,相当来说复杂一点,不同的光斑需要调整好混合模式及不透明度,局部还需要渲染高光。这样画面层次感会更强。
最终效果
1、新建一个壁纸大小的文档,如1024 * 768像素,背景填充颜色:#05132A。确定后新建一个图层,选择椭圆选框工具,按住Shift键拉出下图所示的正圆选区,按Ctrl + Alt + D 羽化5个像素后填充蓝色:#2890FF,图层不透明度改为:40%。
<图1>
2、新建一个图层,用椭圆选框工具拉出图2所示的正圆选区,选择菜单:编辑 > 描边,颜色选择白色,数值为8,取消选区后效果如图3。
<图2> 
<图3>
3、执行:滤镜 > 模糊 > 高斯模糊,数值为6,如图4,确定后锁定图层,把模糊后的图形填充蓝色:#2890FF,效果如图5。
<图4> 
<图5>
4、用椭圆选框工具拉出图6所示的正圆选区,加上图层蒙版,确定后把图层不透明度改为:40%,效果如图7。
<图6> 
<图7>
5、把刚才做好的两个图层合并,图层混合模式改为“颜色减淡”,然后多复制一些,适当调整大小和不透明度,过程如图8 - 11。
<图8> 
<图9> 
<图10> 
<图11>
6、右上角部分的光斑需要填充橙色:#FBBF09,图层混合模式为“颜色减淡”不变,橙色与蓝色交接部分的光斑需要加上过渡色,如图12 - 14。
<图12> 
<图13> 
<图14>
7、在背景图层上面新建一个图层,用椭圆选框工具拉出下图所示的选区,羽化60个像素后填充蓝色:#0D49E3,不透明度改为:50%。
<图15>
8、新建一个图层,用椭圆选框工具在右上角拉出下图所示的选区,羽化60个像素后填充颜色:#FA5907,图层不透明度改为:30%,效果如下图。
<图16>
9、在图层的最上面新建一个图层,图层混合模式改为“叠加”,把前景颜色设置为:#FBE703,用画笔把右上角光斑的高光部分涂上前景色,适当降低图层不透明度,如下图。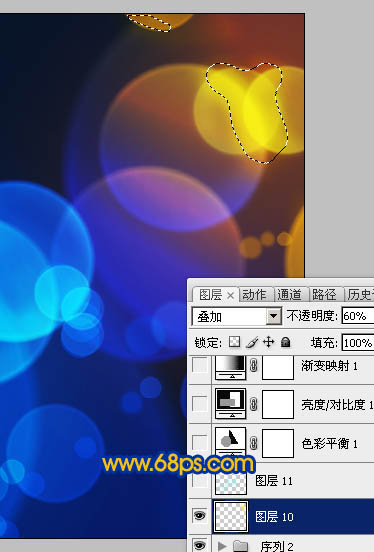
<图17>
10、新建一个图层,图层混合模式改为“柔光”,把前景颜色设置为:#53FFFF,用画笔把蓝色光斑的高光部分加强一下,如下图。
<图18>
11、创建色彩平衡调整图层,对高光进行调整,参数设置如图19,效果如图20。
<图19> 
<图20>
12、创建亮度/对比度调整图层,参数设置如图21,效果如图22。
<图21> 
<图22>
13、创建渐变映射调整图层,颜色设置为黑白如图23,确定后把图层混合模式改为“强光”,不透明度改为:30%,效果如图24。
<图23> 
<图24>
新建一个图层,按Ctrl + Alt + Shift + E 盖印图层。适当把图层锐化一下,完成最终效果。

Outils d'IA chauds

Undresser.AI Undress
Application basée sur l'IA pour créer des photos de nu réalistes

AI Clothes Remover
Outil d'IA en ligne pour supprimer les vêtements des photos.

Undress AI Tool
Images de déshabillage gratuites

Clothoff.io
Dissolvant de vêtements AI

AI Hentai Generator
Générez AI Hentai gratuitement.

Article chaud

Outils chauds

Bloc-notes++7.3.1
Éditeur de code facile à utiliser et gratuit

SublimeText3 version chinoise
Version chinoise, très simple à utiliser

Envoyer Studio 13.0.1
Puissant environnement de développement intégré PHP

Dreamweaver CS6
Outils de développement Web visuel

SublimeText3 version Mac
Logiciel d'édition de code au niveau de Dieu (SublimeText3)

Sujets chauds
 Comment désactiver le changement automatique de fond d'écran dans Win11 ? Introduction aux méthodes de clôture
Apr 24, 2024 pm 05:43 PM
Comment désactiver le changement automatique de fond d'écran dans Win11 ? Introduction aux méthodes de clôture
Apr 24, 2024 pm 05:43 PM
Certains utilisateurs de Win11 constatent que le fond d'écran de leur bureau change toujours automatiquement, mais vous n'aimez pas changer souvent de fond d'écran, alors comment désactiver le changement automatique de fond d'écran ? Jetons un coup d'œil à l'introduction pertinente ! Pour désactiver la fonction de changement automatique de fond d'écran de Win11, vous pouvez suivre les étapes ci-dessous : 1. Ouvrez l'application « Paramètres ». Vous pouvez le trouver en recherchant « Paramètres » dans le menu Démarrer. 2. Dans la fenêtre « Paramètres », cliquez sur l'option « Personnalisation » à gauche. 3. Dans la fenêtre « Personnalisation », sélectionnez l'option « Arrière-plan » à gauche. 4. Sous l'option « Arrière-plan », recherchez le bouton de commutation à côté de « Image » sous « Arrière-plan ». 5. Mettez le bouton de commutation sur l'état désactivé, afin que la fonction de changement automatique de fond d'écran de Win11 puisse être désactivée. Après la fermeture
 Où se trouvent les thèmes dans Windows 11 ?
Aug 01, 2023 am 09:29 AM
Où se trouvent les thèmes dans Windows 11 ?
Aug 01, 2023 am 09:29 AM
Windows 11 propose de nombreuses options de personnalisation, notamment une gamme de thèmes et de fonds d'écran. Si ces thèmes sont esthétiques à leur manière, certains utilisateurs se demandent encore où ils se situent en arrière-plan sur Windows 11. Ce guide vous montrera les différentes manières d'accéder à l'emplacement de votre thème Windows 11. Quel est le thème par défaut de Windows 11 ? L’arrière-plan du thème par défaut de Windows 11 est une fleur bleue royale abstraite en fleurs avec un fond bleu ciel. Ce fond est l'un des plus populaires, grâce à l'anticipation avant la sortie du système d'exploitation. Cependant, le système d'exploitation est également livré avec une gamme d'autres arrière-plans. Par conséquent, vous pouvez modifier l’arrière-plan du thème du bureau Windows 11 à tout moment. Les thèmes sont stockés dans Windo
 Où est stockée l'image d'arrière-plan Win11 ?
Dec 27, 2023 am 11:59 AM
Où est stockée l'image d'arrière-plan Win11 ?
Dec 27, 2023 am 11:59 AM
Le système Win11 a mis à jour de nombreux nouveaux fonds d'écran pour vous, donc de nombreux utilisateurs seront curieux de savoir dans quel dossier se trouvent les fonds d'écran Win11 et voudront les ouvrir pour voir les fonds d'écran à l'intérieur. Par conséquent, nous avons apporté un didacticiel pour que vous puissiez. entrez et affichez les fonds d’écran. Dans quel dossier se trouve le fond d'écran Win11 : 1. Le système est livré avec un fond d'écran : 1. Entrez d'abord dans mon ordinateur, puis ouvrez le chemin : C:\Windows\Web\Wallpaper. 2. Entrez ensuite dans le dossier Windows et vous pourrez voir les fonds d'écran fournis avec le système. 2. Fonds d'écran enregistrés par l'utilisateur : 1. Les fonds d'écran installés par les utilisateurs seront enregistrés dans : C:\Users (utilisateur)\xx (nom d'utilisateur actuel)\AppData\Local\Microso
 Comment restaurer le fond d'écran par défaut dans win10 ? Une astuce pour restaurer rapidement le fond d'écran par défaut dans le système Windows 10
Jun 02, 2024 pm 02:07 PM
Comment restaurer le fond d'écran par défaut dans win10 ? Une astuce pour restaurer rapidement le fond d'écran par défaut dans le système Windows 10
Jun 02, 2024 pm 02:07 PM
Dans le système Windows 10, si vous souhaitez revenir au fond d'écran par défaut du système, vous pouvez suivre les étapes suivantes : 1. Cliquez avec le bouton droit sur un espace vide du bureau et sélectionnez Personnaliser dans le menu contextuel. 2. Cela ouvrira la fenêtre Personnalisation dans Paramètres. Dans le menu de gauche, cliquez sur Arrière-plan. 3. Sous les paramètres « Arrière-plan », recherchez et cliquez sur le menu déroulant à côté de « Choisir une image », puis sélectionnez Windows par défaut (WindowsDefault) ou sélectionnez directement une image qui ressemble au fond d'écran par défaut dans l'aperçu de l'image ci-dessous (le cas échéant). sont plusieurs options). 4. Si votre système dispose de plusieurs versions
 Comment afficher l'heure sous le fond d'écran de l'écran de verrouillage sur iPhone
Dec 18, 2023 am 11:27 AM
Comment afficher l'heure sous le fond d'écran de l'écran de verrouillage sur iPhone
Dec 18, 2023 am 11:27 AM
Depth Effect est une fonctionnalité d'écran de verrouillage intéressante sur iOS où une partie du fond d'écran recouvre l'horloge numérique. Cela produit essentiellement un effet de mirage où le fond d'écran semble interagir avec les éléments de l'écran de verrouillage. Dans cet article, nous expliquerons en quoi consiste l'effet de profondeur et comment obtenir l'heure/l'horloge de l'écran de verrouillage derrière le fond d'écran sur iPhone. Quel est l’effet de profondeur sur l’écran de verrouillage de l’iPhone ? L'effet de profondeur ajoute plusieurs couches de profondeur à votre fond d'écran. Lorsque vous appliquez un fond d'écran de verrouillage, iOS utilise le moteur de réseau neuronal de l'iPhone pour détecter les informations de profondeur dans l'image que vous appliquez. En cas de succès, votre iPhone sera capable de séparer le sujet sur lequel vous souhaitez vous concentrer des autres éléments du fond d'écran. Une fois qu'un sujet est détecté, l'effet de profondeur de champ
 Sortie du fond d'écran 'Genshin Impact ' version 4.4, Xianyun et Jiaming ont leurs propres caractéristiques
Feb 24, 2024 pm 05:46 PM
Sortie du fond d'écran 'Genshin Impact ' version 4.4, Xianyun et Jiaming ont leurs propres caractéristiques
Feb 24, 2024 pm 05:46 PM
"Genshin Impact" apporte aux joueurs les fonds d'écran d'ordinateur et de téléphone portable de la version 4.4 des images promotionnelles du jeu. Les joueurs peuvent choisir de les utiliser en fonction de leurs propres besoins~.
 iOS 17 : Comment utiliser Live Photos comme fond d'écran de verrouillage sur iPhone
Sep 21, 2023 am 10:33 AM
iOS 17 : Comment utiliser Live Photos comme fond d'écran de verrouillage sur iPhone
Sep 21, 2023 am 10:33 AM
Dans la dernière version d'iOS17, Apple a intégré une nouvelle fonctionnalité permettant d'utiliser LivePhotos pour décorer l'arrière-plan de l'écran de verrouillage de votre iPhone. Ce qui est fascinant, c'est que ces photos en direct prennent vie à chaque fois que vous allumez l'écran de votre iPhone. Voici comment utiliser Live Photos comme fond d’écran de verrouillage sur un iPhone exécutant iOS 17. Comment appliquer des photos en direct comme fond d'écran de verrouillage sur iPhone Requis : mise à jour iOS17. (Vérifiez Paramètres > sous Général > Mise à jour du logiciel). Vous pouvez appliquer les photos en direct que vous capturez sur votre iPhone comme fond d'écran de verrouillage dans iOS17. Verrouiller l'écran lors de l'utilisation d'une photo en direct comme fond d'écran
 Que faire si le fond d'écran par défaut de Win11 est flou ? Introduction à la façon de régler le flou du fond d'écran par défaut dans Win11
May 09, 2024 pm 03:52 PM
Que faire si le fond d'écran par défaut de Win11 est flou ? Introduction à la façon de régler le flou du fond d'écran par défaut dans Win11
May 09, 2024 pm 03:52 PM
De nombreux utilisateurs trouvent que l'affichage global est flou après avoir changé le fond d'écran, alors comment résoudre ce problème ? Jetons un coup d'œil ci-dessous ! 1. Le bureau est flou 1. Si le bureau est flou, vous pouvez cliquer avec le bouton droit sur le menu Démarrer en bas et ouvrir « Exécuter ». 2. Saisissez ensuite « regedit » et appuyez sur Entrée pour ouvrir le registre. 3. Après l'ouverture, accédez à l'emplacement « Computer\HKEY_CURRENT_USER\ControlPanel\Desktop ». 4. Après avoir entré, faites un clic droit sur l'espace vide et sélectionnez Créer une nouvelle « valeur DWORD ». 5. Renommez-le en "JPEGImportQuality", double-cliquez pour l'ouvrir et modifiez la valeur en "100" pour confirmer. 2. Application de bureau 1. Si






